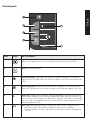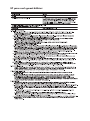HP (Hewlett-Packard) 2060 User manual
- Category
- Print & Scan
- Type
- User manual
This manual is also suitable for
Page is loading ...
Page is loading ...
Page is loading ...
Page is loading ...
Page is loading ...
Page is loading ...
Page is loading ...
Page is loading ...

704
704
DESKJET INK ADVANTAGE 2060
ALL-IN-ONE K110 SERIES
Windows: Mac:
www.hp.com/support
Information
For setup information, see the setup poster. All other product information can be found in the electronic Help and Readme.
The electronic Help is automatically installed during printer software installation. Electronic Help includes instructions on
product features and troubleshooting. It also provides product specifications, legal notices, environmental, regulatory, and
support information. The Readme file contains HP support contact information, operating system requirements, and the most
recent updates to your product information. For computers without a CD/DVD drive, please go to www.hp.com/support to
download and install the printer software.
Install electronic Help
After software installation, click Start > All Programs >
HP > HP Deskjet Ink Adv 2060 K110 series > Help.
Find Readme
Insert software CD. On software CD locate
ReadMe.chm. Click ReadMe.chm to open and then
select ReadMe in your language.
Find Readme
Insert the software CD, and then double-click the Read
Me folder located at the top-level of the software CD.
Find electronic Help
To install the electronic Help, insert the software CD in your computer and follow the on-screen instructions.
Find electronic Help
Mac OS X v10.5 and v10.6: From Finder Help, choose
Mac Help. In the Help Viewer, click and hold the Home
button, and then choose the Help for your device.
Register your HP Deskjet
Get quicker service and support alerts by registering at http://www.register.hp.com.
Black Cartridge
Tri-color Cartridge
To find the European Union Regulatory Notice statement and compliance information, go to the on-screen
Help, click Appendix > Technical information > Regulatory notices > European Union Regulatory Notice or
click Technical information > Regulatory notices > European Union Regulatory Notice. The Declaration of
Conformity for this product is available at the following web address: www.hp.eu/certificates.
If you have installed the software as a web download, the electronic Help is already installed along with the software.
English

Windows: Mac:
Ink usage
Power specifications:
Power adapter: 0957-2286
Input voltage: 100-240Vac (+/- 10%)
Input frequency: 50/60Hz (+/- 3Hz)
Note: Use only with the power adapter supplied by HP.
Note: Ink from the cartridges is used in the printing process in a number of different ways, including in the initialization
process, which prepares the device and cartridges for printing, and in printhead servicing, which keeps print nozzles
clear and ink flowing smoothly. In addition, some residual ink is left in the cartridge after it is used. For more information,
see www.hp.com/go/inkusage.
Installation Troubleshooting
If you are unable to print a test page:
• Make sure the cable connections are secure.
See the setup poster.
• Make sure the printer is powered on.
The
[On] button will be lit green.
If you are still unable to print, or the Windows
software installation fails:
Installation Troubleshooting
If you are unable to print a test page:
To uninstall the software:
1. Disconnect the HP product from your computer.
2. Open the Applications: Hewlett-Packard folder.
3. Double-click HP Uninstaller. Follow the on-screen
instructions.
1. Remove the CD from the computer’s CD/DVD drive,
and then disconnect the USB cable from the
computer.
2. Restart the computer.
3. Temporarily disable any software firewall and
close any anti-virus software. Restart these programs
after the printer software is installed.
4. Insert the printer software CD in the computer’s
CD/DVD drive, then follow the on-screen instructions
to install the printer software. Do not connect the
USB cable until you are told to do so.
5. After the installation finishes, restart the computer.
Windows XP, and Windows Vista are U.S. registered trademarks of
Microsoft Corporation. Windows 7 is either a registered trademark or
trademark of Microsoft Corporation in the United States and/or other
countries.
Make sure the printer is set as your default printing
device:
• Windows
®
7: From the Windows Start menu, click
Devices and Printers.
• Windows Vista
®
: On the Windows taskbar, click
Start, click Control Panel, and then click Printer.
• Windows XP
®
: On the Windows taskbar, click
Start, click Control Panel, and then click Printers and
Faxes.
Make sure that your printer has a check mark in the
circle next to it. If your printer is not selected as the
default printer, right-click the printer icon and choose
“Set as Default Printer” from the menu.
• Make sure the cable connections are secure. See the
setup poster.
• Make sure the printer is powered on.
The
[On] button will be lit green.
To install the software:
1. Connect the USB cable.
2. Insert the HP software CD into your computer’s
CD/DVD drive.
3. On the desktop, open the CD and then
double-click HP Installer.
4. Follow the on-screen and the printed setup
instructions that came with the HP product.
If you are still unable to print, uninstall and
reinstall the software:
Note: The uninstaller removes all of the HP software
components that are specific to the device. The uninstaller
does not remove components that are shared by other
products or programs.
Power adapter: 0957-2290
Input voltage: 200-240Vac (+/- 10%)
Input frequency: 50/60Hz (+/- 3Hz)
English

1
2
3
4
5
6
!
!
Control panel
Label Icon Name and Description
On: Turns the product on or off. When the product is off, a minimal amount of power is still
used. To completely remove power, turn off the product and then unplug the power cord.
Cancel: Stops the current operation.
Start Copy Black: Starts a black-and-white copy job. Increase the number of copies (up to 15)
by pressing the button multiple times. Acts as a resume button after resolving print problems.
Start Copy Color: Starts a color copy job. Increase the number of copies (up to 15) by
pressing the button multiple times. Acts as a resume button after resolving print problems.
Attention light: Indicates that there is a paper jam, the printer is out of paper, or some event
that requires your attention. If the attention light and both cartridge lights blink when you set
up the printer, the cartridge carriage might be obstructed. Open cartridge door and make
sure that cardboard and blue tape have been removed from inside the printer. Then press
Start Copy Black or Start Copy Color to resume.
Cartridge light: Indicates low ink or a print cartridge problem.
• If a cartridge is low on ink, replace the cartridge when print quality is no longer
acceptable.
• If a cartridge light blinks after you install a cartridge, make sure that the pink tape has
been removed from the cartridge.
English

HP printer limited warranty statement
-
 1
1
-
 2
2
-
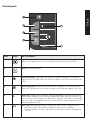 3
3
-
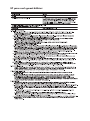 4
4
-
 5
5
-
 6
6
-
 7
7
-
 8
8
-
 9
9
-
 10
10
-
 11
11
-
 12
12
HP (Hewlett-Packard) 2060 User manual
- Category
- Print & Scan
- Type
- User manual
- This manual is also suitable for
Ask a question and I''ll find the answer in the document
Finding information in a document is now easier with AI
in other languages
Related papers
-
HP Deskjet Ink Advantage All-in-One Printer series - K209 User manual
-
HP 9200c User manual
-
HP 8270 User manual
-
HP Deskjet 2050A All-in-One Printer series - J510 User manual
-
HP 3070A User manual
-
HP All in One Printer 1510 User manual
-
HP D4300 User manual
-
HP 4200L Series User manual
-
HP DESKJET F2200 ALL-IN-ONE User manual
-
HP 9050mfp User manual
Other documents
-
HP Deskjet 1000 Printer series - J110 Owner's manual
-
HP Deskjet 2050A All-in-One Printer series - J510 Owner's manual
-
HP Deskjet 2050A All-in-One Printer series - J510 Owner's manual
-
HP Deskjet Ink Advantage 2060 All-in-One Printer series - K110 Installation guide
-
HP Deskjet D1600 Printer series Owner's manual
-
HP Deskjet F2400 All-in-One series Quick start guide
-
HP Deskjet Ink Advantage 2020hc Printer series Reference guide
-
HP Deskjet Ink Advantage 3520 e-All-in-One Printer series Owner's manual
-
HP DeskJet 1512 Owner's manual
-
HP Deskjet Ink Advantage 3540 e-All-in-One Printer series Owner's manual