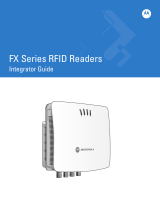Contents
4
Updating the Configuration for MSG Instructions ................................................... 24
Loading the Project to the PLC Controller...................................................................... 25
Configure Driver for EtherNet/IP and Find Controller using RSLinx....................... 25
Set the Controller Path in Project ........................................................................... 27
Load Project to PLC Controller............................................................................... 28
RFID Configuration and Operations Using the EtherNet/IP (EIP) Sample App........................... 32
Reading Reader Capabilities ......................................................................................... 32
Customize Configuration for RFID Operation ................................................................ 34
Reader Profile......................................................................................................... 34
Changing the Active Profile in the Reader ....................................................... 38
Antenna Configuration............................................................................................ 38
Configuring Pre-Filter ............................................................................................. 40
Configuring Access/Post-Filter ............................................................................... 43
Trigger Configuration.............................................................................................. 44
GPIO Configuration ................................................................................................ 45
Reading Event Report ............................................................................................ 46
Performing Inventory...................................................................................................... 47
Start Inventory Operation ....................................................................................... 48
Read Inventory Data............................................................................................... 49
Stop Inventory Operation........................................................................................ 49
Performing Access Operation ........................................................................................ 50
Access Read Operation.......................................................................................... 51
Access Write Operation.......................................................................................... 51
Access Response Data .......................................................................................... 52
Error Codes and Troubleshooting .................................................................................................. 53
Error Codes....................................................................................................................53
EtherNet/IP Stack Error .......................................................................................... 53
RFID Operation Specific Error................................................................................ 55
Troubleshooting ............................................................................................................. 57
Unable to Load Sample Application ....................................................................... 57
Setting Proper Requested Packet Interval (RPI) .................................................... 57
I/O Not Responding Status..................................................................................... 58
Application EtherNet/IP Adapter Application Not Running............................... 58
Reader IP Not Configured/Reachable.............................................................. 58
Communication Path Not Set Properly In MSG Instructions............................ 58
Unable to Perform Inventory or Access Operation........................................... 59
Response Data format ..................................................................................... 59