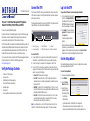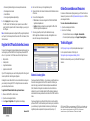Netgear UTM5: Your Gateway to Enhanced Network Security and Threat Protection
The Netgear UTM5 is a high-performance Unified Threat Management (UTM) appliance designed to safeguard your network from a wide range of cyber threats. With its advanced security features, it provides comprehensive protection for small businesses and branch offices.
Key Features and Benefits:
- Multi-layered Security: Combines firewall, intrusion prevention system (IPS), anti-malware, content filtering, and more to protect against network attacks and data breaches.
- High-Speed Performance: Delivers fast and reliable network performance, ensuring seamless connectivity and uninterrupted business operations.
Netgear UTM5: Your Gateway to Enhanced Network Security and Threat Protection
The Netgear UTM5 is a high-performance Unified Threat Management (UTM) appliance designed to safeguard your network from a wide range of cyber threats. With its advanced security features, it provides comprehensive protection for small businesses and branch offices.
Key Features and Benefits:
- Multi-layered Security: Combines firewall, intrusion prevention system (IPS), anti-malware, content filtering, and more to protect against network attacks and data breaches.
- High-Speed Performance: Delivers fast and reliable network performance, ensuring seamless connectivity and uninterrupted business operations.


-
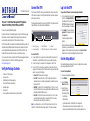 1
1
-
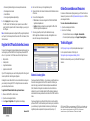 2
2
Netgear UTM5 Owner's manual
- Type
- Owner's manual
- This manual is also suitable for
Netgear UTM5: Your Gateway to Enhanced Network Security and Threat Protection
The Netgear UTM5 is a high-performance Unified Threat Management (UTM) appliance designed to safeguard your network from a wide range of cyber threats. With its advanced security features, it provides comprehensive protection for small businesses and branch offices.
Key Features and Benefits:
- Multi-layered Security: Combines firewall, intrusion prevention system (IPS), anti-malware, content filtering, and more to protect against network attacks and data breaches.
- High-Speed Performance: Delivers fast and reliable network performance, ensuring seamless connectivity and uninterrupted business operations.
Ask a question and I''ll find the answer in the document
Finding information in a document is now easier with AI
Related papers
-
Netgear STM150 User manual
-
Netgear UTM50B-10000S Datasheet
-
Netgear UTM50-100NAS User manual
-
Netgear UTM9SEW-100NAS Datasheet
-
Netgear UTM25EWDA-100EUS Datasheet
-
Netgear PMPX1121-10000S Datasheet
-
Netgear UTM10EW3-100EUS Datasheet
-
Netgear NMVDSLA-10000S Datasheet
-
Netgear UTM25 - ProSecure Unified Threat Management Appliance User manual
-
Netgear UTM25 - ProSecure Unified Threat Management Appliance Application Note
Other documents
-
SonicWALL SonicPoint NF Getting Started Manual
-
 ZyXEL Communications ZyXEL ZyWALL 5 Support Notes
ZyXEL Communications ZyXEL ZyWALL 5 Support Notes
-
McAfee SG580 Specification
-
SonicWALL 4000 User manual
-
SonicWALL Secure Remote Access Solutions SSL-VPN 2000 User manual
-
Juniper Junos OS Getting Started Manual
-
ZyXEL 91-009-057003B Datasheet
-
Dell PowerConnect J-SRX100 Quick start guide
-
ZyXEL VPN300 User guide
-
ZyXEL VPN50 User guide