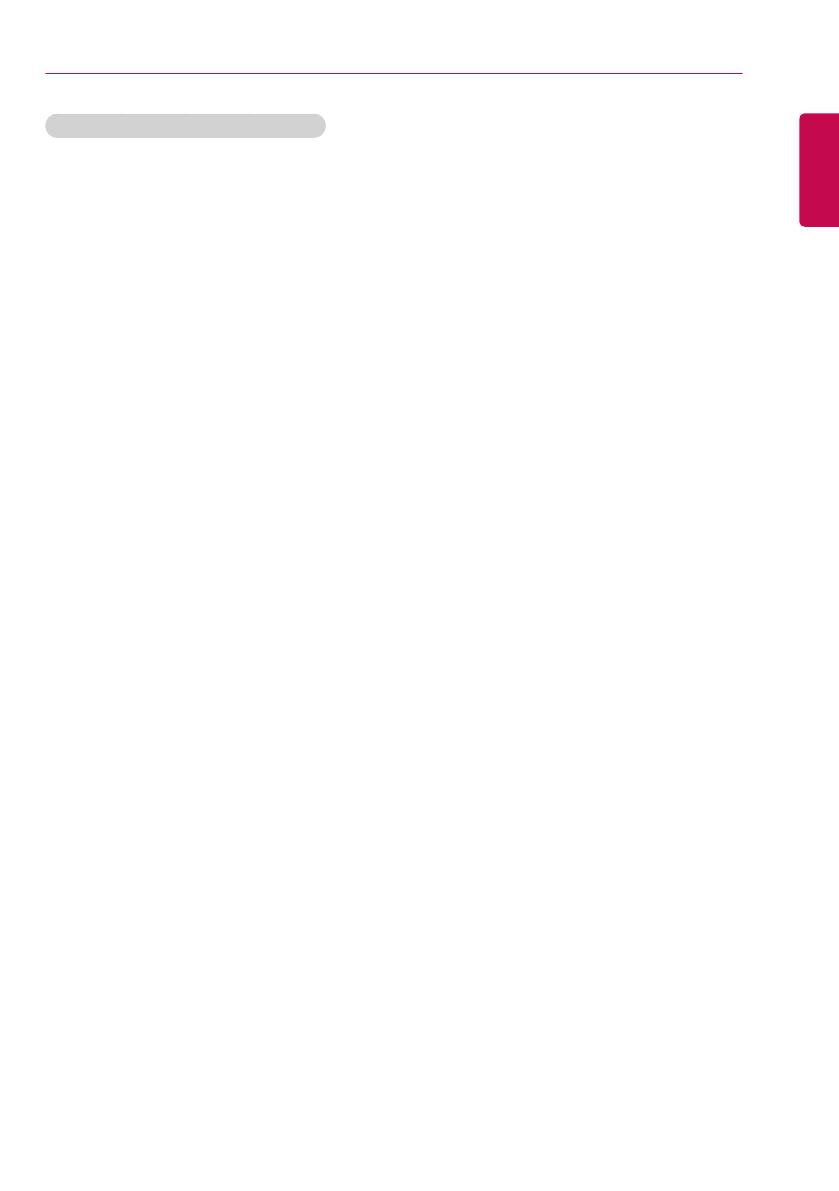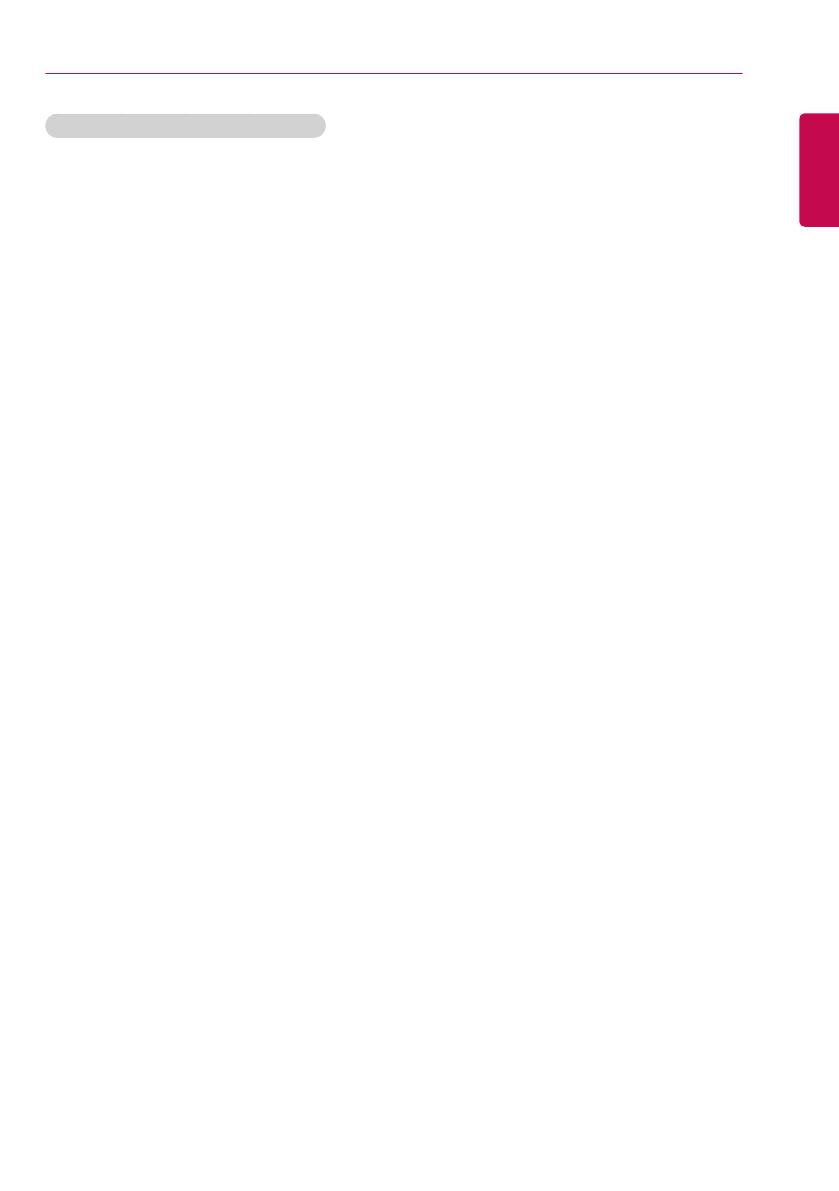
19
ENTERTAINMENT
ENGLISH
Tips for using USB storage devices
• Only a USB storage device can be recognized.
• A USB device does not work effectively when it is connected via a USB hub.
• A USB storage device using an automatic recognition program may not be recognized.
• A USB storage device using its own driver may not be recognized.
• The recognition speed of a USB storage device may depend on each device.
• Please do not turn off the display or unplug the USB storage device when the connected device is
working. If the USB storage device is suddenly disconnected, the stored files or the device itself may
be damaged.
• Please do not connect a USB storage device which was modified to work on a PC. The device may
cause the monitor to malfunction or the content fail to be played. Use only a USB storage device
which contains normal music, image or video files.
• A USB storage device formatted as a utility program not supported by Windows may not be
recognized.
• A USB storage device (over 0.5 A) which requires an external power supply must be connected to a
power supply separately. If it is not, the device may not be recognized.
• Please connect the USB storage device using the cable provided by the device manufacturer.
• Some USB storage devices may not be supported or operate smoothly.
• File alignment method of USB storage devices is similar to that of Windows XP and filenames can
recognize up to 100 English characters.
• Back up important files regularly as data stored on a USB storage device may be damaged. We will
not be responsible for any data loss.
• If the USB HDD does not have an external power source, the USB device may not be detected. To
ensure the device is detected, connect the external power source.
- Please use a power adapter for an external power source. We do not provide a USB cable for an
external power source.
• If your USB storage device has multiple partitions, or if you use a USB multi-card reader, you can use
up to four partitions or USB storage devices.
• If a USB storage device is connected to a USB multi-card reader, its volume data may not be
detected.
• If the USB storage device does not work properly, disconnect and reconnect it.
• Detection speed differs from device to device.
• If the USB storage device is connected in Standby Mode, the specific hard disk will automatically be
loaded when the display is turned on.
• The recommended capacity is 1 TB or less for a USB external hard drive and 32 GB or less for USB
memory stick.
• Any device with more than the recommended capacity may not work properly.
• If a USB external hard drive with an “Energy Saving” function does not work, try turning the hard drive
off and on again.
• USB storage devices below USB 2.0 are also supported but may not function correctly in the Videos.
• A maximum of 999 sub-folders or files can be recognized under one folder.