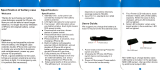Page is loading ...

Owner’s manual
Please read this manual carefully before operating
your device.
MODEL :
PD261W/ PD261P
ENGLISH
The actual device may differ from the image.
Bluetooth®

2
Safety information
CAUTION: TO REDUCE THE RISK OF ELECTRIC SHOCK
DO NOT REMOVE COVER (OR BACK) NO USER-
SERVICEABLE PARTS INSIDE REFER SERVICING TO
QUALIFIED SERVICE PERSONNEL.
This lightning ash with arrowhead
symbol within an equilateral triangle is
intended to alert the user to the presence
of uninsulated dangerous voltage within
the product’s enclosure that may be of sucient
magnitude to constitute a risk of electric shock to
persons.
The exclamation point within an
equilateral triangle is intended to alert
the user to the presence of important
operating and maintenance (servicing)
instructions in the literature accompanying the
product.
WARNING: TO PREVENT FIRE OR ELECTRIC SHOCK
HAZARD, DO NOT EXPOSE THIS PRODUCT TO RAIN
OR MOISTURE.
WARNING: Do not install this equipment in a
conned space such as a book case or similar unit.
CAUTION: Do not use high voltage products around
this product (ex. Electrical swatter). This product may
malfunction due to electrical shock.
CAUTION: Do not block any ventilation openings.
Install in accordance with the manufacturer’s
instructions.
Slots and openings in the cabinet are provided
for ventilation and to ensure reliable operation of
the product and to protect it from over heating.
The openings shall never be blocked by placing
the product on a bed, sofa, rug or other similar
surface. This product shall not be placed in a built-
in installation such as a bookcase or rack unless
proper ventilation is provided or the manufacturer’s
instruction has been adhered to.
CAUTION
RISK OF ELECTRIC SHOCK
DO NOT OPEN

3
CAUTION concerning the Power Cord
Most appliances recommend they be placed upon a
dedicated circuit;
That is, a single outlet circuit which powers only
that appliance and has no additional outlets or
branch circuits. Check the specication page of this
owner’s manual to be certain. Do not overload wall
outlets. Overloaded wall outlets, loose or damaged
wall outlets, extension cords, frayed power cords, or
damaged or cracked wire insulation are dangerous.
Any of these conditions could result in electric
shock or re. Periodically examine the cord of your
appliance, and if its appearance indicates damage
or deterioration, unplug it, discontinue use of the
appliance, and have the cord replaced with an exact
replacement part by an authorized service center.
Protect the power cord from physical or mechanical
abuse, such as being twisted, kinked, pinched, closed
in a door, or walked upon. Pay particular attention
to plugs, wall outlets, and the point where the cord
exits the appliance.
The Power Plug is the disconnecting device. In case
of an emergency, the Power Plug must remain readily
accessible.
This device is equipped with a portable battery or
accumulator.
Safety way to remove the battery or the battery
from the equipment: Remove the old battery
or battery pack, follow the steps in reverse order
than the assembly. To prevent contamination of
the environment and bring on possible threat
to human and animal health, the old battery or
the battery put it in the appropriate container
at designated collection points. Do not dispose
of batteries or battery together with other
waste. It is recommended that you use local,
free reimbursement systems for batteries and
accumulators. The battery shall not be exposed to
excessive heat such as sunshine, re or the like.
NOTICE: For safety marking information including
product identication and supply ratings, please
refer to the main label inside the apparatus.

4
CAUTION:
y
The apparatus should not be exposed to water
(dripping or splashing) and objects lled with
liquids, such as vases, shouldn’t be placed on the
apparatus.
y
Minimum distance around the apparatus for
sucient ventilation, no less than 5 cm.
y
The ventilation should not be impeded by
covering the ventilation openings with items, such
as newspapers, table-cloth, curtains etc.
y
No naked ame sources, such as lighted candles,
should be placed on the apparatus.
y
The unit’s internal lithium battery should only be
serviced by an authorised service centre.
Device operating temperature
When operating in cold weather, the device
shall not print. Bring it inside from the cold and
give about 10 min to adjust to the specied
operating temperature (5 °C - 40 °C). Then try
printing again. (For the appropriate use, it is
recommended not to operate it outdoors in
winter.)
,
Note
CAUTION when using this product in
environments of low humidity
y
It may cause static electricity in
environments of low humidity.
y
It is recommended to use this product after
touching any metal object which conducts
electricity.
>
Caution

5
Contents
Safety information ......................2
STEP 1 Getting Started ..................6
Supplied items............................6
Product Overview.........................6
Power On / O ............................7
STEP 2 Charging Battery .................7
STEP 3 Inserting Photo Paper ............9
Cleaning printer head using Smart Sheet 10
About photo paper ......................11
Paper Jam Solution ......................12
STEP 4 Installing App ................. 12
Installing App for Android phone ........12
App Setting .............................13
Installing App for iPhone ................14
Setting Bluetooth of iPhone .............14
STEP 5 Printing Photo ................. 15
Printing using Android phone ...........15
Printing using iPhone ....................18
Using the edit mode .....................20
Notes on the printing ....................20
Checking where to buy paper ...........21
Updating the device .....................22
Checking Label........................ 23
About LED Indicator ................... 24
Specications ......................... 26
Troubleshooting ...................... 27

6
STEP 1 Getting Started
Supplied items
USB cable
y
Depending on the model or region, supplied
items may dier. (ex. USB cable etc.)
LG Pocket Photo Printer
Simple manual
Product Overview
Paper exit slot
(1) Power button
LED indicator
Paper tray
Micro USB port
(for recharging)
(RESET)Reset hole

7
Power On / O
Press (1) power button for 2 sec. to turn on
or o.
y
When turning the device on, LED indicator
ashes for 3 sec. Then printing is
available.
y
For more information, see “About LED
indicator”.
,
Note
STEP 2 Charging Battery
This device uses a built-in battery. Before using it,
fully charge the battery using a Smart phone USB
data cable (Micro 5 pin) or adapter. (Refer to below)
Battery charging time : 1.5 hours
Checking the charging status with LED indicators
y
Power-o
:
Charging : Full charge :
y
0 % : ashes for about 30 sec. and turns o.
y
LG Pocket Photo is always charged when
connected to the power supply except for being
printed.

8
y
To charge this product, you must always use a DC
5V, 1A or more. Certied/Listed Adapter which
complies with LPS.
y
Handle with care during charging to prevent
electric shock.
y
Do not place near heating appliance.
y
Do not disassemble or deform.
y
Do not give shock on.
y
Avoid too high or low temperature or
humidity.
>
Caution
y
You can connect the device to PC using a
Smart phone USB data cable, but charging
time can be longer.
y
The operating time on battery may vary
depending on the battery status, operational
status and environment conditions.
y
When the battery is discharged, printing is
available after charging it for more than 10
min. (Charge in full to print in a row.)
,
Note

9
STEP 3 Inserting Photo
Paper
1. Open the upper cover.
2. Unpack the photo paper pouch you bought.
3. Slide smart sheet (blue) and photo papers
together into the paper slot, then close the upper
cover. Smart Sheet will be ejected automatically
before rst printing.
y
Do not insert more than 10 Photo papers and
1 Smart Sheet. Otherwise 2 papers may be
ejected at once or paper jam may occur.
y
Once the pack is unwrap, keep the remaining
papers after using in an airtight plastic bag.
y
Smart sheet and photo papers are not supplied.
Arrange all papers and smart sheet to end
of rear.
Smart Sheet
with Barcode
side down
Photo Paper
with White side up

10
Cleaning printer head using Smart
Sheet
Smart sheet (Cleaner)
When you insert new smart sheet and photo papers,
this device scans the barcode of smart sheet to
maintain optimized photo paper. (It will be ejected
before the rst printing.)
To maintain the best quality, remove foreign material
of the head using cleaning feature.
When using Smart Sheet, it should be used
with photo papers in the same pouch.
y
Using smart sheet from other pouch may
result in low quality.
y
If print quality is abnormal or low, print
out the smart sheet 3-5 times repeatedly.
y
Reuse the smart sheet until use up the
photo papers from same pouch.
Note on Smart sheet

11
About photo paper
Photo paper pouch
Use exclusive photo paper for LG Pocket Photo.
Otherwise, the print quality cannot be guaranteed,
and it may cause damage of Pocket Photo.
y
Do not damage or bend the papers.
y
Using soiled paper may result in malfunction.
y
Ensure to use the papers within its valid
date.
Note on Photo paper
y
Handle with care not to get dirt on, when
you touch the paper.
y
Once unpacked, the papers may begin to
curl up or discolor after a period of time.
It is recommended to use them as soon as
possible.
y
Using photo papers from other company
may result in malfunction, paper jam or low
quality.
y
Do not place inside a car or, expose to direct
sunlight or moisture.
y
Do not leave in a place where the
temperature or humidity is too high or low. It
may reduce the quality of the printed photo.

12
Paper Jam Solution
Do not pull the paper out. Turn the device o and on
again, the paper will be ejected automatically.
y
If there are foreign material or dust on the roller, it
may not be ejected properly.
In that case, remove the foreign material of the
head with scotch tape rst. And then, clean using
smart sheet and try again.
y
If the photo paper has bent, paper jam may occur.
y
If this problem is not solved, please refer to
“Troubleshooting”.
STEP 4 Installing App
Installing App for Android phone
Bluetooth®
From Play Store (Android market)
Search for “LG Pocket Photo”.
Using QR code
Scan the QR code on the product box.

13
App Setting
Bluetooth®
Set the options in [
Setting
].
y
Bluetooth : Prints using Bluetooth
y
To optimize printing photo, activate all modes and
use pocket photo App.
See “User’s Guide” for details
For more information about the App, touch [User’s
Guide]

14
Installing App for iPhone
From App Store
Search for “LG Pocket Photo”.
Using QR code
Scan the QR code on the product box.
Setting Bluetooth of iPhone
1. On your iPhone’s home screen, touch [Settings].
2. Touch “Bluetooth” and touch the slider to turn
Bluetooth [On].
3. To connect your Pocket Photo device to the
iPhone, turn on your device and make sure it is
discoverable mode.
4. When you nd the device, touch the model name
of Pocket Photo on the screen.
See “Help” for details
For more information about the App, touch [Help].

15
STEP 5 Printing Photo
Printing using Android phone
Bluetooth®
Printing using Bluetooth (
Bluetooth®
)
Preparation : Turn the device on, and start printing
with the LED indicator turning on.
1. Run LG Pocket Photo App on Android phone.
2. Select a photo to print, and touch [ ].
3. Touch [OK], then it will start searching for
Bluetooth devices.
y
To print, set print mode or the number of
photo on the preview screen.
4.
When LG Pocket Photo is paired for the rst time,
[Bluetooth pairing request] appears. To start
printing, touch [Pairing] or input the PIN code ‘0000’.
y
If Smart Sheet is in the device, it will be ejected
before the printing starts.

16
,
You can print photos directly from Android
phones or PC via Bluetooth without the App.
Choose a photo and select [Bluetooth] in [Share]
or [Menu].
y
Check the power of the Pocket Photo, when
your device can not search for Bluetooth
device.
y
The photo le less than 10 MB can be printed.
y
Setting screen may dier depending on the
phone manufacturer.
y
When connecting to the other company’s
smartphone, some functions may be limited
depending on conditions.
>
Caution

17
Setting Pocket Photo App of Android phone
You can check device/battery status, the number of
photos printed, MAC address and device version.
And you can change setting of print mode and Auto
power o.
1. Run LG Pocket Photo App on Android phone.
(To check [Device information], set to [On] the
Bluetooth of smartphone.)
2. Go to
Setting
.
3. Touch [Device Information].
4. [Print setting]
Paper Full Prints without white space. (The
edge of the image can be cut
o.)
Image Full Prints an image as a whole.
(White space can occur at the
edge of the paper.)
Automatic Device
Power O
Set a time so that the device
turns itself o.
(Default is [5 min].)
y
The longer time you set [Automatic
Device Power O ] to, the more the battery
consumption is. The number of maximum
prints may dier.
y
It is recommended to keep default setting of
the device.
,
Note

18
Printing using iPhone
Printing using Bluetooth (
Bluetooth®
)
Preparation : Turn the device on, and start printing
with the LED indicator turning on.
1. Run LG Pocket Photo App on iPhone.
2. Select a photo to print, and touch [ ].
3. “Print” message appeares. Touch [Print the photo]
to start printing.
y
To print, set print mode or the number of
photo on the preview screen.
y
If Bluetooth is not connected, “ Paired device
not found” message is appeared. (refer to the
Bluetooth setting for iPhone.)
y
If Smart Sheet is in the device, it will be ejected
before starting printing.
In case of iPhone/iPad, the last paired iPhone/
iPad is paired to PocketPhoto automatically
when you turn on PocketPhoto if the Bluetooth
on your iPhone/iPad is on.
,
Note

19
Setting iPhone Pocket Photo App
You can check device/battery status, the number of
photos printed, MAC address and device version.
And you can change setting of print mode and Auto
power o.
1. Run LG Pocket Photo App on iPhone.
(To check [Device information], set to [On] the
Bluetooth of iPhone.)
2. Go to
Setting
.
3. Touch
Setting
options to change.
3. [Print setting]
Paper Full Prints without white space. (The
edge of the image can be cut
o.)
Image Full Prints an image as a whole.
(White space can occur at the
edge of the paper.)
Automatic Device
Power O
Set a time so that the device
turns itself o.
(Default is [5 min].)
y
The longer time you set [Automatic
Device Power O ] to, the more the battery
consumption is. The number of maximum
prints may dier.
y
It is recommended to keep default setting of
the device.
,
Note

20
Using the edit mode
You can edit a photo quality, color or size using
edition tool on the menu.
Use the edit function with a variety of image
correction lter
Notes on the printing
y
The printed image may dier from the orginal
image due to the printing method (thermal
transfer printing).
y
Use the lastest App of LG Pocket Photo ( when
printing a photo, it makes optimized image.)
y
The higher resolution of the image, the printed
picture has the higher quality. (The proper
resolution is more than 1280 x 2448 pixel.)
y
Once the battery is fully charged, you can print up
to 20 papers in a row.
y
The maximum prints are based on ISO 24712
Colour image standard and the number of photos
printed may vary depending on user enviromental
conditions (time, temperture,humidity or printing
method).
y
If there are more than a LG Pocket Photo device,
check MAC address on the label to choose one
you want to use. (Refer to “Checking Label”.)
/