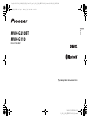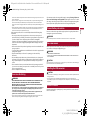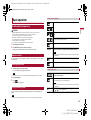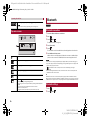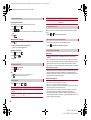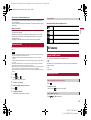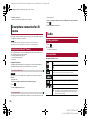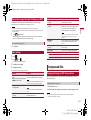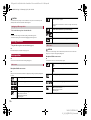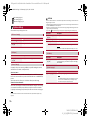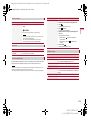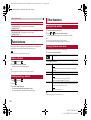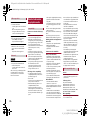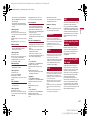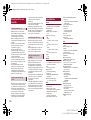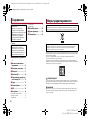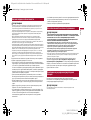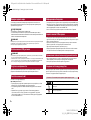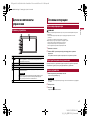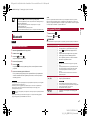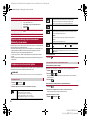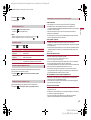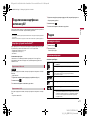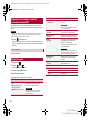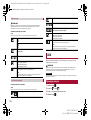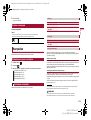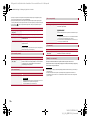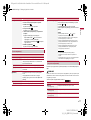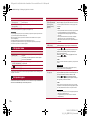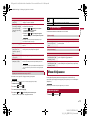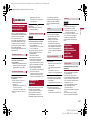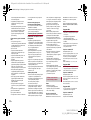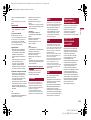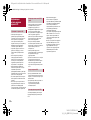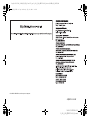J:\zz_Work\1027008_XL-MVH_EW_RU_Cover\0730_up\19_XL_L_EW_QRB3797-A(A5_Horizon)\010COV_XL_EW(RU).fm
Русский
MVH-G210BT/MVH-G110
19_XL_L_EW_QRB3797-A (A5_Horizon)
MVH-G210BT
MVH-G110
RDS AV РЕСИВЕР
Руководство пользователя
010COV_XL_EW(RU).fm Page 1 Monday, July 30, 2018 3:13 PM

Contents
Thank you for buying this Pioneer
product.
Please read through these instructions
so y
ou will know how to operate your
model properly. After you have finished
reading the instructions, keep this
document in a safe place for future
reference.
The screen shown in the examples may
diff
er from actual screens, which may be
changed without notice for
performance and function
improvements.
Precaution
Certain country and government laws may prohibit or restrict the placement and use of this product
in your vehicle. Please comply with all applicable laws and regulations regarding the use, installation
and operation of this product.
If you want to dispose this product, do not mix it with general household waste. There is a separate
collection system for used electronic products in accordance with legislation that requires proper
treatment, recovery and recycling.
2
C:\Program Files (x86)\Adobe\AdobeFrameMaker12\Structure\xml\Pioneer\1.0\020Chapter.fm
MVH-G210BT/MVH-G110
19_XL_EU_QRI3073(A5_Horizontal)
En
Important
■Precaution ......................... 2
■Parts and controls............. 4
■Basic operation ................. 5
■Bluetooth........................... 6
■AV source........................... 9
■Smartphone connection for
AV source......................... 10
■Radio................................ 10
■Compressed files............. 11
■AUX .................................. 13
■Settings............................ 13
Displaying the setting screen................................ 13
System settings.......................................................... 14
Theme settings........................................................... 16
Audio settings............................................................. 16
Video settings............................................................. 17
■Favorite menu ................. 18
■Other functions ............... 18
■Appendix ......................... 19
Private households in the member states of the EU, in Switzerland and Norway may return their used
electronic products free of charge to designated collection facilities or to a retailer (if you purchase a
similar new one).
For countries not mentioned above, please contact your local authorities for the correct method of
disposal
.
By doing so you will ensure that your disposed product undergoes the necessary treatment, recovery
and r
ecycling and thus prevent potential negative effects on the environment and human health.
WARNING
Slots and openings in the cabinet are provided for ventilation to ensure reliable operation of the
product, and to protect it from overheating. To prevent fire hazard, the openings should never be
blocked or covered with items (such as papers, floor mat, cloths).
CAUTION
This product is evaluated in moderate and tropical climate condition under the Audio, video and
similar electronic apparatus - Safety requirements, IEC 60065.
Important safety information
WARNING
• Do not attempt to install or service this product by yourself. Installation or servicing of this product by
persons without training and experience in electronic equipment and automotive accessories may
be dangerous and could expose you to the risk of electric shock, injury or other hazards.
• Do not allo
w this product to come into contact with liquids. Electrical shock could result. Also,
damage to the product, smoke, and overheating could result from contact with liquids.
• I
f liquid or foreign matter should get inside this product, park your vehicle in a safe place, turn the
ignition switch off (ACC OFF) immediately and consult your dealer or the nearest authorized Pioneer
Pioneer MNR.book Page 2 Wednesday, July 18, 2018 3:59 PM

3
C:\Program Files (x86)\Adobe\AdobeFrameMaker12\Structure\xml\Pioneer\1.0\020Chapter.fm
MVH-G210BT/MVH-G110
19_XL_EU_QRI3073(A5_Horizontal)
En
English
Service Station. Do not use this product in this condition because doing so may result in a fire, electric
shock, or other failure.
• I
f you notice smoke, a strange noise or odor from this product, or any other abnormal signs on the
LCD screen, turn off the power immediately and consult your dealer or the nearest authorized
Pioneer Service Station. Using this product in this condition may result in permanent damage to the
system.
• Do not disassemble or modify this pr
oduct, as there are high-voltage components inside which may
cause an electric shock. Be sure to consult your dealer or the nearest authorized Pioneer Service
Station for internal inspection, adjustments or repairs.
Before using this product, be sure to read and fully understand the following safety
information:
• Do not oper
ate this product, any applications, or the rear view camera option (if
purchased) if doing so will divert your attention in any way from the safe operation of
your vehicle. Always observe safe driving rules and follow all existing traffic
regulations. If you experience difficulty in operating this product, pull over, park your
vehicle in a safe location and apply the parking brake before making the necessary
adjustments.
• Nev
er set the volume of this product so high that you cannot hear outside traffic and
emergency vehicles.
• T
o promote safety, certain functions are disabled unless the vehicle is stopped and the
parking brake is applied.
• Keep this manual handy as a r
eference for operating procedures and safety
information.
• Do not install this pr
oduct where it may (i) obstruct the driver’s vision, (ii) impair the
performance of any of the vehicle’s operating systems or safety features, including air
bags or hazard lamp buttons or (iii) impair the driver’s ability to safely operate the
vehicle.
• P
lease remember to fasten your seat belt at all times while operating your vehicle. If
you are ever in an accident, your injuries can be considerably more severe if your seat
belt is not properly buckled.
• Nev
er use headphones while driving.
To ensure safe driving
WARNING
• LIGHT GREEN LEAD AT POWER CONNECTOR IS DESIGNED TO DETECT PARKED STATUS AND
MUST BE CONNECTED TO THE POWER SUPPLY SIDE OF THE PARKING BRAKE SWITCH.
IMPROPER CONNECTION OR USE OF THIS LEAD MAY VIOLATE APPLICABLE LAW AND MAY
RESULT IN SERIOUS INJURY OR DAMAGE.
• Do not take any steps to tamper with or disable the parking brake interlock system which is in
plac
e for your protection. Tampering with or disabling the parking brake interlock system
could result in serious injury or death.
• To avoid the risk of damage and injury and the potential violation of applicable laws, this
pr
oduct is not for use with a video image that is visible to the driver.
• I
n some countries the viewing of video image on a display inside a vehicle even by persons other
than the driver may be illegal. Where such regulations apply, they must be obeyed.
If you attempt to watch video image while driving, the warning “Viewing of front seat
video source while driving is strictly prohibited.” will appear on the screen. To watch
video image on this display, stop the vehicle in a safe place and apply the parking brake.
Please keep the brake pedal pushed down before releasing the parking brake.
To avoid battery exhaustion
Be sure to run the vehicle engine while using this product. Using this product without
running the engine can drain the battery.
WARNING
Do not install this product in a vehicle that does not have an ACC wire or circuitry available.
Rear view camera
With an optional rear view camera, you are able to use this product as an aid to keep an
eye on trailers, or backing into a tight parking spot.
WARNING
• SCREEN IMAGE MAY APPEAR REVERSED.
• USE INPUT ONL
Y FOR REVERSE OR MIRROR IMAGE REAR VIEW CAMERA. OTHER USE MAY RESULT IN
INJURY OR DAMAGE.
CAUTION
The rear view mode is to use this product as an aid to keep an eye on the trailers, or while backing up.
Do not use this function for entertainment purposes.
Handling the USB connector
CAUTION
• To prevent data loss and damage to the storage device, never remove it from this product while data
is being transferred.
• P
ioneer cannot guarantee compatibility with all USB mass storage devices and assumes no
responsibility for any loss of data on media players, iPhone, smartphone, or other devices while using
this product.
In case of trouble
Should this product fail to operate properly, contact your dealer or nearest authorized
Pioneer Service Station.
Pioneer MNR.book Page 3 Wednesday, July 18, 2018 3:59 PM

Visit our website
4
C:\Program Files (x86)\Adobe\AdobeFrameMaker12\Structure\xml\Pioneer\1.0\020Chapter.fm
MVH-G210BT/MVH-G110
19_XL_EU_QRI3073(A5_Horizontal)
En
Visit us at the following site:
http://www.pioneer-car.eu
• Reg
ister your product. We will keep the details of your purchase on file to help you
refer to this information in the event of an insurance claim such as loss or theft.
• W
e offer the latest information about PIONEER CORPORATION on our website.
• P
ioneer regularly provides software updates to further improve it’s products. Please
check the support section of the Pioneer website for all available software updates.
About this product
• This product does not work correctly in areas other than Europe. The RDS (Radio Data
System) function operates only in areas with FM stations broadcasting RDS signals.
The RDS-TMC service can also be used in the area where there is a station that
broadcasts the RDS-TMC signal.
• T
he Pioneer CarStereo-Pass is for use only in Germany.
Protecting the LCD panel and screen
• Do not expose the LCD screen to direct sunlight when this product is not used. This
may result in LCD screen malfunction due to the resulting high temperatures.
• W
hen using a cellular phone, keep the antenna of the cellular phone away from the
LCD screen to prevent disruption of the video in the form of spots, colored stripes, etc.
• T
o protect the LCD screen from damage, be sure to touch the touch panel keys only
with your finger and do so gently.
Notes on internal memory
• The information will be erased by disconnecting the yellow lead from the battery (or
removing the battery itself).
• S
ome of the settings and recorded contents will not be reset.
About this manual
This manual uses diagrams of actual screens to describe operations. However, the
screens on some units may not match those shown in this manual depending on the
model used.
G000BT
This indicates model names that are supported by the described operations.
This indicates to touch the appropriate soft key on the touch screen.
This indicates to touch and hold the appropriate soft key on the touch screen.
Parts and controls
Main unit
VOL (+/-)
(HOME) Press to display the top menu screen.
Press and hold to power off. To power back on, press any button.
(MUTE) Press and hold to display off.
USB port
RESET Press to reset the microprocessor (page 5).
Microphone The Bluetooth microphone is built in the grill of the product. Speak toward the
microphone when you make a call.
Depending on the usage condition of the vehicle such as the wind from the air
conditioner when using the hands-free function, it may be difficult for the
other party to hear your voice at their end.
LCD screen
Meanings of symbols used in this manual
NOTE
Pioneer MNR.book Page 4 Wednesday, July 18, 2018 3:59 PM

Basic operation
Resetting the microprocessor
5
C:\Program Files (x86)\Adobe\AdobeFrameMaker12\Structure\xml\Pioneer\1.0\020Chapter.fm
MVH-G210BT/MVH-G110
19_XL_EU_QRI3073(A5_Horizontal)
En
English
CAUTION
• Pressing the RESET button resets settings and recorded contents to the factory settings.
– Do not perform this operation when a device is connected to this product.
– Some of the settings and recorded contents will not be reset.
• T
he microprocessor must be reset under the following conditions:
– Prior to using this product for the first time after installation.
– If this product fails to operate properly.
– If there appears to be problems with the operation of the system.
1 Turn the ignition switch OFF.
2 Press RESET with a pen tip or other pointed tools.
Settings and recorded contents are reset to the factory settings.
Remote control
The remote control is sold separately. For details concerning operations, see the remote
control manual.
Starting up the unit
1 Start the engine to boot up the system.
The [Select Program Language] screen appears.
NOTE
From the second time on, the screen shown will differ depending on the previous conditions.
2 Touch the language.
3 Touch .
The top menu screen appears.
Using the touch panel
You can operate this product by touching the keys on the screen directly with your
fingers.
NOTE
To protect the LCD screen from damage, be sure to touch the screen only with your finger gently.
Switches between playback and pause.
Skips files/tracks/chapters forward or backward.
Performs fast reverse or fast forward.
Touch again to change the playback speed.
Stops playback.
Tex t
inf
ormation
When all characters are not displayed, the rests are automatically scrolled on
the display. The characters are displayed by touching the text information.
This function is available only when you stop your vehicle in a safe place and apply
the park
ing brake.
Returns to the previous screen.
Close the screen.
Touching an item on the list allows you to narrow down the options and
proceed to the next operation.
Appears when all characters are not displayed on the display area.
If you touch the key, the rests are scrolled for display.
This function is available only when you stop your vehicle in a safe place and apply
the park
ing brake.
Appears when items cannot be displayed on a single page.
Touch
or to view any hidden items.
Common touch panel keys
NOTE
Operating list screens
NOTE
Pioneer MNR.book Page 5 Wednesday, July 18, 2018 3:59 PM

You can change the playback point by dragging the key.
The time bar function may vary depending on the activating source.
Top menu screen
4821
6/10
USBRadio
BluetoothAudio
Camera View
AUX
Source icons
Setting the time and date (page 18)
Settings (page 13) and Favorite menu (page 18)
Hands-free phoning (page 7) (MVH-G210BT)
AV source off
If you select , you can turn off almost all functions.
The unit turns on by operating following functions:
• An incoming call is received (only for hands-free phoning via Bluetooth). (MVH-
G210BT)
• A r
ear view camera image is input when the vehicle is in reverse.
• A butt
on on this unit is pressed.
• T
he ignition switch is turned off (ACC OFF), then turned on (ACC ON).
Bluetooth
G210BT
Bluetooth connection
6
C:\Program Files (x86)\Adobe\AdobeFrameMaker12\Structure\xml\Pioneer\1.0\020Chapter.fm
MVH-G210BT/MVH-G110
19_XL_EU_QRI3073(A5_Horizontal)
En
Operating the time bar
NOTE
1 Turn on the Bluetooth function on the device.
2 Press .
3 Touch then .
The Bluetooth menu screen appears.
4 Touch [Connection].
5 Touch .
The unit starts to search for available devices, then displays them in the device list.
6 Touch the Bluetooth device name.
After the device is successfully registered, a Bluetooth connection is established by the
system. Once the connection is established, the device name is displayed on the list.
NOTES
• If three devices are already paired, [Memory Full] is displayed. Delete a paired device first (page 7).
• I
f your device supports SSP (Secure Simple Pairing), a six-digit number appears on the display of this
product. Touch [Yes] to pair the device.
• is invalid when the device is already connected, also is invalid during connecting or
disconnecting.
• Bef
ore connecting from the Bluetooth device, make sure that the connection of this product and
other Bluetooth device is disconnected.
TIP
The Bluetooth connection can also be made by detecting this product from the Bluetooth device.
Before registration, make sure that [Visibility] in the [Bluetooth] menu is set to [On] (page 7). For details
on Bluetooth device operations, refer to the operating instructions supplied with the Bluetooth device.
Bluetooth settings
1 Press .
2 Touch then .
Pioneer MNR.book Page 6 Wednesday, July 18, 2018 3:59 PM

7
C:\Program Files (x86)\Adobe\AdobeFrameMaker12\Structure\xml\Pioneer\1.0\020Chapter.fm
MVH-G210BT/MVH-G110
19_XL_EU_QRI3073(A5_Horizontal)
En
English
CAUTION
Never turn this product off and disconnect the device while the Bluetooth setting operation is being
processed.
Menu Item Description
[Connection] Connect, disconnect, or delete registered Bluetooth device
manually.
Touch
to delete registered device.
To connect a registered Bluetooth device manually, touch
the name of the devic
e.
To disconnect the device, touch the name of the connected
devic
e in the list.
Connect the Bluetooth device manually in the following cases:
• T
wo or more Bluetooth devices are registered, and you want to
manually select the device to be used.
• Y
ou want to reconnect a disconnected Bluetooth device.
• Connection cannot be established automatically for some reason.
[Auto Connect]
[On] [Off]
Select [On] to connect the last connected Bluetooth device
automatically.
If two Bluetooth devices were connected the last time, the two
devices are connected to this product automatically in the order
that they are registered in the device list.
[Visibility]
[On] [Off]
Select [On] to make this product visible to the other device.
[PIN Code Input] Change the PIN code for Bluetooth connection.
The default PIN code is “0000”.
1 T
ouch [0] to [9] to input the pin code (up to 8 digits).
2 T
ouch .
[Device Information] Displaying the device name and address of this product.
[BT Version Info] Displaying the Bluetooth version.
Switching the connected Bluetooth device
You can switch among the connected Bluetooth devices using the switch devices key in
the Bluetooth menu.
• Y
ou can register up to three Bluetooth devices on this product (page 6).
• T
he Bluetooth audio player can be switched to other Bluetooth devices on the
Bluetooth audio playback screen.
• Only one devic
e can be connected as a hands-free phoning.
NOTE
NOTE
• The hands-free phoning is also switched when the connected device via Bluetooth is
switched.
Hands-free phoning
To use this function you need to connect your cellular phone to this product via
Bluetooth in advance (page 6).
CAUTION
For your safety, avoid talking on the phone as much as possible while driving.
1 Press , then touch .
The phone menu screen appears.
2 Touch one of the call icons on the phone menu screen.
The following items are displayed.
• Name of the curr
ent cellular phone
• List number of the curr
ent cellular phone
• Rec
eption status of the current cellular phone
• Ba
ttery status of the current cellular phone
Initial searches the phone book.
Each time you press the button, English and system language may switch
depending on the sy
stem language setting.
Touch the list area to stop initial search.
Using preset dial list (page 8)
Using phone book
Select a contact from the phone book. Touch the desired name on the list then
selec
t the phone number.
• T
he contacts on your phone will be automatically transferred to this product.
• Upda
te the phone book manually.
Using call history
Make a phone call from the received call
, dialed call , or missed call .
Direct phone number input
Enter the number keys to enter the phone number then touch
to make a call.
▶To end the call
1 Touch .
Making a phone call
TIPS
Pioneer MNR.book Page 7 Wednesday, July 18, 2018 3:59 PM

8
C:\Program Files (x86)\Adobe\AdobeFrameMaker12\Structure\xml\Pioneer\1.0\020Chapter.fm
MVH-G210BT/MVH-G110
19_XL_EU_QRI3073(A5_Horizontal)
En
▶Registering a phone number
You can easily store up to six phone numbers per device as presets.
1 Press , then touch .
2 Touch or .
On the [Phone Book] screen, touch the desired name to display the contact’s phone
number
.
3 Touch .
▶Dialing from the preset dial list
1 Touch .
2 Touch the desired entry on the list to make a call.
The dial screen appears and dialing starts.
▶Deleting a phone number
1 Press , then touch .
2 Touch then .
3 Touch [Yes].
1 Touch to answer the call.
Touch
to end the call.
TIPS
• Touch while getting a call waiting, switch to the talking person.
• T
ouch while getting a call waiting to reject the call.
1 Press , then touch and .
Menu Item Description
[Auto Answer]
[On] [Off]
Select [On] to answer an incoming call automatically.
[Ring Tone]
[On] [Off]
Select [On] if the ring tone does not come out from the car
speakers.
[Invert Name] Select [Yes] to change the order of the first and last names
in the phone book.
Using the preset dial lists
Receiving a phone call
Phone settings
During a conversation, you can switch to private mode (talk directly on your cellular
phone).
1 Touch or to turn private mode on or off.
This product can be adjusted to the other party’s listening volume.
1 Touch to switch between the three volume levels.
▶General notes
• Connection to all cellular phones featuring Bluetooth wireless technology is not
guaranteed.
• T
he line-of-sight distance between this product and your cellular phone must be 10
meters or less when sending and receiving voice and data via Bluetooth technology.
• W
ith some cellular phones, the ring sound may not be output from the speakers.
• I
f private mode is selected on the cellular phone, hands-free phoning may be disabled.
▶Registration and connection
• Cellular phone operations vary depending on the type of cellular phone. Refer to the
instruction manual that came with your cellular phone for detailed instructions.
• W
hen phone book transfer does not work, disconnect your phone and then perform
pairing again from your phone to this product.
▶Making and receiving calls
• You may hear a noise in the following situations:
– When you answer the phone using the button on the phone.
– When the person on the other end of the line hangs up the phone.
• If the person on the other end of the line cannot hear the conversation due to an echo,
decrease the volume level for hands-free phoning.
• W
ith some cellular phones, even after you press the accept button on the cellular
phone when a call comes in, hands-free phoning may not be performed.
• T
he registered name will appear if the phone number is already registered in the
phone book. When the same phone number is registered under different names, only
the phone number will be displayed.
Setting the private mode
Adjusting the other party’s listening volume
Notes for hands-free phoning
Menu Item Description
Pioneer MNR.book Page 8 Wednesday, July 18, 2018 3:59 PM

9
C:\Program Files (x86)\Adobe\AdobeFrameMaker12\Structure\xml\Pioneer\1.0\020Chapter.fm
MVH-G210BT/MVH-G110
19_XL_EU_QRI3073(A5_Horizontal)
En
English
▶The received call and dialed number histories
• You cannot make a call to the entry of an unknown user (no phone number) in the
received call history.
• I
f calls are made by operating your cellular phone, no history data will be recorded in
this product.
▶Phone book transfers
• If there are more than 1 000 phone book entries on your cellular phone, not all entries
may download completely.
• Depending on the phone
, this product may not display the phone book correctly.
• I
f the phone book in the phone contains image data, the phone book may not be
transferred correctly.
• Depending on the c
ellular phone, phone book transfer may not be available.
Bluetooth audio
Before using the Bluetooth audio player, register and connect the device to this product
(page 6).
NOTES
• Depending on the Bluetooth audio player connected to this product, the available operations with
this product may be limited to the following two levels:
– A2DP (Advanced Audio Distribution Profile): Only playing back songs on your audio player is
possible
.
– A2DP and AVRCP (Audio/Video Remote Control Profile): Playing back, pausing, selecting songs, etc.,
ar
e possible.
• Depending on the Bluet
ooth device connected to this product, the available operations with this
product may be limited or differ from the descriptions in this manual.
• W
hile you are listening to songs on your Bluetooth device, refrain from operating the phone function
as much as possible. If you try operating, the signal may cause noise for song playback.
• W
hen you are talking on the Bluetooth device connected to this product via Bluetooth, it may pause
playback.
1 Press .
2 Touch then .
The system setting screen appears.
3 Touch [AV Source Settings].
4 Confirm that [Bluetooth Audio] is turned on.
5 Press .
6 Touch [Bluetooth Audio].
The Bluetooth audio playback screen appears.
Track number indicator
Sets a repeat play range.
Plays files in random order.
Switches the devices.
AV source
Supported AV source
Description of Bluetooth audio playback screen
You can play or use the following sources with this product.
• R
adio
• USB
The following sources can be played back or used by connecting an auxiliary device.
• Bluet
ooth® audio*
• AU
X
* MVH-G210BT
Selecting a source
1 Press .
2 Touch the source icon.
When you select
, the AV source is turned off.
1 Touch on the AV Source screen.
Basic operation
Source on the AV source selection screen
Source on the source list
Pioneer MNR.book Page 9 Wednesday, July 18, 2018 3:59 PM

10
C:\Program Files (x86)\Adobe\AdobeFrameMaker12\Structure\xml\Pioneer\1.0\020Chapter.fm
MVH-G210BT/MVH-G110
19_XL_EU_QRI3073(A5_Horizontal)
En
2 Touch the source key.
When you select [AV OFF], the AV source is turned off.
Smartphone connection for AV
source
When using a smartphone with this product, the settings are automatically configured
according to the device to be connected.
NOTES
• Operation methods may vary depending on the smartphone and its software version.
• Depending on the v
ersion of smartphone OS, it may not be compatible with this unit.
Smartphone (Android™ device)
These are the methods to connect a smartphone to this product. The available sources
vary depending on the connection method.
• C
onnecting via Bluetooth* (page 10)
• C
onnecting via USB (page 10)
* MVH-G210BT
Compatible smartphones
Compatibility with all smartphones is not guaranteed. For details about smartphone
c
ompatibility with this product, refer to the information on our website.
G210BT
The following sources are available when a smartphone is connected to the unit via
Bluetooth.
• Bluet
ooth audio
1 Connect a smartphone with this product via Bluetooth (page 6).
2 Press .
3 Touch compatible desired source.
The following sources are available when a smartphone is connected to the unit via USB.
Connecting via Bluetooth
Connecting via USB
• USB storage device
1 Connect a smartphone with this product via USB (Refer to the Quick Start Guide).
2 Press .
3 Touch compatible desired source.
Radio
Starting procedure
1 Press .
2 Touch [Radio].
The Radio screen appears.
Basic operation
Recalls the preset channel stored to a key from memory.
Stores the current broadcast frequency to a key.
Displays the preset channel list.
Select an item on the list ([1] to [6]) to switch to the preset channel.
Selects the FM1, FM2, FM3, MW, or LW band.
Performs BSM (best stations memory) function (page 11).
Manual tuning
Seek tuning or non stop seek tuning
Releasing the key in a few seconds skips to the nearest station from the
curr
ent frequency. Keep holding the key for long seconds to perform,
performs non stop seek tuning.
Description of Radio screen
Pioneer MNR.book Page 10 Wednesday, July 18, 2018 3:59 PM

Storing the strongest broadcast frequencies (BSM)
11
C:\Program Files (x86)\Adobe\AdobeFrameMaker12\Structure\xml\Pioneer\1.0\020Chapter.fm
MVH-G210BT/MVH-G110
19_XL_EU_QRI3073(A5_Horizontal)
En
English
The BSM (best stations memory) function automatically stores the six strongest
broadcast frequencies under the preset channel keys [1] to [6].
NOTES
• Storing broadcast frequencies with BSM may replace those you have already saved.
• P
reviously stored broadcast frequencies may remain stored if the number of frequencies stored has
not reached the limit.
1 Touch to begin search.
While searching, the six strongest broadcast frequencies will be stored under the
pr
eset channel keys in the order of their signal strength.
1 Touch [Cancel].
Radio settings
1 Press .
2 Touch then .
The system setting screen appears.
3 Touch [AV Source Settings].
4 Touch [Radio settings].
The menu items vary according to the source.
Menu Item Description
[Local]
[Off]
FM: [L
evel1] [Level2] [Level3] [Level4]
MW/LW: [L
evel1] [Level2]
Local seek tuning allows you to only tune into
r
adio stations with sufficiently strong signals.
[Level4] for FM and [Level2] for MW/LW are available
only with the stations with the strongest signals.
[FM Step]
[100kHz] [50kHz]
Select the seek tuning step for the FM band.
The tuning step remains at [50kHz] during manual
tuning.
[Regional]*
[On] [Off]
Switches whether the area code is checked
during the Auto PI search.
[Alternative FREQ]*
[On] [Off]
Allow the unit to retune to a different frequency
providing the same station.
[Auto PI]
[On] [Off]
Searches for the same PI (Program
Identification) code broadcast station from all
frequency bands automatically when the
broadcasting station contains RDS data.
Even if you set to [Off], the PI search is automatically
performed when the tuner cannot get a good
reception.
[TA Interrupt]*
[On] [Off]
Receives the traffic announcement from the last
selected frequency, interrupting the other
sources.
[News Interrupt]*
[On] [Off]
Interrupt the currently selected source with
news programs.
[Tuner Sound]* Switches the sound quality of the FM tuner.
[Music] Gives priority to the sound quality.
[Talk] Gives priority to noise prevention.
[Standard] Gives no effect.
To cancel the storage process
NOTE
NOTE
* This function is available only when you receive the FM band.
Compressed files
Plugging/unplugging a USB storage device
You can play compressed audio, compressed video, or still image files stored in an
external storage device.
1 Open the USB port cover.
2 Plug in the USB device/smartphone (Android device) using an appropriate cable.
NOTES
• This product may not achieve optimum performance with some USB storage devices.
• C
onnection via a USB hub is not possible.
NOTE
Plugging a USB storage device
Menu Item Description
Pioneer MNR.book Page 11 Wednesday, July 18, 2018 3:59 PM

12
C:\Program Files (x86)\Adobe\AdobeFrameMaker12\Structure\xml\Pioneer\1.0\020Chapter.fm
MVH-G210BT/MVH-G110
19_XL_EU_QRI3073(A5_Horizontal)
En
CAUTION
Use a USB cable (sold separately) to connect the USB device as any device connected directly to the
unit will protrude out from the unit, which could be dangerous.
1 Pull out the USB storage device from the USB cable.
NOTES
• Check that no data is being accessed before pulling out the USB storage device.
• T
urn off (ACC OFF) the ignition switch before unplugging the USB storage device.
Starting procedure
1 Plug the USB storage device into the USB cable (page 11).
TIP
If the USB is already set, select [USB] as the playing source.
Basic operation
TIP
You can set the screen size for the video and image files (page 18).
Description of Audio source screen
TIP
When you touch text information, all information is displayed by scrolling only when the parking brake
is applied.
Sets a repeat play range for all files/the current folder/the current file.
Plays files or does not play in random order.
Displays the hidden function bar.
Switches the following media file types.
[Music]: C
ompressed audio files
[Video]: C
ompressed video files
[Photo]: I
mage files
Selects a file from the list.
Touch a file on the list to playback.
Touching a folder on the list shows its contents. You can play a file on the list by
touching it.
When you touch the memory select icon while connecting an Android device,
it switches between internal memory and external memory.
Selects the previous folder or the next folder.
Switches the current music information display.
Unplugging a USB storage device
Audio source
CAUTION
For safety reasons, video images cannot be viewed while your vehicle is in motion. To view video
images, stop in a safe place and apply the parking brake.
Description of Video source screen
TIP
Touch anywhere on the screen, the touch panel keys appear.
TIP
Video source
Performs frame-by-frame playback.
Performs slow-motion playback.
Sets a repeat play range for all files/the current folder/the current file.
Switches the audio/subtitle language.
Switches the following media file types.
[Music]: C
ompressed audio files
[Video]: C
ompressed video files
[Photo]: I
mage files
Pioneer MNR.book Page 12 Wednesday, July 18, 2018 3:59 PM

13
C:\Program Files (x86)\Adobe\AdobeFrameMaker12\Structure\xml\Pioneer\1.0\020Chapter.fm
MVH-G210BT/MVH-G110
19_XL_EU_QRI3073(A5_Horizontal)
En
English
Description of Still image screen
TIP
Touch anywhere on the screen, the touch panel keys appear.
Selects the previous folder or the next folder.
Rotates the displayed picture 90° clockwise.
Sets a repeat play range for all files/the current folder.
Plays all files in the current repeat play range or does not play them in
random order.
Switches the following media file types.
[Music]: C
ompressed audio files
[Video]: C
ompressed video files
[Photo]: I
mage files
Selects a file from the list.
Touch a file on the list to playback.
Touching a folder on the list shows its contents. You can play a file on the list by
touching it.
AUX
The video image or sound can be played via the device connected to AUX input.
CAUTION
For safety reasons, video images cannot be viewed while your vehicle is in motion. To view video
images, stop in a safe place and apply the parking brake.
Selects a file from the list.
Touch a file on the list to playback.
TIP
Touching a folder on the list shows its contents. You can play a file on the list by
t
ouching it.
Still image source
TIP
NOTE
A Mini-jack AV cable (sold separately) is required for connection. For details, refer to the Installation
Manual.
Starting procedure
1 Press .
2 Touch then .
3 Confirm that [AUX Input] is turned on.
4 Press .
5 Touch [AUX].
The AUX screen appears.
Basic operation
Description of AUX screen
TIPS
• Touch anywhere on the screen, the touch panel keys appear.
• Y
ou can set the screen size for the video image (page 18).
Switches between the video input and audio input.
Settings
You can adjust various settings in the main menu.
Displaying the setting screen
1 Press .
2 Touch .
3 Touch one of the following categories, then select the options.
System settings (page 14)
Theme settings (page 16)
Pioneer MNR.book Page 13 Wednesday, July 18, 2018 3:59 PM

14
C:\Program Files (x86)\Adobe\AdobeFrameMaker12\Structure\xml\Pioneer\1.0\020Chapter.fm
MVH-G210BT/MVH-G110
19_XL_EU_QRI3073(A5_Horizontal)
En
Audio settings (page 16)
Video settings (page 17)
Bluetooth settings (page 6)
System settings
The menu items vary according to the source.
Menu Item Description
[Radio Settings] (page 11)
[Bluetooth Audio]*
[On] [Off]
Setting Bluetooth audio source activation.
* MVH-G210BT
Menu Item Description
[AUX Input]
[On] [Off]
Set to [On] for AUX source (page 13).
A separately sold rear view camera (e.g. ND-BC8) is required for utilizing the rear view
camera function. (For details, consult your dealer.)
▶Rear view camera
This product features a function that automatically switches to the full-screen image of
the rear view camera installed on your vehicle when the shift lever is in the REVERSE (R)
position.
Camera View mode also allows you to check what is behind you while driving.
▶Camera for Camera View mode
Camera View can be displayed at all times. Note that with this setting, the camera image
is not resized to fit, and that a portion of what is seen by the camera is not viewable.
To display the camera image, touch [Camera] on the AV source selection screen (page 9).
NOTE
To set the rear view camera as the camera for Camera View mode, set [Back Camera Input] to [On]
(page 14).
[AV Source Settings]
[AUX Input]
[Camera Settings]
CAUTION
Pioneer recommends the use of a camera which outputs mirror reversed images, otherwise the screen
image may appear reversed.
• I
mmediately verify whether the display changes to the rear view camera image when the shift lever is
moved to REVERSE (R) from another position.
• W
hen the screen changes to full-screen rear view camera image during normal driving, switch to the
opposite setting in [Camera Polarity].
• I
f you touch while the camera image is displayed, the displayed image turns off temporarily.
Menu Item Description
[Back Camera Input]
[Off] [On]
Setting rear view camera activation.
[Camera Polarity] Setting the polarity of the rear view camera.
[Battery] The polarity of the connected lead is positive.
[Ground] The polarity of the connected lead is negative.
This function is available when [Back Camera Input] is set to [On].
Menu Item Description
[Safe Mode]
[On] [Off]
Set the safe mode that regulate operating some functions
only when you stop your vehicle in a safe place and apply
the handbrake.
Menu Item Description
[System Language] Select the system language.
• If the embedded language and the selected language setting are
not the same, the text information may not display properly.
• S
ome characters may not be displayed properly.
NOTE
[Safe Mode]
[System Language]
NOTES
Pioneer MNR.book Page 14 Wednesday, July 18, 2018 3:59 PM

Menu Item Description
[Restore Settings] Touch [Restore] to restore the settings to the default
settings.
Do not turn off the engine while restoring the settings.
• T
his setting is available only when you stop your vehicle in a safe
place and apply the parking brake.
• T
he source is turned off and the Bluetooth connection is
disconnected before the process starts (MVH-G210BT).
Menu Item Description
[Beep Tone]
[On] [Off]
Select [Off] to disable the beep sound when the button is
pressed or the screen is touched.
15
C:\Program Files (x86)\Adobe\AdobeFrameMaker12\Structure\xml\Pioneer\1.0\020Chapter.fm
MVH-G210BT/MVH-G110
19_XL_EU_QRI3073(A5_Horizontal)
En
English
If you feel that the touch panel keys on the screen deviate from the actual positions that
respond to your touch, adjust the response positions of the touch panel screen.
NOTES
• Do not use sharp pointed tools such as ballpoint or mechanical pens. They may damage the screen.
• Do not turn off the eng
ine while saving the adjusted position data.
• T
his setting is available only when you stop your vehicle in a safe place and apply the parking brake.
Menu Item Description
[Touch Panel Calibration] 1 Touch [Yes].
2 T
ouch four corners of the screen along the arrows.
3 P
ress .
4 P
ress once again.
5 G
ently touch the center of the [+] mark displayed on
the screen.
6 P
ress and hold .
[Restore Settings]
CAUTION
NOTES
[Beep Tone]
[Touch Panel Calibration]
The adjustment results are saved.
Proceed to 16-point adjustment.
The target indicates the order.
• W
hen you press , the previous adjustment
position returns.
• When you press and hold , the adjustment is
canceled.
The adjustment results are saved.
[Dimmer Settings]
Menu Item Description
[Dimmer Trigger] Setting the dimmer brightness.
[Auto] Switches the dimmer to on or off automatically according
to your vehicle’s headlight turning on or off.
[Manual] Switches the dimmer to on or off manually.
[Time] Switches the dimmer to on or off at the time you adjusted.
[Day/Night] Setting the dimmer duration by day or night.
You can use this function when [Manual] is set to [Dimmer
Trigger].
[Day] Turns the dimmer function to off.
[Night] Turns the dimmer function to on.
Pioneer MNR.book Page 15 Wednesday, July 18, 2018 3:59 PM

16
C:\Program Files (x86)\Adobe\AdobeFrameMaker12\Structure\xml\Pioneer\1.0\020Chapter.fm
MVH-G210BT/MVH-G110
19_XL_EU_QRI3073(A5_Horizontal)
En
You can adjust the picture for each source and rear view camera.
CAUTION
For safety reasons, you cannot use some of these functions while your vehicle is in motion. To enable
these functions, you must stop in a safe place and apply the parking brake.
To adjust following menu, touch , , , to adjust.
Menu Item Description
[Brightness]
[-24] to [+24]
Adjust the black intensity.
[Contrast]
[-24] to [+24]
Adjust the contrast.
[Color]*
[-24] to [+24]
Adjust the color saturation.
[Hue]*
[-24] to [+24]
Adjust the tone of color (which color is emphasized, red, or
green).
[Dimmer]
[+1] to [+48]
Adjust the brightness of the display.
[Dimmer Duration] Adjust the time that the dimmer is turned on or off by
dragging the cursors or touching
or .
You can use this function when [Dimmer Trigger] is set to
[T
ime].
TIPS
• Each t
ouch of or moves the cursor backward or forward
in the 15 minute width.
• W
hen the cursors are placed on the same point, the dimmer
available time is 0 hours.
• W
hen the cursor for off time setting is placed on the left end and
the cursor for on time setting is placed on the right end, the
dimmer available time is 0 hours.
• W
hen the cursor for on time setting is placed on the left end and
the cursor for off time setting is placed on the right end, the
dimmer available time is 24 hours.
NOTES
• T
he time display of the dimmer duration adjusting bar depends
on the clock display setting (page 18).
• T
his setting is available only when you stop your vehicle in a safe
place and apply the parking brake.
[Picture Adjustment]
Menu Item Description
* With some pictures, you cannot adjust [Hue] and [Color].
NOTES
• The adjustments of [Brightness], [Contrast], and [Dimmer] are stored separately when your vehicle's
headlights are off (daytime) and on (nighttime).
• [Brightness] and [C
ontrast] are switched automatically depending on the setting of [Dimmer
Settings].
• [Dimmer] can be changed the setting or the time t
o switch it to on or off (page 15).
• T
he picture adjustment may not be available with some rear view cameras.
• T
he setting contents can be memorized separately.
Theme settings
Menu Item Description
[Background]
[Home] [AV]
Select the wall paper from the preset items in this product.
The wall paper can be set from selections for the top menu
screen and AV operation screen.
Preset Display Select the desired preset background display.
(off) Hides the background display.
[Theme]* Select the theme color.
* You can preview the top menu screen or the AV operation screen by touching [Home] or [AV]
respectively.
Audio settings
The menu items vary according to the source. Some of the menu items become
unavailable when the volume is set to mute.
Menu Item Description
[Graphic EQ]
[Super Bass] [Powerful]
[Natur
al] [Vocal] [Flat]
[Custom1] [Custom2]
Select or customize the equalizer curve.
Select a curve that you want to use as the basis of customizing
then touch the frequency that you want to adjust.
TIPS
• If you make adjustments when a curve [Super Bass], [Powerful],
[Natural], [Vocal], or [Flat] is selected, the equalizer curve settings
will be changed to [Custom1] mandatorily.
• I
f you make adjustments when the [Custom2] curve is selected
for example, the [Custom2] curve will be updated.
• [Custom1] and [Custom2] curves can be created common to all sources.
[Preout]
[Rear] [Subwoofer]
Select the rear speaker output.
This function is available when the source is off.
Pioneer MNR.book Page 16 Wednesday, July 18, 2018 3:59 PM

17
C:\Program Files (x86)\Adobe\AdobeFrameMaker12\Structure\xml\Pioneer\1.0\020Chapter.fm
MVH-G210BT/MVH-G110
19_XL_EU_QRI3073(A5_Horizontal)
En
English
[Fader/Balance]
Touch or to adjust the front/rear speaker balance. Set
[Front] and [Rear] to [0] when using a dual speaker system.
Touch or to adjust the left/right speaker balance.
TIP
You can also set the value by dragging the point on the displayed table.
NOTE
Only the fader can be adjusted when [Rear] is selected as the
speaker mode
.
[Source Level Adjuster]
[-4] to [+4]
Adjust the volume level of each source to prevent radical
changes in volume when switching between sources other
than FM.
Touch
or to adjust the source volume after
comparing the FM tuner volume level with the level of the
sour
ce.
TIP
If you directly touch the area where the cursor can be moved, the
SLA (sour
ce level adjustment) setting will be changed to the value
of the touched point.
NOTES
• S
ettings are based on the FM tuner volume level, which remains
unchanged.
• T
his function is not available when the FM tuner is selected as
the AV source.
[Subwoofer]
[On] [Off]
Select enable or disable subwoofer output from this
product.
[Speaker Level]
[Front Left] [Front Right]
[Rear L
eft] [Rear Right]
[Subwoofer] [Listening
Position]
Adjust the speaker output level of the listening position.
1 Touch or to select the listening position then
select the output speaker.
2 T
ouch or to adjust the selected speaker output
level.
NOTE
For rear speaker, this function is available only when [Rear] is
selected in [Preout].
[Subwoofer Settings] Select the subwoofer phase and LPF cut-off frequency
(page 17)
.
[Listening Position]
[Off] [Front Left] [Front
R
ight] [Front] [All]
Select a listening position that you want to make as the
center of sound effects.
[BASS Boost]
[0] to [+6]
Adjust the bass boost level.
Menu Item Description
You can adjust the LPF cutoff frequency value for subwoofer.
NOTE
[Subwoofer Settings] is available only when [Subwoofer] is [On].
1 Press .
2 Touch then .
3 Touch [Subwoofer Settings].
4 Touch or to set the cutoff position.
The following items can also be set.
Switches the subwoofer phase between normal and reverse position.
LPF
Switches the LPF setting to [On] or [Off].
Video settings
The menu items vary according to the source.
Menu Item Description
[Time Per Photo Slide]
[5sec] [10sec] [15sec]
[M
anual]
Select the interval of image file slideshows on this product.
[Loudness]
[Off] [Low] [Mid] [High]
Compensates for deficiencies in the low-frequency and
high-frequency ranges at low volume.
NOTE
This function is not available while you make or receive a call using
the hands-free function. (MVH-G210BT)
Adjusting the LPF cutoff frequency value
[Time Per Photo Slide]
Menu Item Description
Pioneer MNR.book Page 17 Wednesday, July 18, 2018 3:59 PM

Menu Item Description
[AUX]
[Auto] [PAL] [NTSC] [PAL-
M] [P
AL-N] [SECAM]
Select the suitable video signal setting when you connect
this product to an AUX equipment.
[Camera]
[Auto] [PAL] [NTSC] [PAL-
M] [P
AL-N] [SECAM]
Select the suitable video signal setting when you connect
this pr
oduct to a rear view camera.
Favorite menu
18
C:\Program Files (x86)\Adobe\AdobeFrameMaker12\Structure\xml\Pioneer\1.0\020Chapter.fm
MVH-G210BT/MVH-G110
19_XL_EU_QRI3073(A5_Horizontal)
En
Registering your favorite menu items in shortcuts allows you to quickly jump to the
registered menu screen by a simple touch on the [Favorites] screen.
NOTE
Up to 12 menu items can be registered in the favorite menu.
Creating a shortcut
1 Press then touch .
2 Touch the star icon of the menu item.
The star icon for the selected menu is filled in.
TIP
To cancel the registration, touch the star icon in the menu column again.
Selecting/removing a shortcut
1 Press then touch .
2 Touch .
3 To select, touch the menu item.
To remove, touch and hold the favorite menu column.
The selected menu item is removed from the [Favorites] screen.
Other functions
Setting the time and date
[Video Signal Setting]
1 Touch the current time on the screen.
2 Touch or to set the correct time and date.
You can operate the following items: Year, month, date, hour, minute.
TIPS
• Y
ou can change the time display format to [12hour] or [24hour].
• Y
ou can change the order of date display format: Day-month, Month-day.
Changing the wide screen mode
You can set the screen mode for AV screen and image files.
1 Touch the screen display mode key.
Screen display mode key
2 Touch the desired mode.
[Full] Displays 16:9 images on the full screen without changing the ratio.
Enlarges and displays images of USB sources keeping the ratio of the original
sour
ce image.
[Zoom] Displays the images enlarging them vertically.
[Normal] Displays images without changing the 4:3 aspect ratio.
• For USB sources, 4:3 aspect ratio may not be displayed.
• Devic
es connected with USB MTP are not supported.
[Trimming] An image is displayed across the entire screen with the horizontal-to-vertical ratio
left as is. If the screen ratio differs from the image, the image may be displayed
partly cut off either at the top/bottom or sides.
[Trimming] is for image files only.
TIPS
• Diff
erent settings can be stored for each video source.
NOTE
NOTES
NOTE
Pioneer MNR.book Page 18 Wednesday, July 18, 2018 3:59 PM

19
C:\Program Files (x86)\Adobe\AdobeFrameMaker12\Structure\xml\Pioneer\1.0\020Chapter.fm
MVH-G210BT/MVH-G110
19_XL_EU_QRI3073(A5_Horizontal)
En
English
• When a video is viewed in wide screen mode that does not match its original aspect ratio, it may
appear different.
• T
he video image will appear coarser when viewed in [Zoom] mode.
NOTE
Image files can be set to either [Normal] or [Trimming] in wide screen mode.
Restoring this product to the default settings
You can restore settings or recorded content to the default settings from [Restore
Settings] in the [System] menu (page 15).
Appendix
Troubleshooting
If you have problems operating this
product, refer to this section. The most
common problems are listed below, along
with likely causes and solutions. If a
solution to your problem cannot be found
here, contact your dealer or the nearest
authorized Pioneer service facility.
A black screen is displayed, and
operation is not possible using the touch
panel keys.
Power off mode is on.
– Press any button on this product to
r
elease the mode.
The screen is covered by a caution
message and the video cannot be shown.
The parking brake lead is not connected
or the parking brake is not applied.
– Connect the parking brake lead
c
orrectly, and apply the parking brake.
T
he parking brake interlock is activated.
– Park your vehicle in a safe place and
apply the park
ing brake.
The icon is displayed, and operation is
impossible.
The operation is not compatible with
the video configuration.
G210BT
Dialing is impossible because the touch
panel keys for dialing are inactive.
Your phone is out of range for service.
– Retry after re-entering the range for
ser
vice.
T
he connection between the cellular
phone and this product cannot be
established.
– Perform the connection process.
O
f the two cellular phones connected
to this product at the same time, if the
first phone is dialing, ringing or a call is
in progress, dialing cannot be
performed on the second phone.
– When the operation on the first of the
t
wo cellular phones is completed, use
the switch devices key to switch to the
second phone and then dial.
Error messages
When problems occur with this product, an
error message appears on the display.
Refer to the table below to identify the
problem, then take the suggested
corrective action. If the error persists,
record the error message and contact your
dealer or your nearest Pioneer service
center.
AMP Error
This product fails to operate or the
speaker connection is incorrect; the
protective circuit is activated.
– Check the speaker connection. If the
message fails t
o disappear even after
the engine is switched off/on, contact
your dealer or an authorized Pioneer
Service Station for assistance.
Common problems
Problems with the AV screen
Problems with the phone screen
Common
Pioneer MNR.book Page 19 Wednesday, July 18, 2018 3:59 PM

20
C:\Program Files (x86)\Adobe\AdobeFrameMaker12\Structure\xml\Pioneer\1.0\020Chapter.fm
MVH-G210BT/MVH-G110
19_XL_EU_QRI3073(A5_Horizontal)
En
Error-02-9X/-DX
Communication failed.
– Turn the ignition switch OFF and back
ON.
– Disconnect the USB storage device.
– Change to a different source. Then,
r
eturn to the USB storage device.
Skipped
The connected USB storage device
contains DRM protected files.
– The protected files are skipped.
Protect
All the files on the connected USB
storage device are embedded with
DRM.
– Replace the USB storage device.
G210BT
Error-10
The power failed for the Bluetooth
module of this product.
– Turn the ignition switch to OFF and
then t
o ON.
If the error message is still displayed after
per
forming the above action, please
contact your dealer or an authorized
Pioneer Service Station.
Detailed information
for playable media
Common notes about the USB storage
device
• Do not leave the USB storage device in
any location with high temperatures.
• Depending on the k
ind of the USB
storage device you use, this product may
not recognize the storage device or files
may not be played back properly.
• T
he text information of some audio and
video files may not be correctly
displayed.
• F
ile extensions must be used properly.
• T
here may be a slight delay when starting
playback of files on an USB storage
device with complex folder hierarchies.
• Oper
ations may vary depending on the
kind of an USB storage device.
• I
t may not be possible to play some music
files from USB because of file
characteristics, file format, recorded
application, playback environment,
storage conditions, and so on.
USB storage device compatibility
• For details about USB storage device
compatibility with this product, refer to
Specifications (page 22).
• P
rotocol: bulk
• Y
ou cannot connect a USB storage device
to this product via a USB hub.
• P
artitioned USB storage device is not
compatible with this product.
• F
irmly secure the USB storage device
when driving. Do not let the USB storage
device fall onto the floor, where it may
become jammed under the brake or gas
pedal.
USB storage device
Bluetooth
Compatibility
• There may be a slight delay when starting
playback of audio files encoded with
image data.
• Some USB st
orage devices connected to
this product may generate noise on the
radio.
• Do not c
onnect anything other than the
USB storage device.
The sequence of audio files on USB storage
devic
e.
For USB storage device, the sequence is
diff
erent from that of USB storage device.
Handling guidelines and supplemental
information
• This product is not compatible with the
Multi Media Card (MMC).
• C
opyright protected files cannot be
played back.
Common notes about DivX files
Notes specific to DivX files
• Only DivX files downloaded from DivX
partner sites are guaranteed for proper
operation. Unauthorized DivX files may
not operate properly.
• T
his product corresponds to a DivX file
display of up to 1 590 minutes 43
seconds. Search operations beyond this
time limit are prohibited.
• F
or details on the DivX video versions
that can be played on this product, refer
to Specifications (page 22).
• F
or more details about DivX, visit the
following site: http://www.divx.com/
DivX subtitle files
• Srt format subtitle files with the
extension “.srt” can be used.
• Only one subtitle file can be used f
or each
DivX file. Multiple subtitle files cannot be
associated.
• Subtitle files that ar
e named with the
same character string as the DivX file
before the extension are associated with
the DivX file. The character strings before
the extension must be exactly the same.
However, if there is only one DivX file and
one subtitle file in a single folder, the files
are associated even if the file names are
not the same.
• T
he subtitle file must be stored in the
same folder as the DivX file.
• Up t
o 255 subtitle files may be used. Any
more subtitle files will not be recognized.
• Up t
o 64 characters can be used for the
name of the subtitle file, including the
extension. If more than 64 characters are
used for the file name, the subtitle file
may not be recognized.
• T
he character code for the subtitle file
should comply with ISO-8859-1. Using
characters other than ISO-8859-1 may
cause the characters to be displayed
incorrectly.
• T
he subtitles may not be displayed
correctly if the displayed characters in the
subtitle file include control code.
• F
or materials that use a high transfer rate,
the subtitles and video may not be
completely synchronized.
• I
f multiple subtitles are programmed to
display within a very short time frame,
such as 0.1 seconds, the subtitles may not
be displayed at the correct time.
General
• Maximum playback time of audio file
stored on an USB storage device: 7.5 h
(450 minutes)
USB storage device
File system: FAT16/FAT32
Maximum number of directory: 8
Maximum number of folders: 300
Maximum number of files: 15 000
Playable file types: MP3, WMA, AAC, WAV,
DivX, MPEG-2, MPEG-4, JPEG, BMP
MP3 compatibility
• Ver. 2.x of ID3 tag is prioritized when both
Ver. 1.x and Ver. 2.x exist.
Media compatibility chart
Pioneer MNR.book Page 20 Wednesday, July 18, 2018 3:59 PM
Page is loading ...
Page is loading ...
Page is loading ...
Page is loading ...
Page is loading ...
Page is loading ...
Page is loading ...
Page is loading ...
Page is loading ...
Page is loading ...
Page is loading ...
Page is loading ...
Page is loading ...
Page is loading ...
Page is loading ...
Page is loading ...
Page is loading ...
Page is loading ...
Page is loading ...
Page is loading ...
Page is loading ...
Page is loading ...
Page is loading ...
Page is loading ...
Page is loading ...
Page is loading ...
Page is loading ...
Page is loading ...
Page is loading ...
-
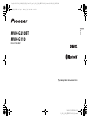 1
1
-
 2
2
-
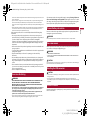 3
3
-
 4
4
-
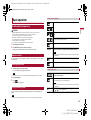 5
5
-
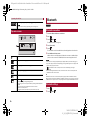 6
6
-
 7
7
-
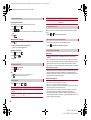 8
8
-
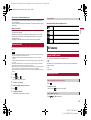 9
9
-
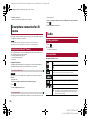 10
10
-
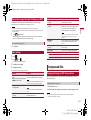 11
11
-
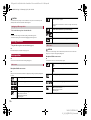 12
12
-
 13
13
-
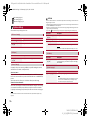 14
14
-
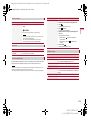 15
15
-
 16
16
-
 17
17
-
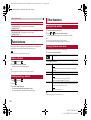 18
18
-
 19
19
-
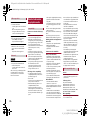 20
20
-
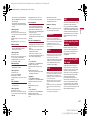 21
21
-
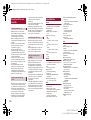 22
22
-
 23
23
-
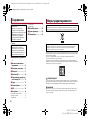 24
24
-
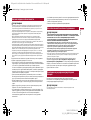 25
25
-
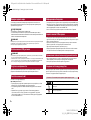 26
26
-
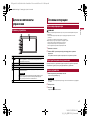 27
27
-
 28
28
-
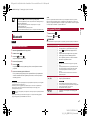 29
29
-
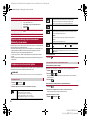 30
30
-
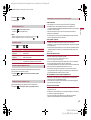 31
31
-
 32
32
-
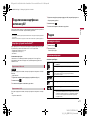 33
33
-
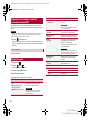 34
34
-
 35
35
-
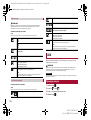 36
36
-
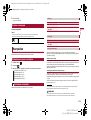 37
37
-
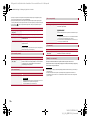 38
38
-
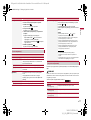 39
39
-
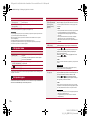 40
40
-
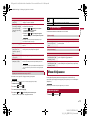 41
41
-
 42
42
-
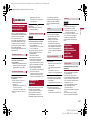 43
43
-
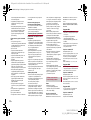 44
44
-
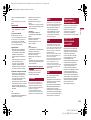 45
45
-
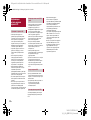 46
46
-
 47
47
-
 48
48
-
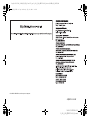 49
49
Ask a question and I''ll find the answer in the document
Finding information in a document is now easier with AI
in other languages
Related papers
-
Pioneer AVH-A215BT Owner's manual
-
Pioneer MVH-G210BT User manual
-
Pioneer DMH-220EX Owner's manual
-
Pioneer AVH-G110DVD User manual
-
Pioneer DMH-2600NEX Owner's manual
-
Pioneer DMH-1500NEX Owner's manual
-
Pioneer MVH-300EX Owner's manual
-
Pioneer GEX-1550TV Owner's manual
-
Pioneer MVH1400NEX User manual
-
Pioneer AVH-210EX ALPHA User manual