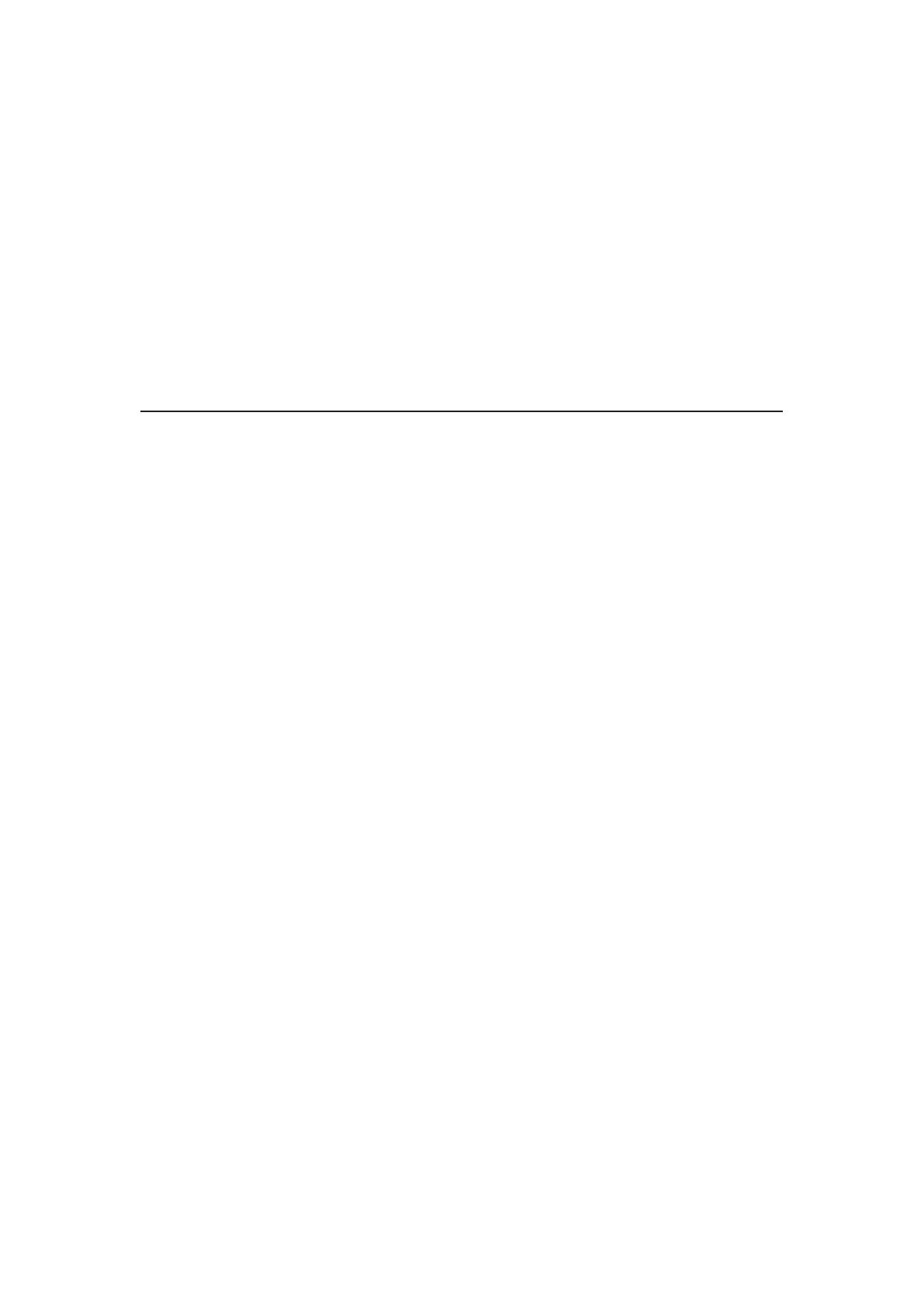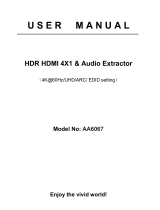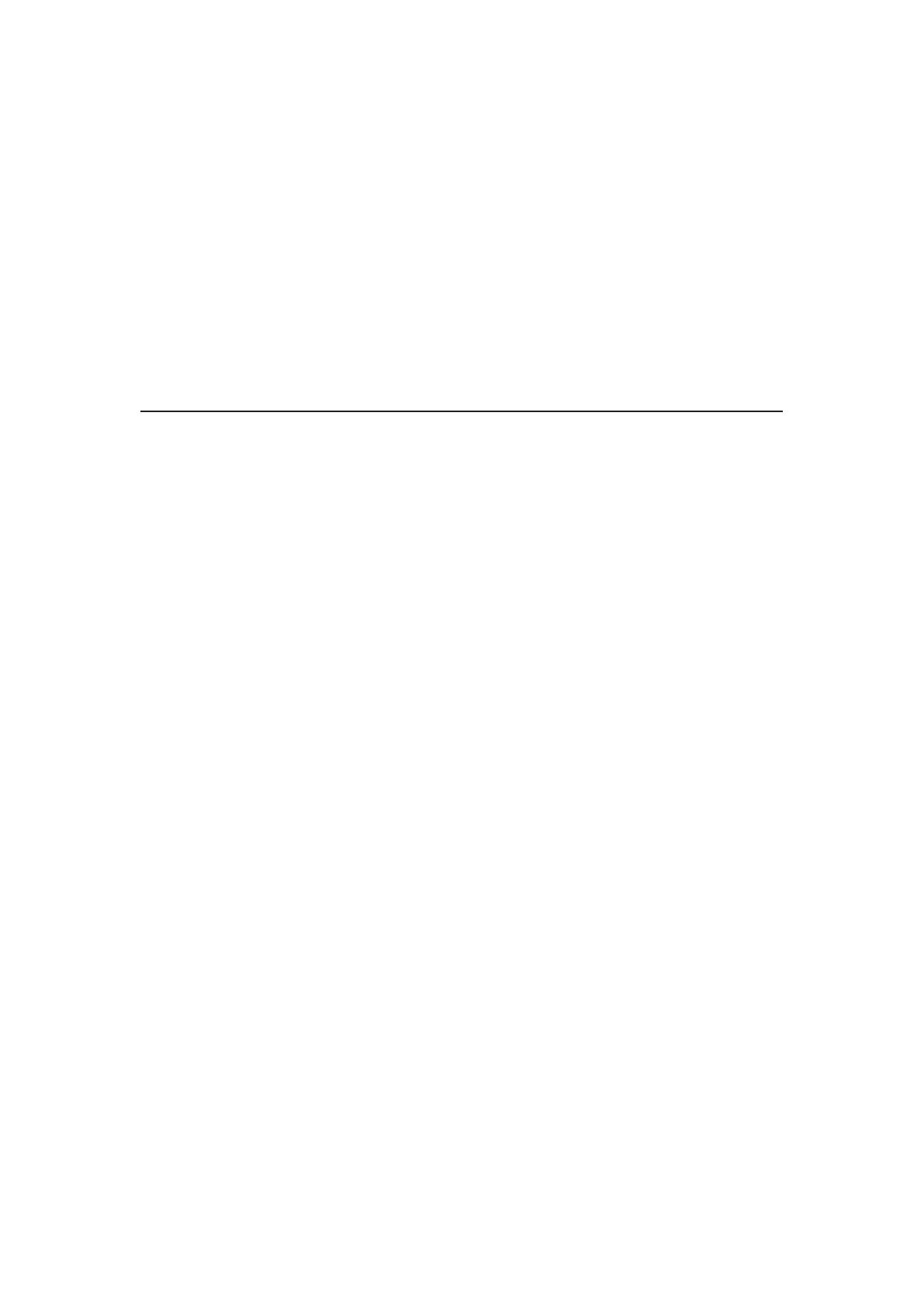
(b) Content owners use Microsoft PlayReady™ content access technology to
protect their intellectual property, including copyrighted content. This device
uses PlayReady technology to access PlayReady-protected content and/or
WMDRM-protected content. If the device fails to properly enforce restrictions
on content usage, content owners may require Microsoft to revoke the
device’s ability to consume PlayReady-protected content. Revocation should
not affect unprotected content or content protected by other content access
technologies.
Content owners may require you to upgrade PlayReady to access their
content.
If you decline an upgrade, you will not be able to access content that requires
the upgrade.
This product incorporates the following software:
(1) the software developed independently by or for Panasonic Corporation,
(2) the software owned by third party and licensed to Panasonic Corporation,
(3) the software licensed under the GNU General Public License, Version 2.0
(GPL V2.0),
(4) the software licensed under the GNU LESSER GENERAL PUBLIC
LICENSE Version 2.1 (LGPL V2.1), and/or,
(5) open sourced software other than the software licensed under the GPL
V2.0 and/or LGPL V2.1.
The software categorized as (3) - (5) are distributed in the hope that it will be
useful, but WITHOUT ANY WARRANTY, without even the implied warranty of
MERCHANTABILITY or FITNESS FOR A PARTICULAR PURPOSE. Please
refer to the detailed terms and conditions thereof shown in the “Software
Licence” menu on this product.
At least three (3) years from delivery of this product, Panasonic will give to
any third party who contacts us at the contact information provided below,
for a charge no more than our cost of physically performing source code
distribution, a complete machine-readable copy of the corresponding source
code covered under GPL V2.0, LGPL V2.1 or the other licenses with the
obligation to do so, as well as the respective copyright notice thereof.
The source code and the copyright notice are also available for free in our
website below.
http://www.unipf.jp/dl/EUIDTV18/
- 13 -