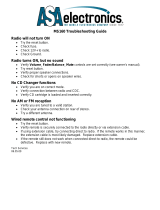Page is loading ...

V5AP User Manual

Product Registration ...................................................................1
Box Contents ........................................................................2
How Does AirPlay
®
Work? .............................................................3
Compatibility ........................................................................4
For use with AirPlay ...............................................................4
For use with USB iPod
®
Dock Connector ............................................4
Wren V5AP Controls ..................................................................5
Connections ......................................................................5
Speaker Controls .................................................................6
Remote ..........................................................................7
Before You Begin Setup ...............................................................8
Powering on Your Wren V5 ............................................................9
Connect to Your Network: iDevice (iPhone
®
/iPad
®
/iPod Touch
®
) .......................... 10
Connect to Your Network: Mac
®
or Windows
®
Computer ..................................11
Using AirPlay ........................................................................13
Using Your Wren V5 ................................................................. 14
Power Modes .................................................................... 14
Input Source .....................................................................15
Volume ......................................................................... 16
Troubleshooting ......................................................................17
Firmware Upgrades .................................................................. 18
Reset to Factory Default ............................................................. 19
Care and Maintenance ...............................................................20
Warranty ............................................................................21
Consumer Product Safety Guide ......................................................22
FCC Radiation Exposure Statement ...................................................23
Industry Canada Statement ...........................................................23
WEEE Notice .......................................................................24
Contact Wren Sound Systems ........................................................25
Table of Contents

Wren V5AP User Manual
1
1
Thank you for purchasing a Wren V5AP speaker. Product
registration is simple. As a thank you for registering,
Wren will extend your warranty by two years, for a total
of three years.
Additionally, customers who register will receive:
• Important product safety notifications
• Reminders on firmware updates
• More efficient warranty service
• Special offers and promotions
• Exclusive updates on the latest Wren products and technology
Please visit wrensound.com/register
to register your Wren V5AP.
Product Registration

Wren V5AP User Manual
2
Box Contents
Wren V5AP Speaker
Remote Control
(with Battery)
USB Dock
Connector Cable
AC Power Cord
Power Supply
V5AP Setup Guide
V5AP Setup Guide
V5AP Safety
Instructions & Warranty

Wren V5AP User Manual
3
How Does AirPlay Work?
When used for audio, AirPlay allows you to stream music
from your computer, iPhone, iPad or iPod touch to an
AirPlay-enabled speaker through your home WiFi network.
Music is streamed from iTunes on your computer and/or compatible sources on your iDevice to
your wireless router, which delivers it to your Wren V5AP for crystal clear playback.
The technology behind AirPlay is complex, but it’s simple to use: Once your Wren V5AP is
connected to your network, your screen will display the AirPlay icon
whenever you’re listening
to an AirPlay compatible music source. Click the icon, select the Wren V5AP and enjoy the sound.
iDeviceComputer

Wren V5AP User Manual
4
Compatibility
For use with Apple AirPlay*
For use with USB iPod dock connector
* PLEASE NOTE: When using AirPlay, the Wren V5AP must be connected to WiFi with networked access to a Mac or PC running iTunes 10.1 or later,
or to an iPad, iPhone, or iPod touch running iOS 5.0 or later.

Wren V5AP User Manual
5
Wren V5AP Controls: Connections
Setup Button
Used to enter various setup modes
3.5mm Aux Input
Connects any audio source to your
Wren V5AP via a 3.5mm audio cable
Power Supply Input
Connects to the power supply
USB/iPod Docking Port
Charges iDevices, transfers
WiFi settings, and plays digital
audio from select iDevices

Wren V5AP User Manual
6
Wren V5AP Controls: Speaker Controls
Power
Powers on and off the speaker.
White light indicates power
is on; amber light indicates
volume is muted.
Volume Adjustment Indicator
Indicates volume is being adjusted.
Volume Up
Increases the volume.
Volume Down
Decreases the volume.
Source Selector
Selects the desired audio
input source.
Wifi (AirPlay) Indicator
Indicates WiFi (AirPlay)
audio source is selected.
Aux (3.5mm) Source Indicator
Indicates Aux audio source is selected.
USB Source Indicator
Indicates USB audio source
is selected. Works with
compatible iDevices only.

Wren V5AP User Manual
7
Wren V5AP Controls: Remote Control
Power
Powers the speaker on and off
Source Selector
Selects the desired audio
input source
Next Track
Goes to the next audio track
Volume Up
Increases volume
Play/Pause
Plays and pauses audio
Previous Track
Goes to the previous audio track
Mute/Unmute
Mutes and unmutes the audio
Shuffle*
Activates the iTunes
Shuffle feature
Volume Down
Decreases volume
Repeat*
Replays the current audio track
* PLEASE NOTE: The “Shuffle” and “Repeat” functions on the Remote Control work only when using a Mac or PC connected via AirPlay,
or when using an iDevice connected to the USB input. Otherwise, these functions are accessible from the iDevice that is being used as the
audio source via AirPlay or Aux In.

Wren V5AP User Manual
8
Before You Begin Setup
Please check the following:
• You have the latest version of iTunes installed on your computer.
• You know your wireless network (WiFi) name and the password required
to access it.
• Your wireless network is on and functioning properly.
• Your iDevice (iPod, iPhone, iPad) is Apple AirPlay compatible.
(For a full list of compatible iDevices, visit wrensound.com/support/compatibility)
• Your iDevice has received the latest software updates.
• Your Wren V5AP speaker is located in an area with ample WiFi signal strength.

Wren V5AP User Manual
9
Powering on Your Wren V5AP
Press power button.
The power indicator will then blink
white until the system is ready.
When the system is ready, the power
indicator will remain white.
solid white
Connect AC power cord to
power supply.
Connect power supply to AC outlet.
Connect power supply to power input
on rear of speaker.
The power indicator in the center of the
power button will flash white for about
10 seconds, then turn off.

Wren V5AP User Manual
10
Using an iDevice (iPhone, iPad, iPod)
Connect to your network — Option A
The WiFi indicator on the speaker
will blink amber as your settings
are transferred to the product.
The indicator will then turn solid amber
as the system logs on to your network.
blinking amber
A window will open on your iDevice
asking you to allow sharing of your
WiFi settings. Select “Allow” in the
popup box.
When connection is complete,
the WiFi indicator on your Wren V5AP
will change to solid white indicating
AirPlay is connected to your network
and ready to use.
Note: It may take up to 120 seconds
for the network connection to
be completed.
Congratulations!
Your Wren V5AP is
now ready to use as
an AirPlay device!
solid
white
Problem connecting? Visit wrensound.com/support for additional help.
Select WiFi as your source: Press
Source button until WiFi indicator is lit.
amber
Press and release the Setup button
located on the back of the speaker.
Connect your iDevice to the
Wren V5AP using the included USB
dock connector cable.
Make sure your iDevice is on,
unlocked and connected to your
WiFi network.

Wren V5AP User Manual
11
Using a Mac or Windows Computer
Connect to your network — Option B
If you do not have an iDevice but you want to use AirPlay with iTunes on a Mac or PC, you will
need to use the Web Server method to set up a network connection for your Wren V5AP.
Make sure you have saved open work on your computer and have closed all programs first.
Using your computer, navigate to your
WiFi network selection window and
select the Network beginning with “Wren.”
Mac OSX
®
Windows 7
®
Launch your web browser (e.g., Safari
®
,
Internet Explorer
®
, Chrome
®
or Firefox
®
)
and type 169.254.1.1 in the address bar.
Then press <enter>. This will take you to
the Wren Status Information page.
Note: If the web page is not initially available
or becomes unresponsive, reload the
browser page.
DMP - User Interface
169.254.1.1
Select WiFi as your source: Press
Source button until WiFi indicator is lit.
amber
Press and hold the Setup button on the back
of the Wren V5AP for about five seconds.
When the amber WiFi indicator begins to
blink, release the Setup button. Your Wren
V5AP has entered Web Server setup mode.
blinking
amber
Steps 5-8, Next Page

Wren V5AP User Manual
12
Using a Mac or Windows Computer
Connect to your network — Option B (cont.)
When connection is complete, the
WiFi indicator on your Wren V5AP
will change to solid white indicating
AirPlay is connected to your network
and ready to use.
In the menu on the left of screen, choose
“Network Configuration.”
You can enter a name for your speaker in
the AirPlay Device Name space and click
“Apply.” The default will be “Wren_V5”
followed by a unique identifying number.
AirPlay Device Name: Apply
Wren_V5 2C9D37
00:07F5:3C:9D:37Mac
Address:
Select your WiFi network from the
list of available networks and click
“Join Network.” If your network requires
a password, enter it in the Service Set ID
(SSID) space and click “Apply.”
Congratulations!
Your Wren V5AP is
now ready to use as
an AirPlay device!
solid
white
Please Note: You may need to reconnect your computer to your preferred wireless network after this setup process.
Problem connecting? Visit wrensound.com/support for additional help.

Wren V5AP User Manual
13
Once you have successfully set up your Wren speaker, you are ready to enjoy your music
wirelessly. Locate and press the AirPlay icon on your music app to begin playing music. Note
that the location of the AirPlay icon will differ depending on the music player you are using.
Below are some examples.
Using AirPlay on Your iDevice (iPhone, iPad, iPod)
Once you have successfully set up your Wren speaker, you are ready to enjoy your
music wirelessly. Locate and press the AirPlay icon in iTunes to begin playing music.
iTunes on a Mac or Windows computer
Using AirPlay on Your Mac or Windows Computer
Questions? Visit wrensound.com/support for additional help.

Wren V5AP User Manual
14
Using Your Wren V5AP: Power Modes
The Wren V5AP has four power modes.
1. Power On
A steady white indicator on the power button indicates the unit is powered on
and ready to play.
2. Power On – Sound Muted
Briefly pressing the power button on the speaker OR the mute button on the remote
control will mute the system. When muted, the power indicator will change from
white to amber.
3. Auto Standby
After twenty-five minutes of inactivity, the system will automatically enter Auto
Standby mode, shutting down all power except WiFi. The speaker will remain available
on AirPlay and can be awakened by connecting to the product via AirPlay or by briefly
pressing the power button on the speaker.
Note: When in Auto Standby mode, the volume button will remain lit; all other button
lights will remain off.
4. Auto Sleep
After 7 minutes in Auto Standby mode, the speaker will enter Auto Sleep mode, which
reduces power usage to the minimum. The speaker will not be available as an AirPlay
product in this mode and can only be awakened by pressing the power button on the
system or remote control. When in Auto Sleep mode, no indicators will be lit.

Wren V5AP User Manual
15
Pressing the Source button will toggle between WiFi (AirPlay), AUX IN, and USB inputs.
When AirPlay input is selected:
• WiFi indicator will be white indicating that AirPlay is connected and working properly.
• WiFi indicator will be solid amber for failed network connection or other errors.
(Please see network setup instructions section.)
• WiFi indicator will blink amber when in network setup modes.
When 3.5mm analog input is selected:
• AUX indicator will be white.
When USB input is selected:
• USB indicator will be white. In this mode you can play audio from an iPod, iPhone, or iPad over
an Apple dock connector and charge the battery of the device. This is a great way to listen
to your Apple devices when a network connection is not available. (Note: USB port is not
compatible with all iPods or with non-Apple USB audio devices. See the compatibility section
for a list of compatible iPods, iPhones and iPads.)
Using Your Wren V5AP: Input Source
OR OR
iDevice

Wren V5AP User Manual
16
Volume indicator is lit when the product is ON.
• Press the Volume + or Volume – on the speaker or remote control to increase or decrease
volume.
• During any volume adjustment, the volume indicator will blink.
• If the Volume + or Volume – button is pressed and held for more than one second, the
volume level will increase or decrease at an accelerated rate.
• If volume is decreased until the system has no output, the system will enter Mute mode. The
Power LED will change to amber.
• Press the Power button on the speaker or the Mute button on the remote control to mute.
Press the Power button or the Mute button again to unmute.
• Any volume adjustment will unmute the system.
Please Note: When in AirPlay mode, the volume control on the AirPlay source device (iPhone,
iPad, iPod Touch, or iTunes running on a PC or MAC) will override the volume control on the
Wren V5AP and the remote control.
Using Your Wren V5AP: Volume

Wren V5AP User Manual
17
Problem Possible Solutions
I am unable
to connect the
Wren V5AP to
my network.
1. Verify that your WiFi network is functioning.
2. The WiFi signal may be weak or the Wren V5AP may be out of range
of your WiFi network. Move the Wren V5AP closer to your network
access point.
3. Reset the Wren V5AP Hardware:
• Unplug the power supply from the rear of the V5AP.
• Wait 15 seconds, then plug in power supply and turn on the V5AP.
4. Verify that you have selected the WiFi source on the V5AP before
trying to set up your network connection.
I have
successfully
connected the
Wren V5AP to
my network, but
I cannot select
the Wren V5AP
speaker from
iTunes or my
iDevice.
1. Verify that the Wren V5AP is powered on. If no indicators are lit,
then press the power button to turn on the system.
2. Verify that you are running the latest version of iTunes and that your
iDevice is running version 5.0 or greater.
3. Try restarting iTunes or your iDevice.
4. Reset the Wren V5AP hardware:
• Unplug the power supply from the rear of the V5AP.
• Wait 15 seconds, then plug in power supply and turn on the V5AP.
Note: Check compatibility at wrensound.com/support/compatibility
to confirm that your iDevice meets the criteria for the Wren V5AP.
I have selected
the Wren V5AP
speaker as my
AirPlay device,
but I do not hear
any music.
1. Press Play on your iDevice or iTunes; music may be paused.
2. Verify that the volume is not muted. (If the volume is muted, the
power button will be solid amber.)
3. Verify that the Wren V5AP is not connected to another iDevice,
iTunes library or Apple TV.
4. Try restarting iTunes or your iDevice.
Troubleshooting Tips

Wren V5AP User Manual
18
Your Wren V5AP has been designed to accommodate firmware upgrades that enable you to
keep your product up to date in the event that Apple changes or adds features to AirPlay, or
Wren Sound Systems adds features or upgrades to the V5AP’s capability.
1. Download the latest firmware from our website at http://wrensound.com/software/
v5ap12/wren_V5.fw and save to your USB storage device (a.k.a. “thumb drive”).
2. Ensure “wren_v5.fw” is the only file on the USB drive, and that it is located in the
drive’s root directory (not in any folder).
3. With the power disconnected from the Wren V5AP, insert the USB drive into USB port
located on the rear panel of the Wren V5AP.
4. Connect the power to the Wren V5AP.
5. The Power indicator will blink for about 5 seconds, then turn off. The Volume indicator
will be white. The system is now in Standby Power mode.
6. Press and hold the “Source” and “Volume Up” buttons on the Wren V5AP Control Panel
at the same time. Then release the “Source” and “Volume Up” buttons. The system
enters its upgrade procedure when the Volume indicator changes to amber color. This
may take up to 10 seconds.
7. The Volume indicator will be amber and will blink slowly, indicating that the update
has started. This will change to a quickly blinking indicator after approximately 20
seconds, and will continue to blink quickly for approximately one minute until the
update is finished. At that time, the Volume indicator will change to solid amber.
8. Disconnect the power and remove the USB drive. Then reconnect the power.
9. The Power indicator will blink for about 5 seconds then turn off. The Volume indicator
will be white. The system is now in Standby Power mode.
10. Press the Power button. The WiFi indicator should be white. If it is amber, you must
reconnect the Wren V5AP to your network as described in the WiFi Network Setup for
AirPlay section above.
Firmware Upgrades
/