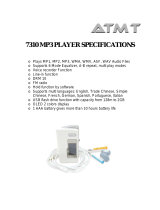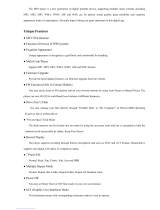Page is loading ...

ZX-6199L
USER’S MANUAL

1
Precautions
This manual contains important safe measurements and correct operational information, so please read all the information
carefully before you use the device in order to avoid any unexpected accidents.
z Do not put the player in the condition of high temperature, humidity or dust.
z Do not put the player in high temperature place (over 40℃), especially not in the cars with window closed in summer.
z Do not knock or hit the player, especially do not shake TFT screen in order to avoid TFT being damaged or displayed
abnormally.
z Select suitable volume, turn down or stop use when you feel tingle in ears.
z Battery service lift may be various from different using conditions, manufacturer and manufacturing time.
z Do not disconnect the player abruptly during the formatting or uploading and downloading, otherwise, it will cause the
program error.
z We will not be responsible for any obligation for any memory loss caused by product damage, repair or other reasons.
Please operate correctly as per the manual.
z The player, no matter is powered on or not, once connected with the USB port of started computer, can be charged.
z Do not dismantle the player personally or use alcohol, thinner or benzene to clean the surface of the player.
z Do not use the player in the electronics-prohibited area, such as in the plane.
z Do not use the player when driving or walking in order to avoid traffic accidents.
z Please charge in the following conditions:
A. Battery electricity icon displays no electricity.
B. Further power on the player when the system is powered off automatically, but it powers off soon.
C. No response with the pressing keys.
※Our Company reserves the right for the improvement of the product. It is subject to any change on the specifications and
designs without further notice!
Characteristics

2
2.4-inch 260K full-color TFT display
Multi music formats as MP3, WMA and WAV, good timber and real audio frequency display
MPEG-4 (AMV) video format play, full-screen play display, exterior-sound speaker play
High-definition JPEG picture browse function
Built-in speaker
Microphone record
Energy-saving setting, brightness adjustable, customerized power off time
Good timber, support 3D EQ surrounding effect, customerized EQ
Support multi languages
USB2.0 ultra-high speed transmission as 5M/S
Portable U-disk function, support Firmware Upgrade
A-B repeat
Mini SD card adapter
About the Player
Screen Description
■Music Play

3
■REC Mode
■Picture Browse/E-Book/Resources Manager
Basic Operation
Power On/Off
Power On/ Off:
Press and hold POWER button for several minutes;
※ the system will power off automatically if the battery is not enough.
Power Reset
If your player is blocked during the using, you can restart the player.
Connect to Computer and Data File Transmission
After starting the computer, you can connect the player to computer via USB cable to achieve the USB power supply or
USB data transmission. When the player is connected to the computer via USB port, it can be used as a U disk. It requires
you only to drag your favorite music or data into MP3 instead of any 3
rd
procedure.
Volume Control
You should press button “VOL+ “ and “VOL- “o adjust the volume.
Battery
This player adopts built-in lithium batteries of high capacity.

4
Full Partially used to be used Use up (time to charge)
The usable time of battery electricity may be various according to different volume, type of playing file and pressing
operation. The player can save battery as per the set [Customerized Power Off Time] or [Display Setting].
System Menu
Main Interface
After entering the Main Interface, select your desired option among [Music]/[Movie]/[Record]/[Play] [radio]/[picture]
/[Setting]/[Text] circularly by touch leftwards or rightwards, and short touch the MENU key to enter the option menu, long
press MENU key to exit the submenu and return to Main Interface
Settings
In Main Interface, push leftwards or rightwards to select [Settings] option, short press "MENU" key to enter Setting
interface, and select the sub-option to be set by pushing upwards or downwards, and long press "MENU" return to Main
Interface. Or in the Setting interface press "Play" return to Main menu.
Clock
In this submenu, you can setup the system time
Press leftwards or rightwards to select the year, month, day and times; press upwards or downwards slide to next item
between selection.
LCD Setup
① Dark mode: you can select the time from 3 sec. to 30 sec.
Language
Support multi language as Simplified Chinese, Traditional Chinese, English, Korea, Japanese, Spanish, French, Deutsch,
Italian, Portuguese, and Russian.
Auto Power Off Time
① Off time: there are six options of 10 min., 20min., 30 min., 40min. 50min and 60 min.
② Sleep time: many options from 10 min to 120 min.

5
Replay mode
In this sub-menu have two options for you choose: Manual replay or Auto replay.
Online Mode
Some operation systems (Windows 2K SP4 or prior) may not recognize a USB disk with two symbols. Therefore, you have
to choose an active disk here when using ‘Secret Space’ function only the active disk can be found in PC.
Some MP3 user may worry about divulging secret. They do not want others to find private information contained, therefore
these data have to be removed before lend their own MP3 to others. It makes some trouble.
However, this problem has totally solved by ‘Secret Space’ technique!
You can use provided software to divide the whole USB disk into two parts, and encrypt one of them. You can move your
privacy into the encrypted part; they will be protected by password. Users can see two drives on PC. User has to install
SP4 on Windows 2K PC in order to seeing two drives; otherwise you can only access the inactive drive by select target
drive under the menu ‘Settings/PC connection’.
To active ‘Secret Space’:
1. Connect your player to PC
2. Run MP3 Player Disk Tool which can be found in provided CDROM
1. Click ‘Allocation and Encrypt’ card, Allocate appropriate space and set username and password, and then click Start.
2. After space allocation, shown as below:
1. Click ‘OK’ to restart.
z After restart you will find two disks (only one disk can be seen on Windows 2K SP4or prior), click the
encrypted disk (the second one), you will find three files, two are hidden, one is executable

6
3. Running executable file ‘RdiskDecrypt.exe’ and input username and password. If all are correct, disk will be opened,
and files can be copied into.
4. You must enter username and password each time access encrypted disk.
Warning: Divide one disk into parts will remove all data, and so does combine process.
Warning: Please remember username and password. If you forget it, you can only making combine processing and
you will loss all encrypted data
Memory information
You can check total memory space and the percentage of usage
Firmware version
You can find the player’s firmware’s version.
Firmware Upgrading
Eject out the dialog box in this menu, it reminds you whether to upgrade the firmware, it will exit if no firmware upgrading.
Listen to Music
How to play music?
1. Put earphone plug into earphone outlet;
2. Entry Music Mode and press MENU to play music.
3. Select a music: : Previous music;
: Next music.
4. Adjust volume:Press “VOL-” to decrease volume.
Press “VOL+” to increase volume.
Synchronous Lyric Display

7
The player supports lyric files with *.LRC suffix, and displays synchronously.
How to use lyric files?
Please make sure the lyric has the same name to the music
For example:
Music file: Remember.mp3
Lyric file: Remember. Lrc
How to know if lyric available?
When marched lyric available:
When play music you will see lyric at the same time
Press Menu return to music mode.
Long press Menu enters to lyric from playing interface.
Play/Stop/Pause
In Music Play menu, short press PLAY to pause, operate it circularly. During the playing of music, the interface has real
audio frequency display.
Music Play Setting Menu
In Music Play state, press MENU key to enter the Music submenu, there are multi options, press leftwards or rightwards
key to shift to the desired setup menu. After your selection, press MENU key to confirm.
A-B Repeat function
In Music Play state, press MENU key to enter the Music submenu, press leftwards or rightwards key to shift to the
Replay mode and press MENU to confirm, it will show music display face automatically, you will see A will display on the
screen; press NEXT end the repeat, A-B will display, the player will repeat between the beginning point and the ending
point. Press MENU will return to normal playing.
1. Repeat Mode
a. Normal Stop after playing all the songs in each directory
b. Repeat one Repeat playing a single song.
c. Folder Play all the songs in the folder.
d. Repeat folder repeatedly plays all the songs in the folder.
e. Repeat All play randomly the songs in the current folder.
f. Random repeatedly play all the songs.
g. Intro Play all the songs of the first 10 seconds in the current folder.
2. EQ Setup
Normal/Rock/Pop/Classic/soft/Jazz/DBB, the above options will bring you different music effects.
Or
You can press “EQ” button to set up EQ mode directly.
Video playing
While under the video playing menu, press PLAY to stop the video playing, long press "MENU" to exit, long press
"rightwards" to fast ward playing, long press "leftwards" to backward playing.

8
Delete File
In Music Stop state, press MENU enter sub-menu, choose the desired files by “leftward”/ “rightward” button, press MENU
to eject out the dialog box, confirm whether to delete the file, select “Yes” or “No” by “﹤”, “﹥”.
Voice REC
Voice REC
In Main Interface, enter Record state, press PLAY to start recording, press PLAY to pause recording, long press MENU to
save the record and exit the REC mode.
REC Setup
In Stop state of REC mode, press MENU key to enter the submenu interface, adjust the settings [REC Type].
*If the screen displays “Full Space”, it indicates that there is no space for new recorded file, please delete other files to
release more space.
REC Play
In this menu, you can listen REC file.
The valued button is leftward, rightward and Play.
Picture Browse
JPEG Browser
In Main Interface, short press MENU key to confirm to enter Picture Browse mode.
Press Leftwards or rightwards key to select the previous or next picture and press PLAY to view picture.
Radio FM
Enter FM menu, Press MENU key to select: Save, Record, Delete, Delete all, Auto search, Normal brand, Japan brand.
Save: Press MENU key to confirm, press leftwards or rightwards to change the frequent manually.

9
Record: you can choose this item to record when you heard some favor music. The process will go ahead same as REC
mode after you confirm to record radio. The recorded FM files can be found in Music Play menu and played to try the
effect.
Delete: Press "MENU" to enter, the player will automatically delete the current saved channel.
Delete all: Press "MENU" to enter, the player will automatically delete all of saved channels.
Auto search: press MENU key to enter, the player will automatically to search channel.
Normal brand: means Chinese brand.
Note:
In FM mode, the earphone is using as antenna, so please keeping the earphone is connected well.
E-Book
Download TXT File
Connect the player to computer, select the desired file to download and save the file as TXT format in portable disk.
Read File
In Main Interface, enter Text option, push leftwards or rightwards key to select the desired file to read, then short press
MENU key to read. Turn pages by pushing leftwards or rightwards key.
SD Card function
The player will run automatically when you insert the MINI SD card, the operate is same as normal.
USB Disk
USB Display Mode
The player has a high-speed USB2.0 port with the transmission speed of 5M/S, and its a standard USB disk, supports the
systems including Windows98 (it needs to install the driver), over Windows2K (it’s unnecessary to install the driver), Mac
OS 10.3 and over, Linux Redhat 8.0 and over. It supports USB power supply and can be played without battery. After
connecting to the PC (several seconds later), the player will display the On-line mode shown
Charge Display Mode
If the battery is too low, the display will shows “Low battery”, then the player will be power off automatically. You can use

10
the attached charger to charge the battery. During the charging, the battery icon will display the impulse, after the charging,
the battery electricity will shows full grids (Fig.). It requires 3 hours to charge fully the battery (note: for the first two times,
you have to charge for 8 hours).
Convert and Play Video File
This player can convert the WMV, RM, AVI, VOB or DAT into AMV video format via the attached video convert software.
In the CD bundled with the products has the AMV converter tool software.
1.Copy a folder named MP3set4.15 in CD to the hard disk of your computer.
2. Open the folder named MP3set 4.15; double-click the icon SETUP.EXE to install the AMV converter tool.
3. After installation, you can find the AMV converter tool in program list. Use this converter ¨MP3 player Utilities 4.13¨ to
convert the movie to AMV format which can be played in the MP4.
If you have doubts how to use AMV CONVERTER TOOL, please go to page 13.
Upgrade Player Driver
You can use Pc software to maintain or upgrade player’s firmware.
1. Entry main menu
2. Push rightward scrolling into ‘Settings’
3. Press Menu to entry ‘Settings’ submenu.
4. Push rightward scrolling into ‘Firmware upgrade’ and press Menu to entry.
5. Connect player to PC
6. Running upgrade tools MP3 Player Update, to Choose a new firmware
7. Select a firmware file. (Can be found on CDROM provided or downloaded from Internet)

11
8. Click ‘Start Upgrade’, the upgrade will on process
9. While upgrade successful, the player wills display:
Firmware upgrade is to improve player’s performance; you can still use it normally without doing upgrade process
Player may not work by incorrect process! Please read this manual carefully before doing upgrade process.
The upgrade software cannot work for other player.
Troubleshooting
If the player can not be played normally, please check as follows:
Troubles Causes
It cannot be turned on
Check whether the player is powered on or not and
whether the machine program is damaged or not
The player is blocked Push the power switch to restart the player
It can not be played
Check whether the machine is powered on or not
Confirm the volume is not in “0” level, check the

12
earphone is connected well and keep the earphone
clean
Format the disk again
It can not upload/download the file or the
disk can not be found in computer
Insert USB cable totally well after the Power on.
Correctly install the driver again.
It can not be recorded Check the enough memory and the electricity
Words on display are deformed
Make sure that you have selected the correct
language
It can not be used normally after upgrading Upgrade again in Windows 2000
Specifications
TFT colored display 2.0 inch 260K real colored display
Language support Multiple languages
Data transmission speed High speed USB2.0 (5M Byte/s)
Supportable file format
Music: MP3, WMA, WMV, ASF, WAV
REC: WAV Picture: JPEG
Supportable video format AMV
SNR 85dB
Max. output power 10mW in left and right
Storage media Embedded Flash, memory 128MB-4GB
Power supply 3.7V li-ion battery
Usable time of battery
Video play: 3 hours
MP3 play: 3 hours (power save mode)
Working temperature
5℃ to 40℃
Supporting operating system WINSE/ME/2K/XP, Mac OS 10, Linux 2.4.2 and WIN98
Packing List
Digital MP4 PLAYER‥………………1 PCS
Earphone………………………………1 PCS
USB Cable…………………………… 1 PCS
AC Adapter……………………………1 PCS
Warranty Card ………………………1 PCS
CD (Manual and Converter Tool) 1 PCS

13
AMV converter tool
In the CD bundled with the products has the AMV converter tool. This tool is used for transforming
media files into the AMV format which can be played on the MP3/MP4 Player.
1.1 Following video types can be converted:
1) The AVI format file: *.avi
2) The Windows Media format file: *.asf, *.wmv
3) The MPEG1 format file: *.mpg, *.mpeg, *.dat
4) The real player format file: *.rm. *.ram, *.rmvb;
5) The quick time format file: *.mov
6) The MPEG2 format file: *.vob;
7)The Flash format file: *.swf;
8) The AMV file converts to AMV file.
1.2 Operation System:
Windows98, Windows Me, Windows2000, Windows XP.The DirectX 9.0 or above.
2. Installing software
The AMV Convert Tool install fast, operate in brief. Two ways to install software:
2.1 Install automatically
Start the PC, after entering the system of Windows, put the CD of the tool into the CDROM, the
system will run procedure automatically. Please adhere to hint to click the "next move" button one by
one in order, while installing successful click the "close" button, complete the install.
2.2 Install manually
If the PC did not set the auto-run the function, then need to move the start procedure:
2.2.1 First, double click the Setup.exe file at the root of CD.
2.2.2 Adhere to click the "next move" button, be to hint to install successful click the "close" button,
complete the install.
After installation is completed, "MP3 Player Utilities" can be started from the [start]-[program] menu.
Select the "AMV Convert Tool" software.
"
the AMV Convert Tool" is the AMV format conversion tool, but "AMV Player" is the AMV on the PC
document player, can browse to broadcast the AMV file that was come out by the conversion tool.

14
3. Using the software
3.1 Adding a media file
After run this tool, Click "input file" button and select a movie file that needs to be converted.
3.2 Add the media file
After run the tool, click "input file" button right side of the column to increase the file that want to
conversion. After click the button, will flick the path window automatically. Click
"files of type" small
button to choose the file type. Clicks "open" button after selected files, the interface runs as follow the
picture: (that picture provides reference only)

15
After add the file, in "input file" column, can show the path of the file, as follows the red of the picture
marks to show. The status column displays the related information of these add files such as check
box, the file name and path, status and file length etc:
NOTE: Here, we use WMV file as an example, for reference only.

16
3.3 Play the media file
This conversion tool contains function of playing media file, but the premise of playing is you have
already succeeded to install related decoding tool. Details please refer to following text.
At status column click selected file, click "play" button play this file.
After the file start play, progress column can show the progress. After playing complete, the status of
this file is changed from the
"unconvert" to "success"; Time also would change actual time length; At
this time, on the tool interface of "stop", "pause" button is valid at the same time, click these two
buttons can stop or pause play the file.

17
Note: When the file status change from "unconvert" to "success", it expressing that PC has already
installed the decoding tool of this file’s type. This tool can play that media files normally, and can carry
on the conversion after stopping play. Certainly, can also carry on the conversion directly before did
not play the media files, but for converting the file successful, we suggest that customer makes sure
first that file can play normally, then carry on the conversion.
4. Converting the file
In the status bar, the left side of each media file has the check box and sequence number. The check
box used for continuous conversion of several medial files of choice. The lately-increase file default
setting is being picked out. If the check box didn’t pick out that expressing this file will not be
converted.
4.1 Choose the file that needs to be converted
The media file selected in 3.1 will be visible in the list at the lower part of the screen. Several media
files can be selected and be added to the list. These files will be converted once the convert button is
pushed.
4.1.1 Excluding a specific media file

18
If conversion of a specific media file in the list is not wanted, a specific file can be deselected by
clicking the little box. The marker will disappear and this file will not be converted.
4.1.1.1 Whether media needs to convert or not, can click the check box make selection or cancel
directly.

19
4.1.1.2 In addition to directly clicking the check box, can also right click the file and select the "select"
or "unselect" to make selection or cancel.
4.2 Select destination
The AMV file of this conversion tool default conserve path is C:\.Before convert, Click the "output file"
button and select the target where the converted files need to be saved can specify the position
of the file of AMV. At flick dialog box, after choosing the specify saved path; please click the
"OK"
button.
/