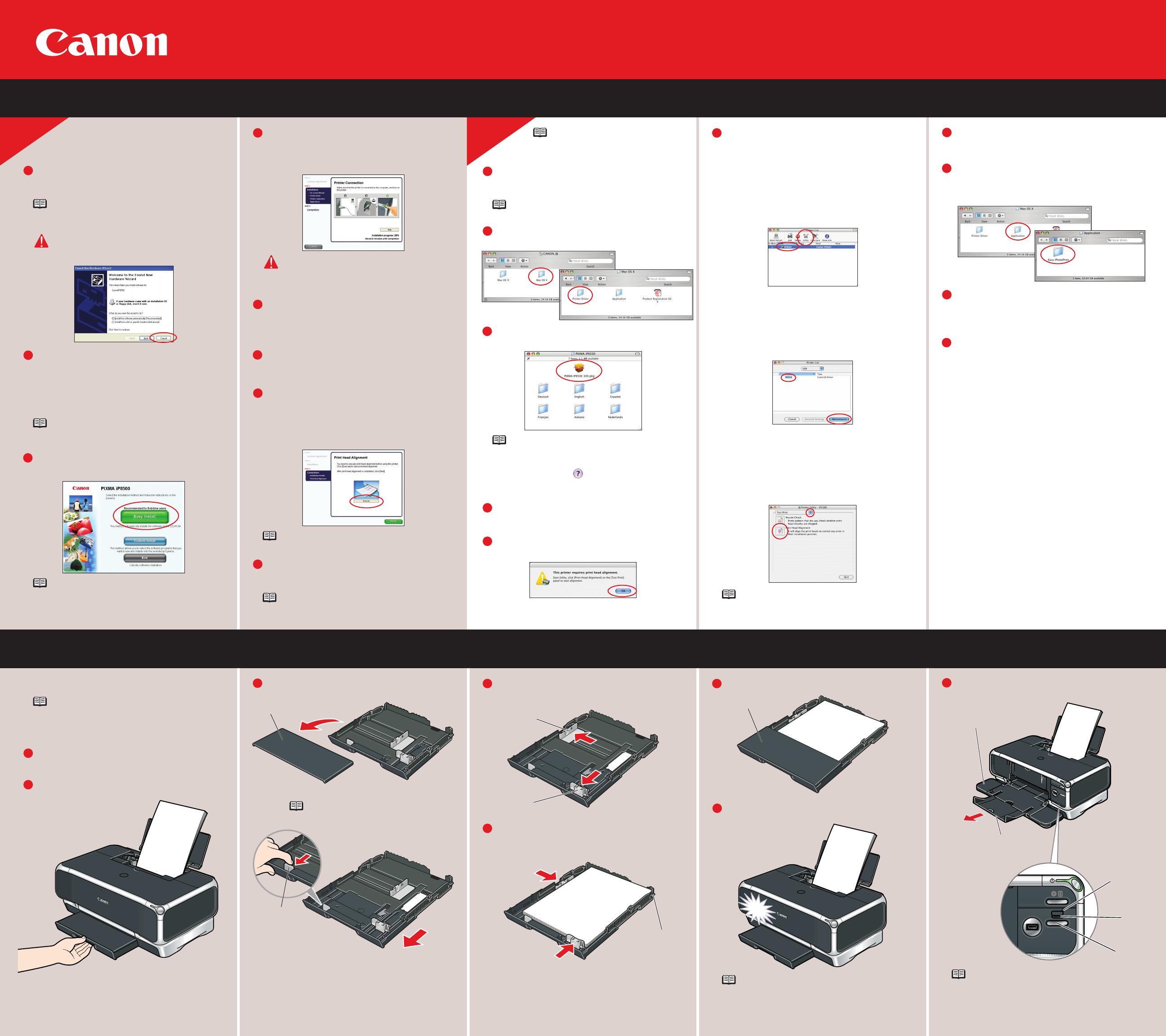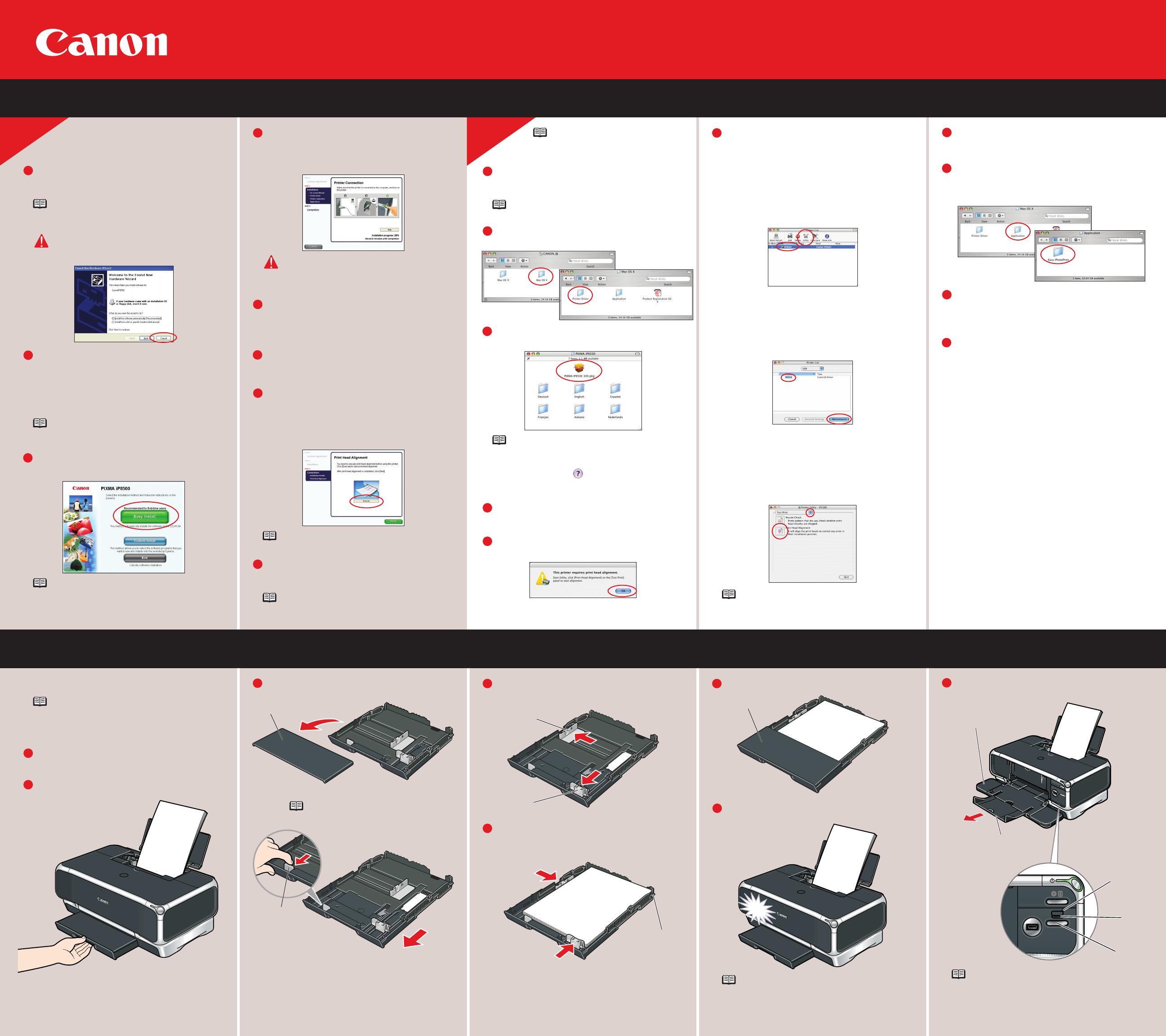
Part no. QA7-3316-V01 © 2004 Canon Inc. Canon is a registered trademark of Canon Inc. All other products and brand names are registered trademarks or trademarks of their respective owners. Specifications subject to change without notice. Printed in Thailand.
Windows
Macintosh
7
Cassette Loading
NOTE: Loading paper in the cassette provides
additional paper handling flexibility. For
additional information visit the electronic User's
Guide.
Push in the paper output tray and close the
front cover.
Pull out the cassette from the bottom of the
printer.
Remove the cover of the cassette.
NOTE: For letter-size (8.5" x 11") paper,
push the tab and extend the tray
Slide the long edge paper guide to the left and
the short edge paper guide toward you.
Load paper so that the top right corner touches
the inside corner of the cassette. Adjust paper
guides to the edges of paper.
Lower the front cover and extend the paper
output tray.
NOTE: When feeding paper from the cassette,
press the paper feed switch so that the cassette
lamp turns on.
Replace the cover of the cassette.
Insert cassette completely into the printer until
it clicks into place.
NOTE: For letter-size (8.5" x 11") paper, the
front edge of the cassette will extend
beyond the bottom of the printer.
Be sure to TURN THE PRINTER OFF before
continuing.
NOTE: For Windows
®
XP or Windows 2000, log
on to Windows as a member of the
Administrators group before continuing.
IMPORTANT: If you see the Found New
Hardware Wizard, click Cancel.
Close any open software applications including
anti-virus, computer security and other
software. Then insert the Setup Software &
User’s Guide CD-ROM. The setup program
should run automatically.
NOTE: If the setup program does not run, click
Start, then Run, then type D:\msetup.exe,
where D is your CD-ROM drive.
When the main menu appears, click Easy
Install and follow on-screen instructions.
NOTE: Select Easy Install in order to install the
application software, electronic manual and
printer driver. Select Custom Install in order to
choose the options you would like to install.
When the "Printer Connection" window
appears, TURN THE PRINTER ON. The software
will begin identifying the printer port being
used.
IMPORTANT: If your computer cannot detect a
printer port, click Help and refer to the online
instructions.
Follow the on-screen instructions to install the
remaining software. When the "Installation
Results" window appears, click OK.
Follow the on-screen instructions to register
your product.
When the "Print Head Alignment" screen
appears, ensure that letter size paper is loaded
in the auto sheet feeder (top paper feeder).
Click Execute and follow on-screen
instructions.
NOTE: Print head alignment will take several
minutes to complete.
When the "Installation completed successfully"
screen appears, click Exit.
NOTE: When Restart is displayed, ensure the
Restart the system now (recommended) check
box is selected, then click Restart.
NOTE: For Mac OS 9.x printer driver
instructions, refer to the "Appendix"
of the Quick Start Guide.
Turn on your Mac and your printer and insert
the “Setup Software & User's Guide” CD-ROM.
NOTE: Log on as an Administrator before
continuing.
Double-click the CD-ROM icon, then the Mac
OS X folder, then the Printer Driver folder.
Double-click the PIXMA iP8500 300.pkg icon,
then follow the on-screen instructions.
NOTE: When the "Authenticate" screen appears,
enter your administrator name and password.
If you do not know your administrator name or
password, click , then follow the on-screen
instructions.
When the message "The software was
successfully installed" appears, click Restart.
When a message asking you to align the print
head appears, click OK.
Start the print head alignment procedure.
a. Double-click the Macintosh HD icon, then
Applications folder. Double-click the
Utilities folder, then the Printer Setup
Utility icon.
b. When the
"Printer List" screen appears,
select iP8500, then click the Utility icon.
If the printer is not displayed on the Printer
List, you need to add it on the list.
For details, follow the instructions in Mac
Help.
c. Select iP8500 and click Maintenance.
d. Ensure that letter size paper is loaded in the
auto sheet feeder (top paper feeder).
e. Click the down-arrow to select Test Print.
Click the Print Head Alignment icon and
follow the on-screen instructions.
NOTE: Print head alignment will take
several minutes to complete.
Click Quit to exit the BJ Printer Utility. Print
head alignment is now complete.
Access your CD-ROM again. From the Application
folder on the CD-ROM, double-click on the software
to be installed.
Follow the on-screen instructions. When the
“Installation is completed” screen appears, click
OK.
Double-click on the
Product Registration icon,
found in the Mac OS X folder, to register your
product.
6
Windows
®
Printer Driver Installation and Print Head Alignment 6
Macintosh
®
Printer Driver Installation and Print Head Alignment
Cover
Tab
Long Edge
Guide
Short Edge
Guide
Top Right
Corner
Cover
Auto
Sheet Feeder
Lamp
Cassette
Lamp
Paper Feed
Switch
Front Cover
Paper Output Tray
iP8500_ESI_US_V1.qxd 6/25/04 10:24 AM Page 2