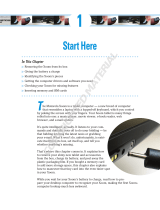1
MOTONAV TN20 and TN30 software update
Download & installations instructions for Windows
®
PCs
The following instructions will walk you through the steps needed to download and install your
software update on the Motorola MOTONAV TN20 or TN30 GPS navigation device. There are
two basic steps for upgrading the software: (i) Download the software update to an SD memory
card; and (ii) upgrade the GPS navigation device. This procedure should only be used for
Windows
®
PCs.
If you have any questions regarding the upgrade procedure, or encounter any issues during the
upgrade process, or if you are using an Apple
®
Macintosh computer, please contact Motorola
Consumer Care at 1.866.289.6686.
1 Before starting the download and upgrade procedure, please ensure
the following pre-upgrade requirements are satisfied:
- The MOTONAV GPS navigation device is fully charged.
- You have a Personal or Laptop Computer running Windows
®
2000, Windows
®
XP, or
Windows
®
Vista, and at least 50MB of free disk space to download the MOTONAV
software upgrade package.
- The WinZip utility is loaded on your Personal or Laptop Computer.
Note: A copy of WinZip can be downloaded from the Internet at
http://www.winzip.com
- You have an empty, formatted standard SD memory card with 50 MB capacity or greater.
Note: If you have a micro SD memory card, a micro SD adapter is required.
In this case, you must first insert the micro SD memory card into the
adapter, as shown below.
- You have a standard SD memory card slot in your Personal or Laptop Computer, or a
USB SD card reader (shown below), or a Motorola Enhanced Mini USB data cable
(shown below). The data cable can be used to connect the MOTONAV GPS Navigation
Device to your Personal or Laptop Computer.
Micro SD
Memory Card
Micro SD Card Adapter
Enhanced Mini USB Data Cable USB SD Card Reader

2
2 Mount the SD memory card
There are various ways to mount the SD memory card on your Personal or Laptop Computer.
Choose the most convenient option from the list below:
1. Insert the SD memory card into the SD card slot of your Personal or Laptop Computer, if
one is available.
2. Insert the SD memory card into the USB SD card reader, and then connect the card
reader to a USB port on your Personal or Laptop Computer.
3. Power-up your MOTONAV GPS navigation device. Insert the SD memory card into the
SD card slot of your MOTONAV device. Connect the MOTONAV GPS navigation device
to your Personal or Laptop Computer, using the Motorola Enhanced Mini-USB data cable.
All of the options mentioned above will mount the SD memory card as an External Drive on your
Personal or Laptop Computer.
To locate the External Drive, double-click or open the “My Computer” icon located on your
desktop. Then, look for the “Removable Disk” icon.
3 Download MOTONAV Software Update
1. After mounting the SD memory card, return to the MOTONAV software update Web site
• For MOTONAV TN20, go to www.motorola.com/TN20software
• For MOTONAV TN30, go to www.motorola.com/TN30software
Note: The model number is located on the back of your MOTONAV GPS
navigation device.
2. Select the software download link for your GPS device model, TN20 or TN30, and save
the file to your desktop. The MOTONAV software upgrade package will be saved as
a .zip file.
3. After the download is complete, open the MOTONAV software upgrade .zip file, which
has been saved to your Desktop. A WinZip window will appear.
4. In the WinZip window, select “Actions” from the top menu bar and choose the option
“Extract…”
5. From the File Explorer window, select the hard drive where the SD memory card was
mounted. This will be the location of your “Removable Disk”.
6. Click the “Extract” button. The number of files extracted will vary, based on device model.
• TN20: 8 files
• TN30: 11 files
7. After the “Extract” operation is complete, close the WinZip window.

3
4 GPS Navigation Device Upgrade Instructions
1. Ensure the MOTONAV GPS Navigation Device is fully charged.
2. Power-down the MOTONAV Device by holding the power button for at least 8 seconds,
until the charging LED indicator blinks.
3. Insert the SD memory card into the SD card slot of the MOTONAV GPS Navigation
Device.
Note: This step is not necessary if the memory card is already installed in your
MOTONAV GPS Navigation Device (option 3 was selected from Step 2 above).
4. Power-on the MOTONAV GPS Navigation Device. The software upgrade will begin
automatically. Select “Yes to All” if prompted.
5. The full upgrade process can take up to 15 minutes.
6. When the software upgrade is complete, the MOTONAV GPS navigation device will
automatically transition to either the “Map” screen or the “Language Settings” screen,
depending on the state of your device.
7. Remove the SD memory card from your MOTONAV GPS navigation device.
The software upgrade procedure is now complete. Your MOTONAV GPS navigation device
is ready for use.
If you experience any problems with this upgrade procedure, please contact Motorola
Consumer Care at 1.866.289.6686.
/