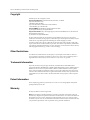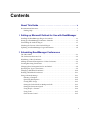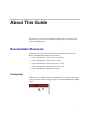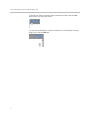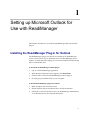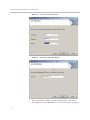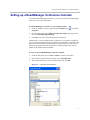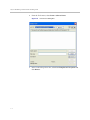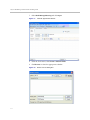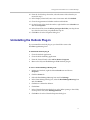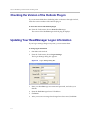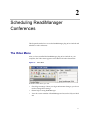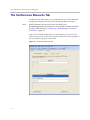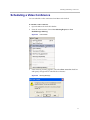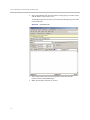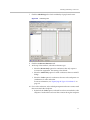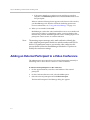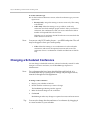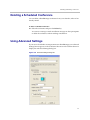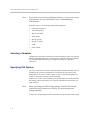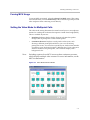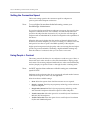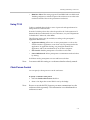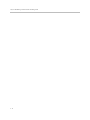Polycom ReadiManager SE200
Outlook Scheduling Guide
Version 1.0.1
August 2006
PN: DOC2129B

Polycom ReadiManager SE200 Outlook Scheduling Guide
Copyright
© 2006 Polycom, Inc. All rights reserved.
Polycom Headquarters: 4750 Willow Road, Pleasanton, CA 94588
(T) For North America only:
1.800.POLYCOM (765.9266)
(T) For North America, Latin America and Caribbean
+1.925.924.6000, (F) +1.925.924.6100
Polycom EMEA: 270 Bath Road, Slough, Berkshire SL1 4DX
(T) +44 (0)1753 723000, (F) +44 (0)1753 723010
Polycom Asia Pacific: Polycom Hong Kong Ltd., Rm 1101 MassMutual Tower, 38 Gloucester
Road, Wanchai, Hong Kong
(T) +852.2861.3113, (F)+852.2866.8028
No part of this document may be reproduced or transmitted in any form or by any means,
electronic or mechanical, for any purpose, without the express written permission of Polycom, Inc.
Under the law, reproducing includes translating into another language or format.
As between parties, Polycom, Inc. retains title to and ownership of all proprietary rights with
respect to the software contained within its products. The software is protected by United States
copyright laws and international treaty provision. Therefore, you must treat the software like any
other copyrighted material (e.g. a book or sound recording).
Other Restrictions
You shall not and shall not allow any third party to 1) decompile, disassemble, or otherwise
reverse engineer or attempt to reconstruct or discover any source code or underlying ideas or
algorithms of the software by any means whatsoever or 2) remove any product.
Trademark Information
Polycom®, the Polycom logo design, ViaVideo®, ViewStation®, and SoundStation® are
registered trademarks; ReadiManager™ SE200, Global Management System™, PathNavigator™,
ReadiConvene™, iPower™, People+Content™, MGC™, WebCommander™, PVX™, QSX™,
VSX™, and VTX™7000 are trademarks of Polycom, Inc. in the United States and various other
countries. Microsoft® and Outlook® are registered trademarks of Microsoft Corporation in the
United States and/or other countries. All other trademarks are the property of their respective
owners.
Patent Information
The accompanying product is protected by one or more U.S. and foreign patents and patents
pending held by Polycom, Inc.
Warranty
See Polycom End User License Agreement
Note: Polycom believes that this document is accurate as of the date of its issuance. Polycom
disclaims any obligation to update the information contained herein. You use the information in
this document at your own risk, and Polycom will not be liable for errors or omissions in this
document. Polycom does not warrant that the information contained in this document will meet
your particular requirements or the requirements of any particular installation.

iii
Contents
About This Guide . . . . . . . . . . . . . . . . . . . . . . . . . . . . . . . . . v
Documentation Resources . . . . . . . . . . . . . . . . . . . . . . . . . . . . . . . . . . . . . . . . . . . . . . . . . . . . v
Finding Help . . . . . . . . . . . . . . . . . . . . . . . . . . . . . . . . . . . . . . . . . . . . . . . . . . . . . . . . . . . . v
1 Setting up Microsoft Outlook for Use with ReadiManager
Installing the ReadiManager Plug-in for Outlook . . . . . . . . . . . . . . . . . . . . . . . . . . . . . . 1–1
Setting up a ReadiManager Conference Calendar . . . . . . . . . . . . . . . . . . . . . . . . . . . . . . 1–3
Uninstalling the Outlook Plug-in . . . . . . . . . . . . . . . . . . . . . . . . . . . . . . . . . . . . . . . . . . . . 1–7
Checking the Version of the Outlook Plug-in . . . . . . . . . . . . . . . . . . . . . . . . . . . . . . . . . . 1–8
Updating Your ReadiManager Logon Information . . . . . . . . . . . . . . . . . . . . . . . . . . . . . 1–8
2 Scheduling ReadiManager Conferences
The Video Menu . . . . . . . . . . . . . . . . . . . . . . . . . . . . . . . . . . . . . . . . . . . . . . . . . . . . . . . . . . 2–1
The Conferences Resource Tab . . . . . . . . . . . . . . . . . . . . . . . . . . . . . . . . . . . . . . . . . . . . . . 2–2
Scheduling a Video Conference . . . . . . . . . . . . . . . . . . . . . . . . . . . . . . . . . . . . . . . . . . . . . 2–3
Adding an External Participant to a Video Conference . . . . . . . . . . . . . . . . . . . . . . . . . 2–6
Creating Recurring Conferences . . . . . . . . . . . . . . . . . . . . . . . . . . . . . . . . . . . . . . . . . . . . . 2–7
Changing How Participants Dial or Are Dialed . . . . . . . . . . . . . . . . . . . . . . . . . . . . . . . . 2–8
Specifying the Type of Conference . . . . . . . . . . . . . . . . . . . . . . . . . . . . . . . . . . . . . . . . . . . 2–9
Changing a Scheduled Conference . . . . . . . . . . . . . . . . . . . . . . . . . . . . . . . . . . . . . . . . . . 2–10
Deleting a Scheduled Conference . . . . . . . . . . . . . . . . . . . . . . . . . . . . . . . . . . . . . . . . . . . 2–11
Using Advanced Settings . . . . . . . . . . . . . . . . . . . . . . . . . . . . . . . . . . . . . . . . . . . . . . . . . . 2–11
Selecting a Template . . . . . . . . . . . . . . . . . . . . . . . . . . . . . . . . . . . . . . . . . . . . . . . . . . 2–12
Specifying Dial Options . . . . . . . . . . . . . . . . . . . . . . . . . . . . . . . . . . . . . . . . . . . . . . . 2–12
Forcing MCU Usage . . . . . . . . . . . . . . . . . . . . . . . . . . . . . . . . . . . . . . . . . . . . . . . . . . . 2–13
Setting the Video Mode for Multipoint Calls . . . . . . . . . . . . . . . . . . . . . . . . . . . . . . 2–13
Setting the Connection Speed . . . . . . . . . . . . . . . . . . . . . . . . . . . . . . . . . . . . . . . . . . . 2–14
Using People + Content . . . . . . . . . . . . . . . . . . . . . . . . . . . . . . . . . . . . . . . . . . . . . . . . 2–14
Using T.120 . . . . . . . . . . . . . . . . . . . . . . . . . . . . . . . . . . . . . . . . . . . . . . . . . . . . . . . . . . 2–15
Chair Person Control . . . . . . . . . . . . . . . . . . . . . . . . . . . . . . . . . . . . . . . . . . . . . . . . . . 2–15

Polycom ReadiManager SE200 Outlook Scheduling Guide
iv

v
About This Guide
This document, the Polycom ReadiManager SE200 Outlook Scheduling Guide,
describes how to create video conferences through Microsoft Outlook with
Polycom ReadiManager.
Documentation Resources
In addition to this guide, the available documentation that describes the
Polycom ReadiManager SE200 system includes:
• Polycom ReadiManager SE200 Getting Started Guide
• Polycom ReadiManager SE200 Operator’s Guide
• Polycom ReadiManager SE200 Administrator’s Guide
• Polycom ReadiManager SE200 Web Scheduling Guide
• Polycom ReadiManager SE200 Upgrade Guide
Finding Help
Online help is available throughout ReadiManager. To access the online help,
click the question mark in the upper-right corner of the ReadiManager SE200
screen.

Polycom ReadiManager SE200 Outlook Scheduling Guide
vi
To display the Table of Contents, Index, and Search toolbar, click the TOC
button at the top of the Help screen.
You can download PDF files of the documentation from online help. From any
Help screen, click the PDF link.

1–1
1
Setting up Microsoft Outlook for
Use with ReadiManager
This chapter describes how to install the ReadiManager Microsoft Outlook
plug-in.
Installing the ReadiManager Plug-in for Outlook
The ReadiManager plug-in for Outlook is available on the ReadiManager
server. Contact your Polycom Administrator for the ReadiManager server
address. To install the Outlook plug-in, you must have Microsoft Outlook 200,
SR1 or Outlook 2003, SP2.
To download the ReadiManager Outlook plug-in
1 Log on to the ReadiManager application.
2 When the My Conferences screen appears, click Downloads.
3 Click the link for the Polycom ReadiManager Outlook Plug-in.
4 Save the plug-in installation file on your computer.
To install the ReadiManager plug-in for Outlook
1 Make sure Microsoft Outlook is closed.
2 Double-click the plug-in installation file to start the installation.
3 Follow the on-screen instructions. See your ReadiManager Administrator
or IT Administrator for the required information.

Polycom ReadiManager SE200 Outlook Scheduling Guide
1–2
Figure 1-1 Setup User Information Window
Figure 1-2 Setup Server Information Window
4 After installation is complete, open Microsoft Outlook. A new Video
menu appears. For more information, see
“The Video Menu” on page 2-1.

Setting up Microsoft Outlook for Use with ReadiManager
1–3
Setting up a ReadiManager Conference Calendar
To schedule ReadiManager conferences, you must associate a ReadiManager
form with your Outlook Calendar.
To add ReadiManager conferences to your existing calendar
1 From the Folder List pane, right-click the Calendar icon, , and select
Properties.
2 On the General tab, in the When posting to this folder, use drop-down
list, select ReadiManagerMeeting.
3Click OK to close the Calendar Properties dialog box.
Alternatively, you can schedule video conferences on a separate calendar. If
you do, when you send conference invitations to participants, a message from
Microsoft Outlook displays indicating that it cannot tally responses for you.
This message appears because responses to meeting requests can only be
tallied on the main Outlook Calendar.
To create a separate ReadiManager conference calendar
1 From the File menu, choose New > Folder to create a new folder.
2 In the Folder Contains drop-down list, select Calendar Items.
3 In the Name field, enter a new calendar name and click OK.
Figure 1-3 Create New Folder Window

Polycom ReadiManager SE200 Outlook Scheduling Guide
1–4
4 From the Tools menu, select Forms > Choose Forms.
Figure 1-4 Choose Form Dialog Box
5 In the Look In drop-down list, select User Template in File System and
click Browse.

Setting up Microsoft Outlook for Use with ReadiManager
1–5
Figure 1-5 Browse for Folder Dialog Box
6Go to Program Files > Polycom > Polycom Scheduler Outlook Plugin
and click OK.
Figure 1-6 Choose Form Dialog Box

Polycom ReadiManager SE200 Outlook Scheduling Guide
1–6
7Select ReadiManagerMeeting and click Open.
Figure 1-7 Calendar Appointment Window
8 From the Tools menu, select Forms > Publish Forms.
9Click Browse to select the appropriate calendar.
Figure 1-8 Publish Form As Dialog Box

Setting up Microsoft Outlook for Use with ReadiManager
1–7
10 From the Look In drop-down list, select the name of the calendar you
created in step 3.
11 In the Display Name field, enter a new form name and click Publish.
12 Close the Appointment Calendar window and click No.
13 On the left side of the Outlook window, right-click the new Calendar icon
and select Properties.
14 In the General Tab, from the When posting to this folder, use drop-down
list, select the new form you published in step 10.
15 Click OK to close the Properties dialog box.
Uninstalling the Outlook Plug-in
If you uninstall the Outlook plug-in, you should also remove the
ReadiManagerMeeting form.
To uninstall the Outlook plug-in
1 Close the Outlook application.
2 Close the Web scheduling application.
3 From the Control Panel, select Add or Remove Programs.
4 Remove the Polycom ReadiManager SE200 Outlook plug-in.
To remove the ReadiManagerMeeting form
1 In Microsoft Outlook, right-click the Calendar icon and choose
Properties.
2Click the Forms tab.
3 Select the ReadiManagerMeeting form and click Manage.
4 In the Forms Manager dialog box, select the ReadiManagerMeeting form
and click Delete.
5Click Yes to confirm the deletion.
6Click Close.
7 In the Calendar Properties dialog box, in the When posting to this folder,
use drop-down list, select IPM.Appointment.
8Click OK to close the Calendar Properties dialog box.

Polycom ReadiManager SE200 Outlook Scheduling Guide
1–8
Checking the Version of the Outlook Plug-in
If you encounter difficulties scheduling video conferences through Outlook,
check the version number of the Outlook plug-in.
To check the version of the Outlook plug-in
>>
From the Video menu, choose About ReadiManager.
The version of the ReadiManager Outlook plug-in displays.
Updating Your ReadiManager Logon Information
If your logon settings change at any time, you can reenter them.
To change logon information
1 Start Microsoft Outlook.
2 From the Video menu, choose Logon Settings.
The Logon Settings dialog box appears.
Figure 1-9 Logon Settings Dialog Box
3 Enter your ReadiManager user name and password, and select your
domain.
4 Enter the ReadiManager Server’s IP address.
5Click Save.
6 After you receive a message that changes have been saved, click Exit.

2–1
2
Scheduling ReadiManager
Conferences
This chapter describes how to use the ReadiManager plug-in for Outlook and
schedule a video conference.
The Video Menu
After you have installed the ReadiManager plug-in for Outlook on your
computer, the Video menu appears on the Microsoft Outlook menu bar.
Figure 2-1 Video Menu
From the Video menu, you can:
• Check logon settings. Unless your logon information changes, you do not
need to change these settings.
• Obtain help for using ReadiManager.
• View the version number of ReadiManager and access the Polycom Web
site.

Polycom ReadiManager SE200 Outlook Scheduling Guide
2–2
The Conferences Resource Tab
In addition to the Video menu, you can schedule the use of video endpoints
through the Conference Resources tab in the Meeting Request window.
Note: If the Conference Resources tab does not display, the
ReadiManagerMeeting form may not be associated with the Calendar.
For more information, see “Setting up a ReadiManager Conference
Calendar” on page 1-3.
After you have added people and rooms, they display in two groups. The
conference type lets you select the required resources. Rooms are grouped at
the top. People are grouped at the bottom.
Figure 2-2 Conference Resources Tab

Scheduling ReadiManager Conferences
2–3
Scheduling a Video Conference
You can schedule a video conference from Microsoft Outlook.
To schedule a video conference
1 Open the Microsoft Outlook Calendar.
2 From the Actions menu, choose New Meeting Request or New
ReadiManager Meeting.
Figure 2-3 Actions Menu
3 If the following warning appears, select the Allow access for check box
and specify enough time to schedule the conference.
Figure 2-4 Warning Message

Polycom ReadiManager SE200 Outlook Scheduling Guide
2–4
4 In the Appointment tab, enter the names of the people you want to invite
and the names of the rooms to use.
To include people who are not in your network (called guests), enter their
e-mail addresses.
Figure 2-5 Appointment Tab
5 In the Subject field, enter the meeting name, which becomes the
conference name in ReadiManager.
6 Make sure the date and time are correct.

Scheduling ReadiManager Conferences
2–5
7Click the Scheduling tab to check availability of people and rooms.
Figure 2-6 Scheduling Tab
8Click the Conference Resources tab.
9 At the top of the window, select the conference type:
— Select the Rooms Only option for conferences that only require a
room and no equipment. This setting is the default.
— Select the Audio Only option for audio conferences that use an MCU
bridge.
— Select the Video option for conferences that use video endpoints or a
combination of video and audio.
For more information, see “Specifying the Type of Conference” on
page 2-9.
10 For a video conference, select which participants and rooms connect with
their associated video endpoint.
— By default, the Video option is selected for each room in which a video
endpoint is used and for each user that connects through an endpoint.

Polycom ReadiManager SE200 Outlook Scheduling Guide
2–6
— If the person attends in a conference room and does not need an
endpoint, click Edit Participant and clear the Use Video check box for
that participant.
When an Advanced Settings button appears at the bottom of the window,
your ReadiManager role includes advanced scheduling permissions.
For more information, see “Using Advanced Settings” on page 2-11.
11 When you are finished, click Send.
ReadiManager verifies that video bandwidth resources are available and
reserves them. If there is a scheduling conflict, a message displays that
identifies the problem. ReadiManager then sends a meeting request to all
participants. Guests receive an e-mail notification.
Note: The meeting request message and e-mail notification identify the
video endpoint participants should use and the number and PIN for
dial-in. If a participant wants to use another video endpoint, this
person should contact the ReadiManager Scheduler or Operator to
modify the conference settings.
Adding an External Participant to a Video Conference
The Administrator must enter devices for external participants manually at
scheduling time to allow them to connect to a video conference.
To add an external participant to a video conference
1 On the Appointment tab, enter the e-mail address of the external
participant.
2 On the Conference Resources tab, select the Video option.
3 Select the external participant and click Edit Participant.
The External Participant’s Dial Settings dialog box appears.
Page is loading ...
Page is loading ...
Page is loading ...
Page is loading ...
Page is loading ...
Page is loading ...
Page is loading ...
Page is loading ...
Page is loading ...
Page is loading ...
-
 1
1
-
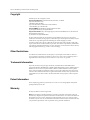 2
2
-
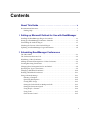 3
3
-
 4
4
-
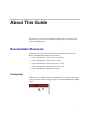 5
5
-
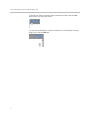 6
6
-
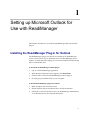 7
7
-
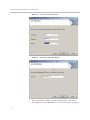 8
8
-
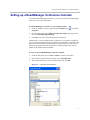 9
9
-
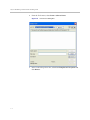 10
10
-
 11
11
-
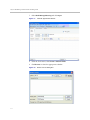 12
12
-
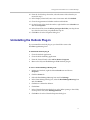 13
13
-
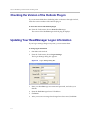 14
14
-
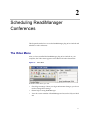 15
15
-
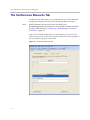 16
16
-
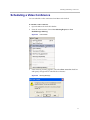 17
17
-
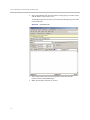 18
18
-
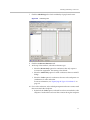 19
19
-
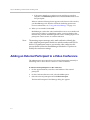 20
20
-
 21
21
-
 22
22
-
 23
23
-
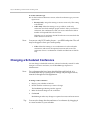 24
24
-
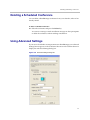 25
25
-
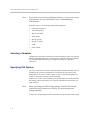 26
26
-
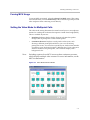 27
27
-
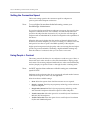 28
28
-
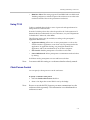 29
29
-
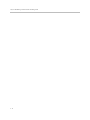 30
30
Polycom ReadiManagerSE200 Software Manual
- Type
- Software Manual
- This manual is also suitable for
Ask a question and I''ll find the answer in the document
Finding information in a document is now easier with AI
Related papers
-
Polycom ReadiManager SE200 User manual
-
Polycom ReadiManager SE200 Software Manual
-
Polycom ReadiManager SE200 Release note
-
Polycom MGC-25 Overview
-
Polycom ReadiManagerLX100 Software Manual
-
Polycom 8 User manual
-
Polycom ReadiManagerSE200 Quick start guide
-
Polycom 8 User manual
-
Polycom ReadiManagerLX100 Release note
-
Polycom ReadiManagerLX100 Management Manual