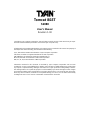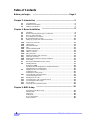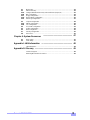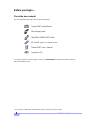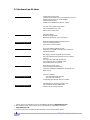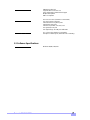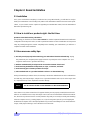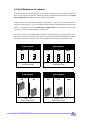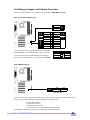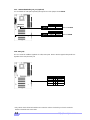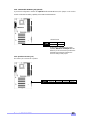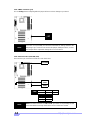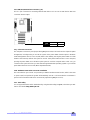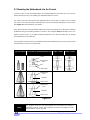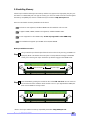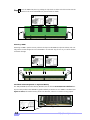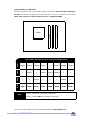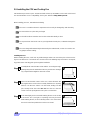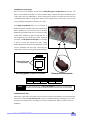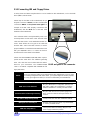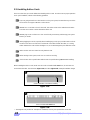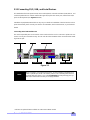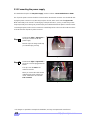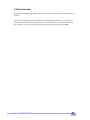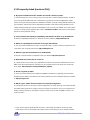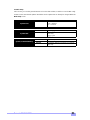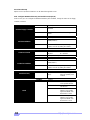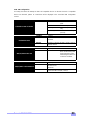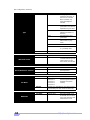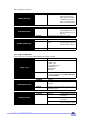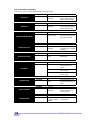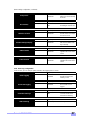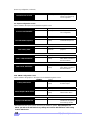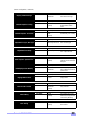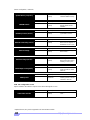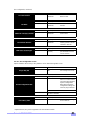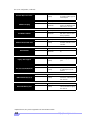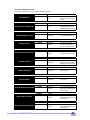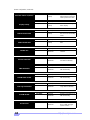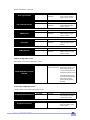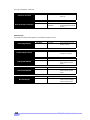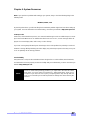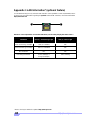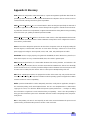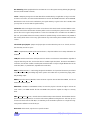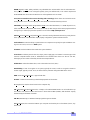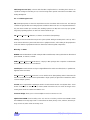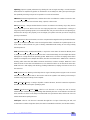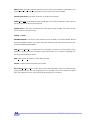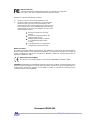Tomcat i815T
S2080
User’s Manual
Revision 1.00
Copyright © Tyan Computer Corporation, 2001. All rights reserved. No part of this manual may be repro-
duced or translated without prior written consent from Tyan Computer Corp.
All registered and unregistered trademarks and company names contained in this manual are property of
their respective owners including, but not limited to the following:
Tyan, Tomcat i815T S2080 are trademarks of Tyan Computer Corporation.
Intel, i815e, Pentium are registered trademarks of Intel Corporation.
AMI, AMI BIOS are trademarks of American Megatrends, Inc.
Microsoft, Windows are trademarks of Microsoft Corporation.
IBM, PC, AT, PS/2 are trademarks of IBM Corporation.
Information contained in this document is furnished by Tyan Computer Corporation and has been
reviewed for accuracy and reliability prior to printing. Tyan assumes no liability whatsoever, and disclaims
any express or implied warranty, relating to sale and/or use of Tyan products including liability or warran-
ties relating to fitness for a particular purpose or merchantability. Tyan retains the right to make changes
to product descriptions and/or specifications at any time, without notice. In no event will Tyan be held lia-
ble for any direct or indirect, incidental or consequential damage, loss of use, loss of data or other malady
resulting from errors or inaccuracies of information contained in this document.
TM

http://www.tyan.com
2
Congratulations! .........................................................................................................5
Hardware Specifications ............................................................................................6
Software Specifications ..............................................................................................7
Chapter 1: Introduction
Chapter 2: Board Installation
Chapter 3: BIOS Setup
Front Panel Connector .............................................................................................11
CMOS Reset ............................................................................................................11
LAN Enable/Disable .................................................................................................12
USB ..........................................................................................................................12
LAN1 Double EEPROM ...........................................................................................13
Speaker Connector ..................................................................................................13
SMBus Connector ....................................................................................................14
FAN Connectors .......................................................................................................14
HDD/SCSI External LED connector .........................................................................15
Soft Power Connector ..............................................................................................15
Hardware Reset Switch Connector Installation ........................................................15
Flash Utility ..............................................................................................................15
Installation ..................................................................................................................8
How to install our products right... the first time ..........................................................8
Here are some safety tips ..........................................................................................8
Quick Reference for Jumpers ....................................................................................9
Map of Motherboard Jumpers ..................................................................................10
Setting up Jumpers and Onboard Connectors .........................................................11
Introduction to the BIOS Setup .................................................................................29
Starting Setup ..........................................................................................................29
Setup Keys ...............................................................................................................30
Getting Help .............................................................................................................30
In Case of Problems .................................................................................................30
Setup Variations .......................................................................................................30
Mounting the Motherboard in the Chassis ................................................................16
Installing Memory .....................................................................................................17
Removing a DIMM ...................................................................................................18
Unbuffered and Non-Registered vs. Registered Memory .........................................18
Suggested Memory Configurations ..........................................................................19
Installing the CPU and Cooling Fan .........................................................................20
Installing the CPU ....................................................................................................20
Installing the Cooling Fan(s) ....................................................................................21
Connecting IDE and Floppy Drives ..........................................................................22
Connecting Floppy Drives ........................................................................................23
Installing Add-on Cards ............................................................................................24
Connecting PS/2, USB, and Serial Devices .............................................................25
Connecting the Power Supply ..................................................................................26
You are done! ...........................................................................................................27
Frequently Asked Questions (FAQ) .........................................................................28
.............................................................
.......................................................................
....................................................................
5
8
2.1
2.2
2.3
2.4
2.5
2.6
1.1
1.2
1.3
2.6-A
2.6-B
2.6-C
2.6-D
2.6-E
2.6-F
2.6-G
2.6-H
2.6-I
2.6-J
2.6-K
2.6-L
2.7
2.8
2.9
2.10
2.11
2.12
2.13
2.14
2.15
29
Table of Contents
Before you begin... .................................................................... Page 4

Tomcat i815T S2080
3
Chapter 4: System Resources
Beep Codes .............................................................................................................47
Flash Utility ..............................................................................................................47
.......................................................
Appendix II: Glossary
47
49.......................................................................
4.1
4.2
Appendix I: LAN Information 48..........................................................
3.3 Chipset Configuration ..............................................................................................38
Main Setup ...............................................................................................................313.1
3.2-A
3.2-B
3.2-C
3.2-D
3.2-E
Configure Nat366 Serial Port(s) and Parallel Port (Super I/O) .................................32
IDE Configuration .....................................................................................................33
Floppy Configuration ................................................................................................35
Boot Settings Configuration .....................................................................................36
Event Log Configuration ...........................................................................................37
Advanced Setup .......................................................................................................323.2
LAN Information .......................................................................................................48
Technical Support ....................................................................................................55
Returning Merchandise for Service ..........................................................................55
3.3-A
3.3-B
GMCH Configuration ................................................................................................38
ICH Configuration ....................................................................................................40
3.4
3.5
3.6
3.7
3.8
PCI / PNP Configuration ..........................................................................................41
Power Configuration ................................................................................................43
Boot Configuration ...................................................................................................45
Security Configuration ..............................................................................................45
Exit screen ...............................................................................................................46

http://www.tyan.com
4
Before you begin...
Check the box contents!
The retail motherboard package should contain the following:
If any of these items are missing, please contact your vendor/dealer for replacements before continuing
with the installation process.
Tomcat i815T motherboard
34-pin floppy cable
Tomcat i815T user’s manual
Tyan driver CD
UltraDMA-100/66/33 IDE cable
I/O shield*
(optional on S2080GN models)
* If you require a different I/O shield solution, please contact your chassis vendor

Tomcat i815T S2080
5
Chapter 1: Introduction
1.1 Congratulations!
The Tyan Tomcat i815T is a high performance desktop platform designed for desktop applications that
require the power of an Intel
®
Pentium III™ processor. This platform utilizes the Intel 815e chipset and
can support CPU speeds through 1.13+GHz and front side bus speeds of 100 MHz or 133 MHz. Please
see Tyan’s website for updates and information concerning CPU information and support:
http://www.tyan.com
This integrated performance board is supported in an ATX form factor. Some of the features included are
onboard UltraDMA-100/66/33, optional onboard D.V.M. video, and optional dual 10/100 LAN capability.
With both I/O and drive controller support onboard, the one 2x/4x mode AGP slot and six 32-bit 33MHz
PCI slots are free for numerous types of add-on expansion cards. The three 168-pin DIMM sockets can
support up to 512MB of PC100/133 non-registered, unbuffered SDRAM.
Remember to visit Tyan’s website at http://www.tyan.com. There you can find information on all of
Tyan’s products with FAQs, distributors list, and BIOS settings explanations.
Thank you for purchasing the Tyan Tomcat i815T!

http://www.tyan.com
6
1.2 Hardware Specifications
Singlel PGA370 ZIF socket
Supports Intel Pentium III FC-PGA) 500MHz-1.13+GHz
Supports Intel Celeron (FC-PGA) 800MHz
Onboard VRM 8.5 spec
100MHz and 133MHz front-side bus support
One AGP slot supports 2x/4x modes
Six 32-bit 33MHz 5V PCI slots
Total of seven usable slots
Intel 815e chipset
MCH+ICH2+FWH (4Mb)
National PC87366 LPC Super I/O chipset
National PC87366 hardware monitoring ASIC
3-pin fan monitoring headers
2-pin chassis intrusion header
Dual-channel master mode
Up to four Enhanced IDE devices
Support for UltraDMA-100/66/33 IDE and ATAPI com-
pliant devices
Three 3.3V 168-pin SDRAM sockets
Supports up to 512MB* PC100/133 non-registered,
unbuffered SDRAM
Expansion Slots
Chipset Information
Memory*
Integrated I/O
Processor Information**
Integrated PCI IDE
One floppy connector supports up to two drives
Two 9-pin 16550-based serial ports (one via optional
cable)***
One 25-pin SPP/ECP/EPP parallel port
Four USB ports (two via optional cable)
PS/2 keyboard and mouse ports
Two LAN controllers
- One Intel 82559 LAN controller
- One ICH2 LAN controller
10/100 Mbps data transfer rate per controller
Intel 815e D.V.M. technology graphics core
System-utilized memory frame buffer
Standard 15-pin analog VGA port
Integrated 2D/3D graphics
(manufacturing option)
* Please check Tyan website for memory compatibility information: http://www.tyan.com
Hardware Monitoring**
(manufacturing option)
Integrated LAN
(manufacturing option)
** Not validated at time of print, please check Tyan website for compatibility information:
http://www.tyan.com
*** Second serial port is an optional feature available on some Tomcat i815T models

Tomcat i815T S2080
7
1.3 Software Specifications
ATX 2.03 12” x 8.0” (304.80mm x 203.20mm)
One 20-pin power connector
Stacked mouse & keyboard ports
Stacked two USB ports
Stacked one parallel, one serial, and
one (optional) VGA port
Two (optional) RJ-45 LAN ports with LEDs
FCC Class B (Declaration of Conformity)
European Community CE (Declaration of Conformity)
Form Factor
Regulatory
Windows 98/ME, NT/2000
OS
AMI BIOS 4 Mb Flash
Supports APM 1.2 & ACPI 1.0
Auto-configuration of IDE hard disk types
Multiple boot options
DMI 2.0 compliant
BIOS

http://www.tyan.com
8
Chapter 2: Board Installation
2.1 Installation
Once you’ve checked that everything is inside the box (see p. 4 for details), you will then be ready to
install your motherboard. The mounting hole pattern of the motherboard matches the ATX board specifi-
cations, so your chassis must be capable of supporting an Extended ATX board (check the motherboard
dimensions provided on p. 7).
2.2 How to install our products right.. the first time.
Question: what’s the first thing I should do?
The first thing you should do is read the user’s manual. It contains important information which will make
configuration and setup much easier, as well as provide information on device installation and component
setup. By reading through the manual completely before installing your motherboard, you will have a
complete overview on the installation.
2.3 Here are some safety tips:
(1) Ground yourself properly before removing your motherboard from the antistatic bag. Unplug
the power from your computer power supply and touch any metal part on the computer case. (You
might also want to wear a grounded wrist strap.)
(2) Hold the motherboard by its edges and do not touch the bottom of the board.
(3) Avoid touching motherboard components, IC chips, connectors, and leads.
(4) Avoid touching pins of memory modules and chips.
(5) Place motherboard on a grounded antistatic surface or on the antistatic bag.
Having reviewed the precautions above, the next step is to take the motherboard out of the cardboard box
and static bag, hold it by its edges, and place it on a grounded antistatic surface (such as the bag it came
in), component side up. Then, inspect the board for damage.
Press down on any of the socketed ICs if it appears that they are not properly seated (the board should
still be on an antistatic mat or on top of the bag it came in). Do not touch the bottom of the board. Remem-
ber, don’t take any electronic device out of its protective bag until you are ready to actually start installing
it into the computer case (e.g. setting jumpers, etc.) If you do not ground yourself, you risk zapping the
motherboard or adapter card. Subsequent problems may not arise immediately because electrostatic dis-
charge, unlike physical damage, causes the device to fail over time.
NOTE: DO NOT APPLY POWER TO THE BOARD IF IT HAS BEEN DAMAGED!

Tomcat i815T S2080
9
2.4 Quick References for Jumpers
In this manual, the term “closed” and “on” are used when referring to jumpers (or jumper pins) that are
active; “open” and “off” are used when referring to jumpers (or jumper pins) that are inactive. See Figure
2.0a and Figure 2.0c for examples of “on” and “off” pins and jumpers.
Jumpers and pins are connected by slipping the plastic jumper connector over the top of two adjacent
jumper pins (indicated by 1-2 or 2-3). The metal rod inside the plastic shell bridges the gap between the
two pins, completing the circuit. See Figure 2.0b and Figure 2.0d for more examples of 3-pin jumper
connections. NOTE: The small number “1” indicates pin 1.
The tables and maps on the following pages will help you set the jumpers for CPU speed, infrared, and
external connector pin assignments, among others. The miniature motherboard maps will help you locate
the jumpers on your board. Full page maps of the motherboard can be found on the next two pages.
2-pin jumpers
Figure 2.0a
(overhead view)
3-pin jumpers
Figure 2.0b
(overhead view)
off on
1-2 2-3 open
1
2
3
1
2
3
1
2
3
Figure 2.0c
(front angle view)
Figure 2.0d
(front angle view)
1-2 2-3 openoff on
2-pin jumpers 3-pin jumpers
11

http://www.tyan.com
10
2.5 Map of Motherboard Jumpers
* Indicates an optional feature available on some Tomcat i815T models
Serial
port 1
Video
port*
Keyboard port
(lower port)
Mouse port
(upper port)
USB
Ports
Parallel
port
LAN
port 1*
FDD Connector
FAN2
LAN
port 2*
FAN4
Intel
i815e
chipset
CPU
FAN
FAN3
Intel
82559
LAN
WOR*
WOL*
PJ2*
P-IDE Connector
S-IDE Connector
BIOS
J38
J18
J13
Buzzer
Battery
JP1
J7
J33
J17
JP2
Power
Connector
(3) DIMMs
sockets
PCI2
PCI3
PCI4
PCI5
PCI6
PCI1
AGP1JP3*
J15
JP4*
J12*

Tomcat i815T S2080
11
2.6 Setting up Jumpers and Onboard Connectors
2.6-A. Front Panel Connector (J15)
Your chassis will usually come with connectors to install onto
the motherboard, such as HDD and Power LEDs. The Front
Panel Connector has been implemented for such purposes.
If you need a 3-pin Power LED, use J33 (pinout shown above).
2.6-B. CMOS Reset (JP1)
If you have been locked out of your system because you forgot your password or set the CMOS incor-
rectly, or have just finished flashing your BIOS follow the instructions below.
By following this procedure, you will erase your password and reset the CMOS.
Pinouts for certain connectors are available on the Tyan website: http://www.tyan.com
1. Power off the system
2. Close pins 2-3 on JP1
3. Wait about three seconds
4. Close pins 1-2 on JP1, then power on the system again
Abbreviations
ResetRst
Pwr Power
Slp Sleep
* default is 1-2
9
Rst
Sw
Infrared
ground
switch 7 8
10
VCC+
12
14
11
13
15
17
16
18IR RX2
ground
Pwr
Sw
5
34
6
12
HDD
LED
ground
Pwr LED+
Slp LED+
Pwr
LED
switch
ground
IR RX
IR +5V
JP1
1-2
normal
2-3
clear
IR TX
no connect
ground
no connect
no connect
no connect
2
3
1LED+
ground
J33
LED green

http://www.tyan.com
12
2.6-C. LAN Enable/Disable (JP3, JP4) (optional)
You can disable the LAN ports separately through the use of the jumpers shown below.
2.6-D. USB (J18)
This is a header for additional (optional via cable) USB* ports. Please note the opposite but parallel con-
figuration of the USB pinout for J18.
* Only certain chassis allow for frontside USB connection. Please check with your chassis vendor for
details on frontside USB connections.
default is OPEN
JP4
open
enable
close
disable
JP3
open
disable
close
enable
LAN Port 1
LAN Port 2
LAN Port 1
LAN Port 2
default is CLOSE
USB Header (J18)
+VCC 1 4
23
32
41
ground
signal out signal in
signal in signal out
ground +VCC

Tomcat i815T S2080
13
2.6-E. LAN1 Double EEPROM (J38) (optional)
If your board configuration contains this optional double EEPROM feature, this jumper can be used to
enable and disable the writing capability of the LAN1 double EEPROM.
2.6-F. Speaker Connector (J13)
This is the 4-pin connector for a speaker.
Closing pins 1-2 will allow write enable
capability. NOTE: Do not tamper with this
feature if you do not need it. Tyan will not be
held liable from damage related to the
incorrect setting of this jumper.
J38
1-2
(see below)
2-3
normal
J13
1
power in
2
no connect
3
no connect
4
speaker
* default is 2-3
LAN Port 1

http://www.tyan.com
14
2.6-G. SMBus Connector (J17)
This is a debug feature. Tampering with this jumper will cause serious damage to your board.
2.6-H. FAN Connectors (CPU FAN, FAN)
These are the 3-pin connectors for both CPU and chassis fans.
FAN2
FAN4
FAN3
Specifications
12VVoltage
Amperage 1.2A
J17
NOTE:
Tyan takes no responsibility and will not be held liable for damage related to the
tampering of J17. Please do not connect this jumper, attempt to alter it, or other-
wise tamper with it. Irreparable damage will occur to the board.
FAN
1
ground
2
+12V
3
speed
NOTE:
NOTE: The FAN connectors are 12V at 1.2A. Tyan takes no responsibility and will
not be held liable for damage related to the misuse of these fan headers.
CPU FAN

Tomcat i815T S2080
15
2.6-I. HDD/SCSI/External LED connector (J12)
This is a 2-pin connector for connecting external LED devices such as SCSI or HDD devices that have
connectors for LED output.
2.6-J. Soft Power Connector
The soft power connector is part of jumper block J15 (pins 6 and 8). This board uses the chipset for power
management, including turning on and off the system. If the power button function option in the BIOS
Power Management menu is set to “On/Off” (which is the default), pressing the power button once after
the BIOS has booted up will turn the system on and off. If the power button function is set to Suspend,
pressing the power button once will wake up the system or send it to Suspend mode. In this case, you
cannot turn the system off unless you shut down through the Windows operating system or you hold the
power button down for four seconds (BIOS-dependent feature).
2.6-K. Hardware Reset Switch Connector Installation
The reset switch on your chassis case provides you with the Hardware Reset function, which is the same
as power on/off, except that the system will immediately execute a cold start after the reset button is
pushed. The reset switch needs to be connected to jumper block J15 (pins 5 and 7).
2.6-L. Flash Utility
You can upgrade the BIOS of this motherboard by using the Flash Utility (see p.47). Check the Tyan web-
site for more details: http://www.tyan.com
J12
1
VCC+
2
ground

http://www.tyan.com
16
2.7 Mounting the Motherboard into the Chassis
Your chassis may include mounting hardware. If mounting hardware was included, you can use the fol-
lowing examples to help you in installing your motherboard into the chassis.
The chassis may have come with the studs integrated into the chassis wall, so in those cases you would
only need to use screws (possibly included with your chassis) to install the motherboard. See the exam-
ples (Figure 2.0, shown below) for more details.
If the chassis includes mounting hardware without the studs pre-installed, then you will need to install the
motherboard using the mounting hardware as shown in the examples below. Remember not to over-
tighten any of the screws, or you might risk breaking internal traces in the surrounding area, or damage
the motherboard in some other way.
Other examples of how to install your motherboard using other hardware (that may or may not have been
included with your chassis) are shown below.
chassis wall
stud
screw
motherboard
base
One solution for installing motherboardType of hardware Another solution Another solution
chassis wall
standoff
motherboard
base
chassis wall
standoff
motherboard
base
Figure 2.0
NOTE:
The diagrams above are only representative of a few solutions for installing a
motherboard into the chassis. The installation procedure for installing your moth-
erboard into the chassis may differ.

Tomcat i815T S2080
17
2.8 Installing Memory
Please keep in mind that although some memory modules may appear to be high-quality, they may con-
tain inferior or substandard parts. The type of memory you choose to install should be checked against
the memory compatibility list, which is available from Tyan’s website at http://www.tyan.com
Here are some details of memory installation for this board:
At least one non-registered, unbuffered DIMM must be installed in order to POST.
Supports 128MB, 256MB, 512MB* non-registered, unbuffered DIMMs ONLY.
PC100 supported in a three DIMM setup. PC133 only supported in a two DIMM setup.
The motherboard supports up to 512MB* of PC100/133 SDRAM.
Memory Installation Procedure
Line your module up so that the pins fit into the socket. There is only one way your DIMM can
fit properly. Make sure that the short row of pins is lined up with the short gap in the DIMM
socket, just as the long row of pins should line up with the long gap in the DIMM socket.
Insert the DIMM by pushing the module into the socket with even force. Do not insert one
end and then the other: install the whole module at once or you might bend the DIMM pins.
Make sure the DIMM is securely seated.
* Please check Tyan website for memory compatibility information: http://www.tyan.com
1
Step
short row of pins long row of pins
2
Step

http://www.tyan.com
18
Lock the DIMM into place by pushing the clips back on either end of the socket onto the
notches in the ends of the DIMM (see pictures below for details).
Removing a DIMM
Removing a DIMM is just the reverse: pull back the clips from the DIMM (see pictures below), and care-
fully pull the module straight out. Place the DIMMs in an anti-static bag as soon as you remove them to
avoid static damage.
Unbuffered and Non-Registered vs. Registered Memory
The 168-pin DIMMs (Dual In-line Memory Modules) must be of the 3.3V PC100/PC133 unbuffered vari-
ety. The notch position in the SDRAM key position will tell you whether or not a DIMM is unbuffered (see
Figure 2.1 below). All installed memory will be auto-detected, so there is no need to set any jumpers.
1
2
3
Step
1
2
unbuffered
RFU
buffered
Figure 2.1

Tomcat i815T S2080
19
Suggested Memory Configurations
The table below shows some of the possible memory configurations. Not all possible configurations
are listed. Your memory configuration may differ from one or more of the combinations shown below.
Please make sure that you using unbuffered, non-ECC, unregistered DIMMs!
DIMM 1
DIMM 3
DIMM 2
CPU 0
DIMM 1DIMM 2DIMM 3
Up to 512MB* unbuffered, non-ECC, unregistered SDRAM possible
128MBx1
256MBx1
0
0
64MBx1
128MBx1
192MB 256MB
0
128MBx1
0
0
256MB
128MBx1
256MBx1
384MB
0
0
512MBx1
512MB128MB
64MBx1
0
64MBx1
TOTAL
64MBx1
0
0
64MB
256MBx1
0
256MBx1
512MB
NOTE:
PC100 is supported in a three DIMM configuration.
PC133 is supported ONLY in a two DIMM configuration.
* Please check Tyan website for memory compatibility information: http://www.tyan.com

http://www.tyan.com
20
2.9 Installing the CPU and Cooling Fan
Intel Pentium II processors up to 1.13+GHz and Intel Celerons up to 800MHz can be used on this board.
For more information on CPU compatibility, check Tyan’s website at: http://www.tyan.com.
When installing your CPU, remember the following:
The CPU is a sensitive electronic component and can easily be damaged by static electricity
Do not touch the CPU pins with your fingers
You should be able to insert the CPU into the socket with virtually no force
Do not press down hard on the CPU as you might bend or break pins, or otherwise damage the
CPU
The CPU voltage will automatically be detected by the motherboard, so there is no need to set
any jumpers or BIOS setting.
Installing the CPU
Before installing the CPU, check it for any visible damage. Make sure none of the pins are bent or miss-
ing. Be sure where Pin 1 is on both the CPU and the socket. The following steps each have a correspond-
ing picture next to it to help guide you through the installation.
Carefully lift the arm of the ZIF socket until it is at a 90 degree angle
pointing away from the motherboard. Be very careful not to damage
any components that might be next to the socket.
There are two beveled corners on the CPU, which will match the
two angled corners on the socket. Carefully install the CPU by lining
both Pin 1 on the CPU and Pin 1 on the socket, making sure the
pins actually fit into the socket. Do not force the CPU into the
socket: check the pin alignment of CPU pins to socket holes.
Push down lightly on the CPU while lowering the arm on the socket
to secure the CPU (see right). A squeaking noise may be heard
while lowering the arm, or the socket may make a ‘click’ noise when
the arm is locked into position: these noises are normal.
Arm moves down
to lock CPU
Pin 1
1
2
3
2
1
Step
Step
3
Step
Page is loading ...
Page is loading ...
Page is loading ...
Page is loading ...
Page is loading ...
Page is loading ...
Page is loading ...
Page is loading ...
Page is loading ...
Page is loading ...
Page is loading ...
Page is loading ...
Page is loading ...
Page is loading ...
Page is loading ...
Page is loading ...
Page is loading ...
Page is loading ...
Page is loading ...
Page is loading ...
Page is loading ...
Page is loading ...
Page is loading ...
Page is loading ...
Page is loading ...
Page is loading ...
Page is loading ...
Page is loading ...
Page is loading ...
Page is loading ...
Page is loading ...
Page is loading ...
Page is loading ...
Page is loading ...
Page is loading ...
Page is loading ...
-
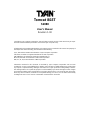 1
1
-
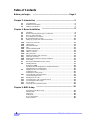 2
2
-
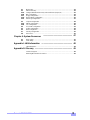 3
3
-
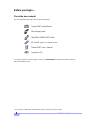 4
4
-
 5
5
-
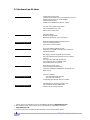 6
6
-
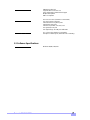 7
7
-
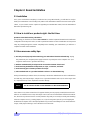 8
8
-
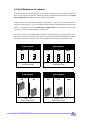 9
9
-
 10
10
-
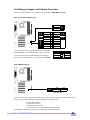 11
11
-
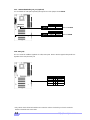 12
12
-
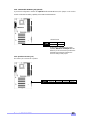 13
13
-
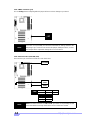 14
14
-
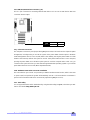 15
15
-
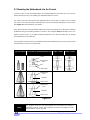 16
16
-
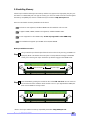 17
17
-
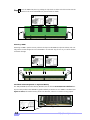 18
18
-
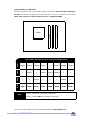 19
19
-
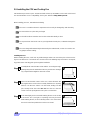 20
20
-
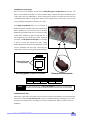 21
21
-
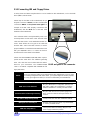 22
22
-
 23
23
-
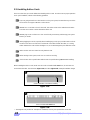 24
24
-
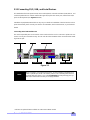 25
25
-
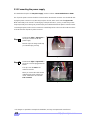 26
26
-
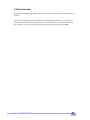 27
27
-
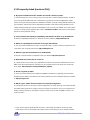 28
28
-
 29
29
-
 30
30
-
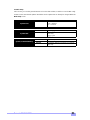 31
31
-
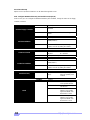 32
32
-
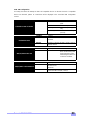 33
33
-
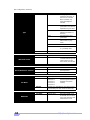 34
34
-
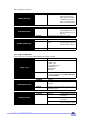 35
35
-
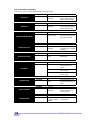 36
36
-
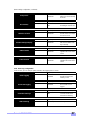 37
37
-
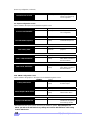 38
38
-
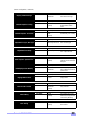 39
39
-
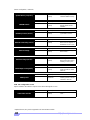 40
40
-
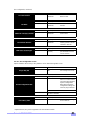 41
41
-
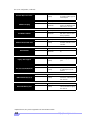 42
42
-
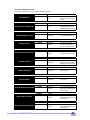 43
43
-
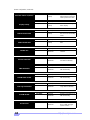 44
44
-
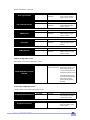 45
45
-
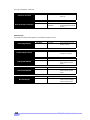 46
46
-
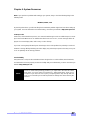 47
47
-
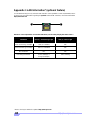 48
48
-
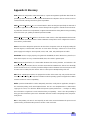 49
49
-
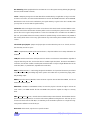 50
50
-
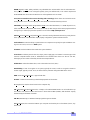 51
51
-
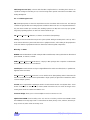 52
52
-
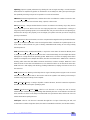 53
53
-
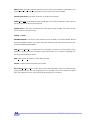 54
54
-
 55
55
-
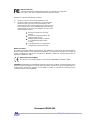 56
56