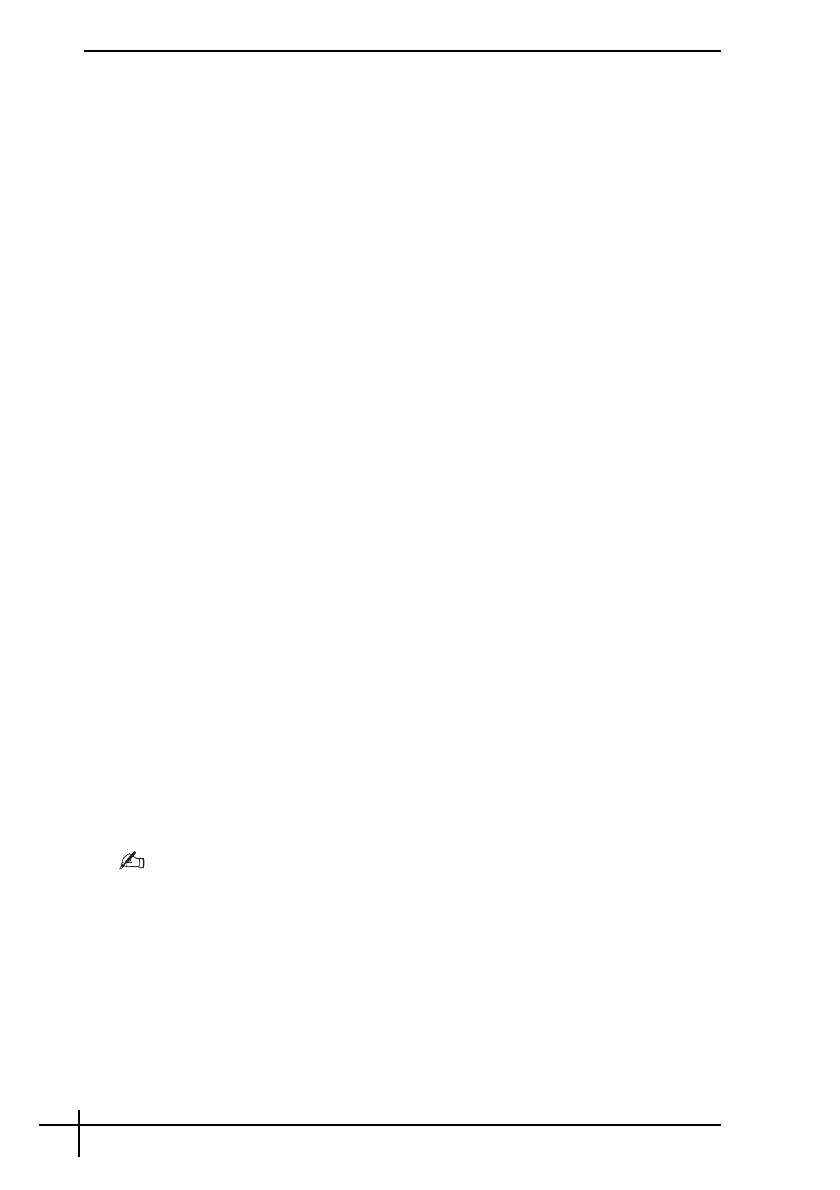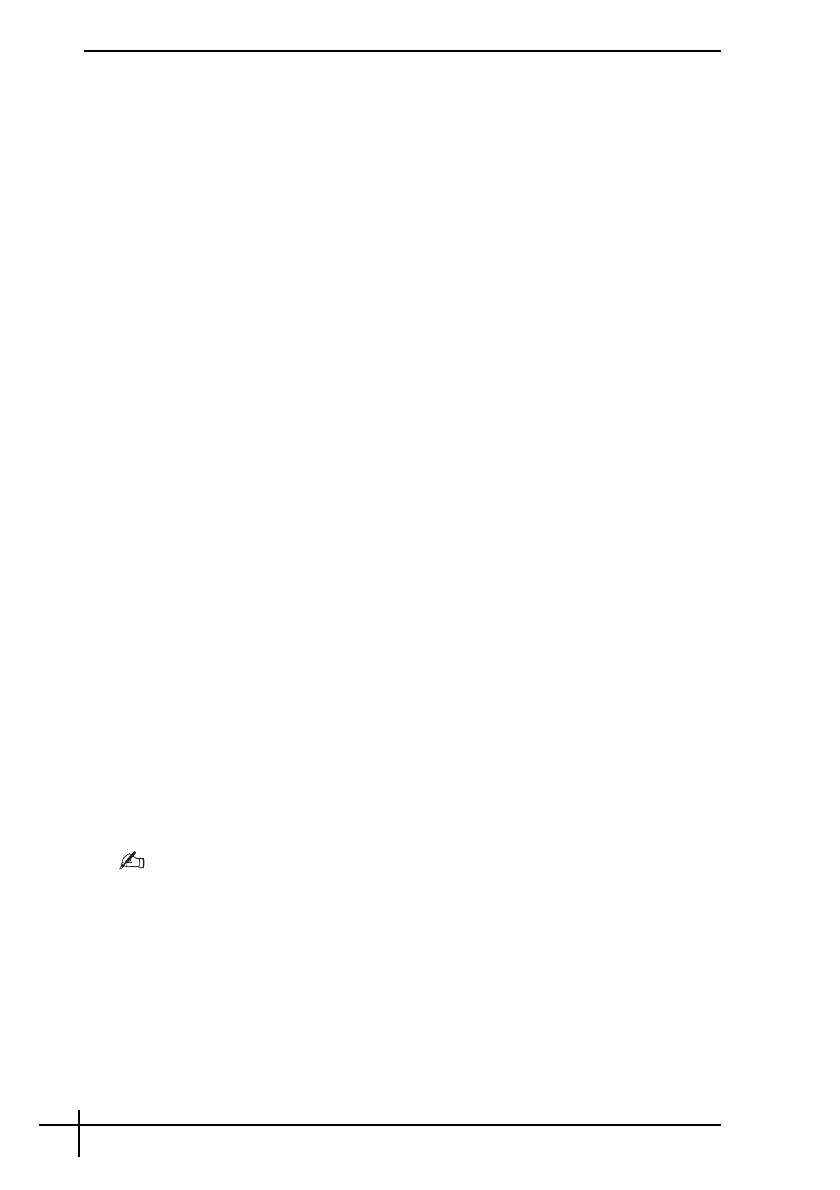
20
Backing up and restoring your data using
Backup and Restore Center
You can make a backup copy of your data, restore the data, and create a
restore point using Backup and Restore Center.
To back up your data
Making a backup copy of your data is extremely important. If you do not make
the backup copy, you will lose various data stored on your hard disk, such as
documents or pictures, due to unexpected events or computer viruses. It is
strongly recommended to make the backup copy on a daily basis.
There are three options to make a backup copy of your data.
❑ Use the Back Up Files wizard.
You can make a backup copy of your data to a CD, DVD or removal
media, such as an external hard disk. For instructions on how to use the
Back Up Files wizard, see
“To make a backup copy of your file with the
Back Up Files wizard” on page 21.
❑ Use the Windows Complete PC Backup and Restore feature
(available on models with Windows Vista Ultimate or
Windows Vista Business only).
You can make a backup copy of everything on your computer including
the programs, system settings, and files on the computer. You can
restore your computer system to the state when you made the backup
copy. For instructions on how to use the Windows Complete PC
Backup and Restore, see
“To make a backup copy of your file with the
Windows Complete PC Backup and Restore feature” on page 23.
❑ Create a restore point.
Your computer may become unstable or slow after installing new
software or changing the Windows settings. In such cases, you can use
a restore point to restore your computer system to a previous state. For
instructions on how to create a restore point, see
“To create a restore
point” on page 25.
If an optical disc drive is not installed on your computer, you need an external hard disk
drive or optical disc drive to make a backup copy of your data or need to create a new
partition by changing the size of the C drive. For instructions on how to create a hard disk
partition, see
“Creating a hard disk partition” on page 40.