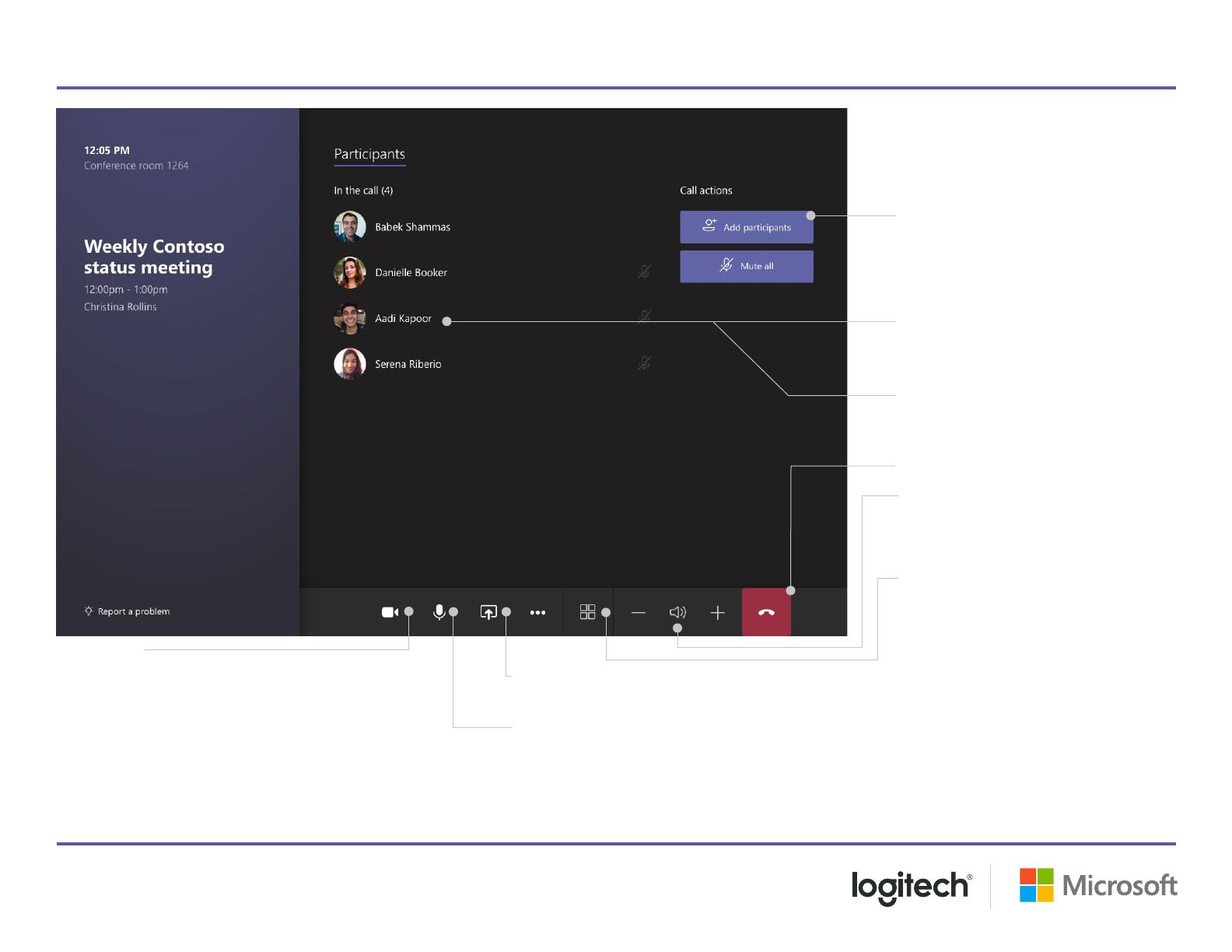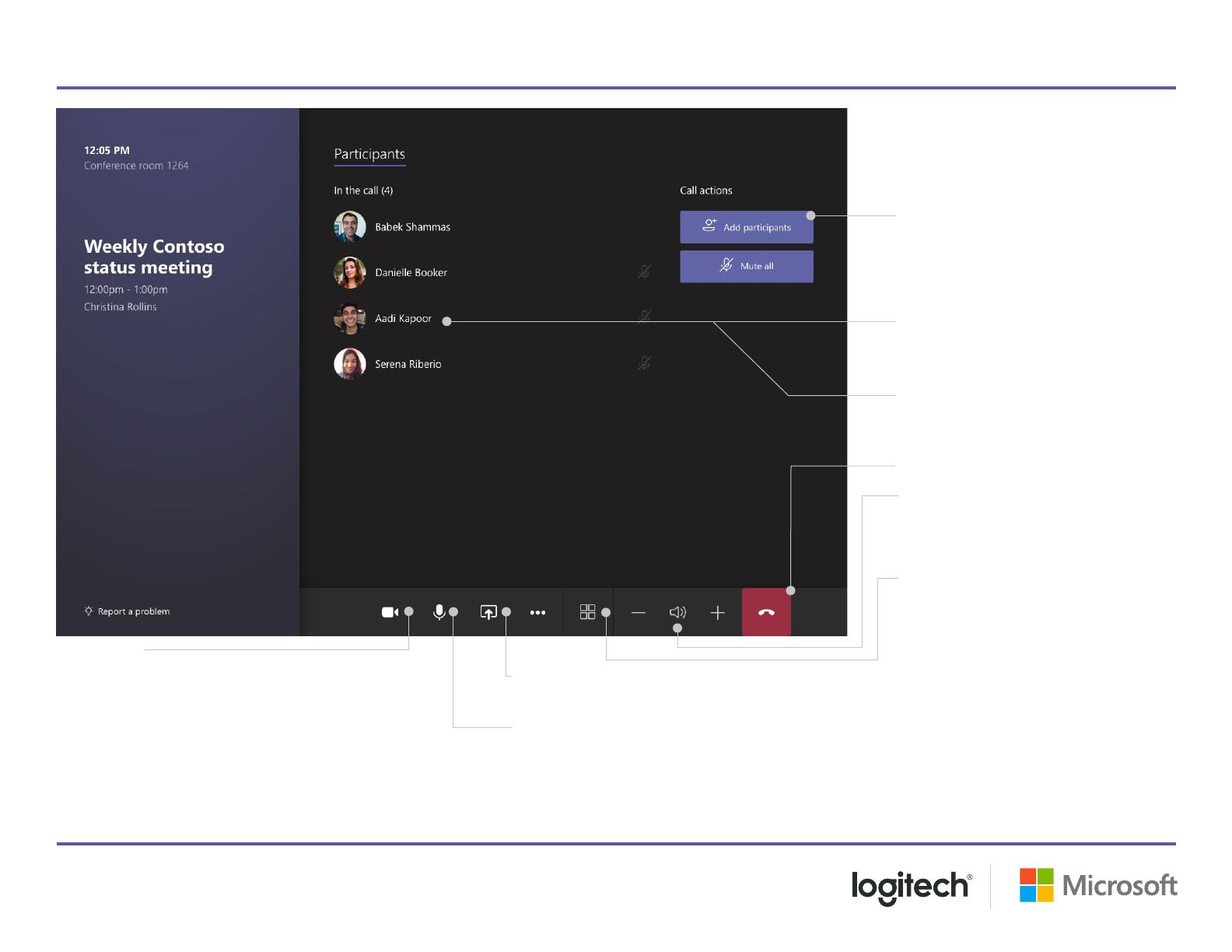
Activate Content Sharing via HDMI cable or
content camera within the room.
Manage audio by selecting Mic on the room
console to mute or unmute the room mic.
Select Camera on the room console
to turn the in-room camera on and
off. Choose which video device you
want to use, or tap Camera O to
stop streaming the room’s video
© 2019 Logitech. Logitech, the Logitech logo and other Logitech marks are owned by Logitech and may be registered. All
other trademarks are the properties of their respective owners. Logitech assumes no responsibility for any errors that may
appear in this publication. Product, pricing and feature information contained herein is subject to change without notice.
Logitech Inc.
7700 Gateway Blvd.
Newark, CA 94560
Published November 2019
FOR MORE INFORMATION
logitech.com/microsoft v191126
Tap Add participants to select people
you want to invite to the meeting.
Select names to add to the invitation
list, then tap Invite.
To remove someone from a meeting,
select their name on the room console,
then Remove participant.
Mute participants selecting
participant’s name, and then Mute
participant.
Leave the meeting.
Select - or + to adjust the in-room
speaker volume. Press speaker icon to
Mute/Unmute.
Select Layout on the room console.
Toggle between different layouts for
your room display. Note: If you have a
single display, you can choose between
showing just shared content or
showing content and a row of people.
If you have two displays, one will show
content and the other will show
people. Selecting Layout will swap
which display shows which.
MEETING CONTROLS