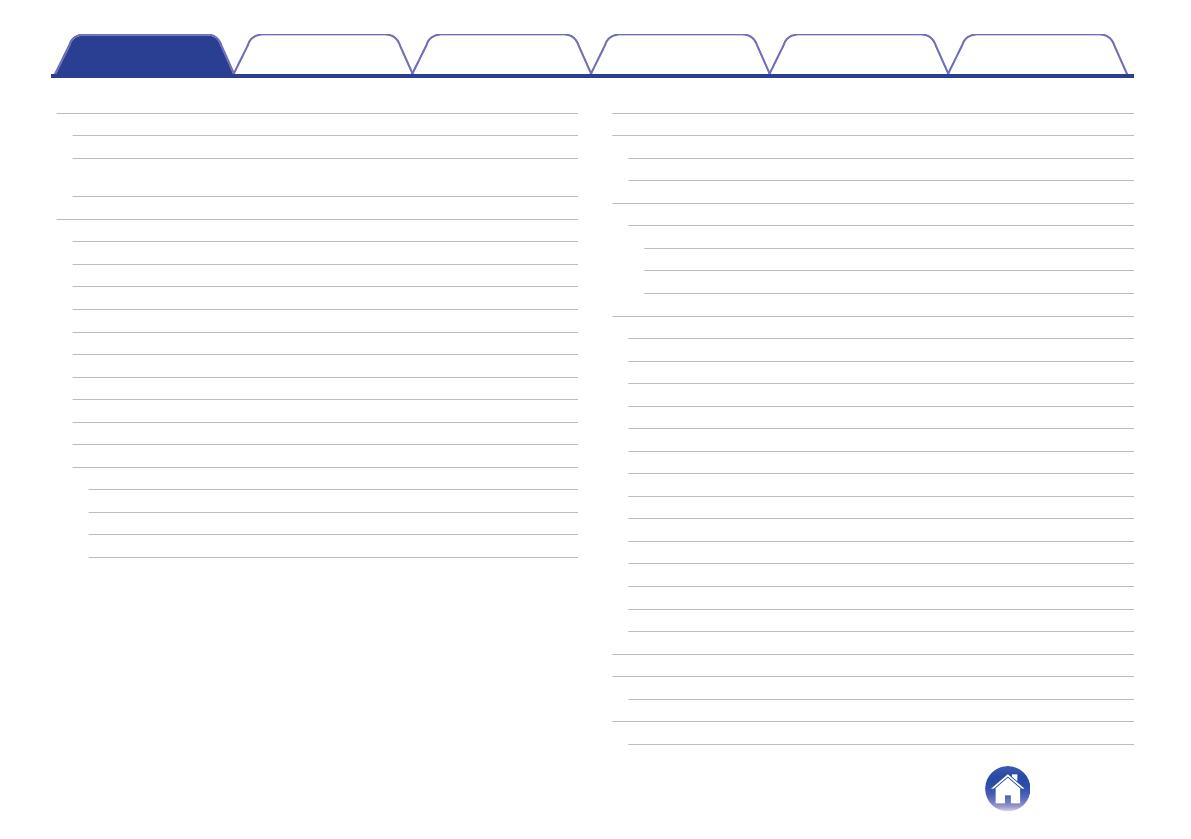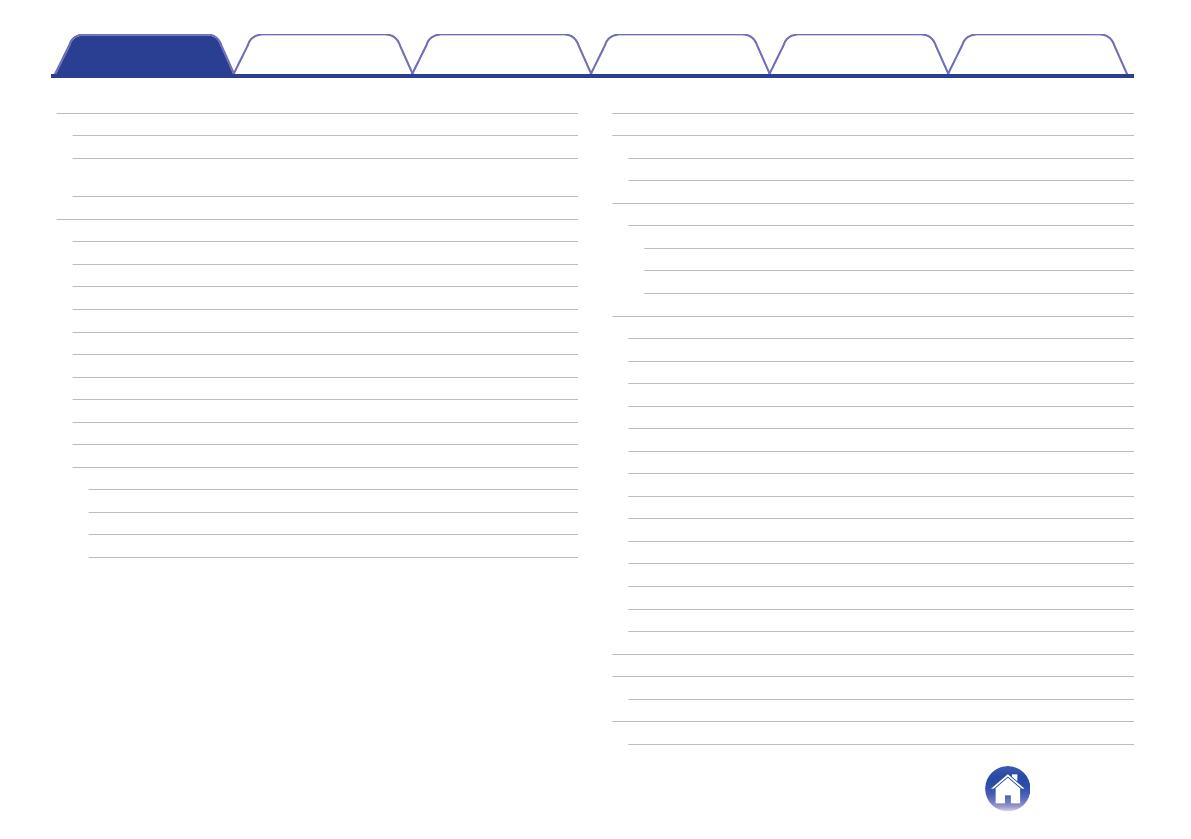
AirPlay function
48
Playing songs from your iPhone, iPod touch or iPad
49
Playing iTunes music with this unit
49
Play a song from your iPhone, iPod touch or iPad on multiple
synced devices (AirPlay 2)
50
Making speaker adjustments
51
Changing the name
51
Changing the wireless network connection
51
Changing the equalizer and subwoofer level
52
Adjusting the audio quality
52
Adjusting the status light brightness
53
Locating the Soundbar
53
Changing the TV connection
53
Setting the TV Input and Auto-Play
53
Controlling your HEOS HomeCinema
54
TV Sound Grouping
54
Advanced settings
55
Network settings
55
About wireless power saving
55
Firmware upgrade
56
About
56
Updating your system
57
Advanced features
58
Wireless performance
58
Pairing the soundbar and subwoofer
59
Power management
60
Power modes
60
Quick Start Mode
60
Deep Standby
61
Off
61
Basic troubleshooting
62
No sound
62
No subwoofer sound, sound interrupted, or noise occurring
62
Distorted sound from the HEOS HomeCinema
63
Trouble teaching HEOS HomeCinema remote control commands
63
Television speakers keep getting turned back up
63
My speaker won’t connect to my network using the audio cable
64
Music cuts out or delays sometimes
64
I hear a delay when using the external input with my TV
65
Connecting to a network using an iOS device
65
Connecting to a WPS network
66
Resetting your speaker
66
Restoring the speaker to factory defaults
67
HEOS HomeCinema takes long time to turn on
67
Contact Denon
68
Status LED table
69
Supported file types and codecs
77
Supported audio formats (Coaxial/Optical)
77
Specifications
78
Speaker specifications
78
Contents Setup Use Troubleshooting Status LED Appendix
4