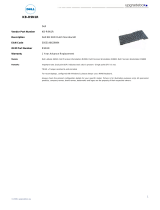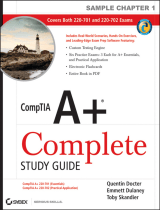Page is loading ...

DellPrecision™WorkStation620SystemsUser'sGuide
Notes, Notices, and Cautions
Throughout this guide, there may be blocks of text printed in bold type or in italic type. These blocks are notes, notices, and cautions, and they are
used as follows:
NOTICE: A NOTICE indicates either potential damage to hardware or loss of data and tells you how to avoid the problem.
Information in this document is subject to change without notice.
©2000-2001 Dell Computer Corporation. All rights reserved.
Reproduction in any manner whatsoever without the written permission of Dell Computer Corporation is strictly forbidden.
Trademarks used in this text: Dell, Dell Precision, OptiPlex, OptiFrame, Dell OpenManage, Dimension, Latitude, and DellWare are trademarks of Dell Computer Corporation;
Microsoft, Windows, MS-DOS, and WindowsNT are registered trademarks of Microsoft Corporation; Intel and Pentium are registered trademarks and Celeron, Intel386, MMX,
and Xeon are trademarks of Intel Corporation; 3Com is a registered trademark of 3Com Corporation; IBM and OS/2 are registered trademarks of International Business
Machines Corporation; Novell and NetWare are registered trademarks of Novell, Inc.; UNIX is a registered trademark of The Open Group in the United States and other
countries; VESA is a registered trademark of Video Electronics Standards Association. As an ENERGY STAR Partner, Dell Computer Corporation has determined that this
product meets the ENERGY STAR guidelines for energy efficiency.
Other trademarks and trade names may be used in this document to refer to either the entities claiming the marks and names or their products. Dell Computer Corporation
disclaims any proprietary interest in trademarks and trade names other than its own.
Model WCP
Initial release: 28 January 2000
Last revised: 6 April 2001
Introduction
System Setup
Using the Network Interface Controller
Using the Integrated Audio Controller
Using the Integrated SCSI Controllers
Working Inside Your Computer
Installing System Board Options
Installing Drives
Technical Specifications
Hardware Configuration Features
Troubleshooting
Glossary
NOTE: You can obtain the latest version of this document from the Dell support Web site at http://support.dell.com.
NOTE: A NOTE indicates important information that helps you make better use of your system.
CAUTION: A CAUTION indicates a potentially hazardous situation which, if not avoided, may result in minor or moderate
injury.

Back to Contents Page
UsingtheIntegratedAudioController:DellPrecision™WorkStation620Systems
User's Guide
Overview
This section describes how to connect your computer system to external audio devices that use the 32-bit integrated audio controller on your
computer's system board.
The integrated Crystal SoundFusion CS4614 Peripheral Component Interconnect (PCI) audio controller is Sound Blaster Pro-compatible and
supports Microsoft
®
DirectSound, DirectSound3D, and wavetable synthesis. The CS4614 controller has a Sound Retrieval System (SRS) 3D
stereo digital signal processing (DSP) engine that retrieves and restores spatial sound information, directional cues, and other sonic nuances that
are typically missing or are altered by electronic reproduction of stereo sound.
This section also describes the audio application programs that Dell has installed on your hard-disk drive, and it tells you how to reinstall audio
drivers if necessary.
Connecting Audio Devices
You can connect a variety of audio devices to your computer. Use Figure 1 to locate the audio connectors on the input/output (I/O) panel on the
back of your computer.
Figure 1. Audio Connectors
Before you use any audio device, be sure that Sound in the System Setup program is set to On (the default).
Speakers
Your computer system supports most standard speakers that have integrated amplifiers. You can purchase speakers separately from Dell.
Connect the audio cable from the speakers to the audio line-out jack (see Figure 1).
Microphones
Overview
Using Audio Utilities
Connecting Audio Devices
Installing Audio Drivers
Adjusting Volume
NOTE: The instructions in this section apply to systems using the integrated audio controller. If you are using a sound card, use the
connection instructions in the documentation that came with your sound card.
1
Microphone jack
2
Audio line-out jack
3
Audio line-in jack
NOTES: The audio line-out jack has a mechanical switch that detects when external speakers are plugged in. If no external speakers
are plugged in, then all sound, including sounds from the operating system, is routed to the internal monophonic speaker. If external
speakers are plugged in, then all sound, including the PC beep, is routed through the audio line-out jack to the external speakers.
Sound is never routed to the internal speaker and external speakers simultaneously.
The Sound option in the System Setup program turns the audio controller on and off. When Sound is set to Off, neither the external
speakers nor the internal speaker produce sound.
The PC Speaker option in the System Setup program enables or disables the legacy PC beep. It does not turn the internal
monophonic speaker on or off. The basic input/output system (BIOS) beep codes are always audible regardless of this option setting.

Your computer system supports most standard personal computer microphones. You can purchase a microphone separately from Dell.
Connect the microphone's audio cable to the microphone jack (see Figure 1).
Recording and Playback Devices
Your computer system supports a variety of recording and playback devices such as cassette players, CD players, radios, stereo systems, VCRs,
and tape players.
Connect the line-out cable from any one of these devices to the audio line-in jack on the back of your computer (see Figure 1).
CD-ROM Drives
To use an internal CD-ROM drive with the integrated audio controller, perform the following steps:
1. Install the CD-ROM drive in your computer.
For instructions on installing a CD-ROM drive that uses the computer's enhanced integrated drive electronics (EIDE) interface, see "Installing
a Drive in a 5.25-Inch Drive Bay."
For instructions on installing a small computer system interface (SCSI) CD-ROM drive, see "Installing SCSI Devices."
2. Connect the audio cable from the CD-ROM drive to the CD-ROM drive audio connector on the system board.
See Figure 1 in "Installing System Board Options" for the location of the CD-ROM drive audio connector (CD-IN) on the system board.
Aux-In
Your computer system supports analog input from DVD decoder and TV tuner expansion cards.
Connect the data cable from either expansion card to the white AUX pocket connector on the system board.
TAPI
Your computer system allows a voice modem to interface with the integrated audio system.
Connect the voice modem data cable to the green Telephony Application Programming Interface (TAPI) pocket connector on the system board.
Adjusting Volume
Use the instructions in the following subsections to adjust the speaker balance and volume of an audio source that uses the integrated audio
controllerinyourDell™computerortomutetheinternalspeaker.
Adjusting Volume in the Microsoft Windows NT
®
4.0 Operating System
1. Double-click the speaker icon in the Windows NT task bar to open the Master Out volume control.
2. Adjust the Master Out slide controls labeled Volume and Balance to adjust the volume and balance for all devices, or adjust the slide
controls for an individual device.
For detailed instructions on adjusting the volume, see your Windows NT documentation.
Muting the Legacy PC Beep
To mute the internal speaker, perform the following steps:
1. Enter the System Setup program.
2. Set PC Speaker to Off.
NOTE: Do not use standard microphones. Use only microphones designed for use with computers.
NOTES: The integrated audio controller allows you to manipulate musical instrument digital interface (MIDI) files on your computer and
to hear output from those files on external speakers. However, to communicate with an external MIDI device, such as a synthesizer or
other musical instrument, you must install a MIDI-compatible expansion card. If you use a MIDI card, set Sound in the System Setup
program to Off.
To use a joystick, install a joystick-compatible expansion card in your computer. If you use a joystick card with sound capabilities, set
Sound in the System Setup program to Off.
NOTE: Muting the internal speaker only mutes the computer system generated beep codes. The internal speaker is automatically
disabled when external speakers are plugged in.

3. Restart your computer system.
Using Audio Utilities
The operating system installed on your Dell system has its own utilities for playing audio CDs and recording or playing .wav files:
l For Windows NT 4.0, use Sound Recorder to control the input of devices from which you are recording .wav data. Record allows you to
adjust your selected audio input device.
l Use the Master Out volume control to adjust sound levels from several different audio sources.
For detailed instructions for using either device, see your Windows NT documentation.
Installing Audio Drivers
Dell installed your system's audio drivers, and they are operative when you receive the system—no further installation or configuration is needed.
For information on reinstalling these drivers, see the documentation that accompanies the Dell Precision ResourceCD.
Back to Contents Page

Back to Contents Page
BasicChecks:DellPrecision™WorkStation620SystemsUser'sGuide
Overview
IfyourDell™computersystemisnotworkingasexpected,andifyouarenotsurewhattodo,startyourtroubleshootingwiththeproceduresinthis
section. This section guides you through basic steps to solve basic computer problems. It also directs you to further detailed troubleshooting
information and procedures to solve more complex problems.
Backing Up Your Files
If your system is behaving erratically, back up your files immediately. If your system has a tape drive installed, see the documentation that came
with the tape backup software for instructions on performing a backup operation. Otherwise, see your operating system documentation for
information on backing up data files.
Basic Checks
See the following sections in the order indicated until the problem is resolved:
l If your computer is wet or damaged, see "Troubleshooting a Wet Computer" or "Troubleshooting a Damaged Computer."
l Perform the steps in "Checking Connections and Switches."
l Perform the steps in "Look and Listen."
l If your system did not complete the boot (start-up) routine, see "Getting Help."
l If your system displayed a message or emitted a beep code, see "Messages and Codes."
l Verify the settings in System Setup.
l Run the Dell Diagnostics.
Checking Connections and Switches
Improperly set switches and controls and loose or improperly connected cables are the most likely source of problems for your computer, monitor,
or other peripheral (such as a printer, keyboard, mouse, or other external equipment).
To check all connections and switches, perform the following steps:
1. Turn off the computer system, including any attached peripherals.
Disconnect all the AC power cables from their electrical outlets.
2. If your computer is connected to a power strip, turn the power strip off and then on again. If the problem is not resolved, try another power
strip or connect the system directly to an electrical outlet to see if the original power strip is faulty.
3. Connect the system to a different electrical outlet.
If doing so corrects the problem, the original outlet is faulty.
4. Reconnect the system to an electrical outlet. Make sure that all connections fit tightly together, and turn on the system.
Overview
Checking Connections and Switches
Backing Up Your Files
Look and Listen
Basic Checks
System Setup
NOTE: The boot routine is the operating system's attempt to load its files into memory from the boot-up sector on the hard-
disk drive or another bootable device.
NOTE: See "Hardware Configuration " for the location of your computer's external connections and switches.

5. If the problem is resolved, you have corrected a faulty connection.
6. If your monitor is not operating properly, see "Troubleshooting the Monitor."
7. If your keyboard is not operating properly, see "Troubleshooting the Keyboard."
8. If your mouse or printer is not operating properly, see "Troubleshooting I/O Ports." Otherwise, see "Look and Listen."
Look and Listen
Looking at and listening to your system is important in determining the source of a problem. Look and listen for the indications described in Table
1.
If after looking and listening to your computer you have not resolved the problem, continue with the recommendations in "System Setup."
Table 1. Boot Routine Indications
Look/Listen for:
Action
An error message
See "Messages and Codes."
The monitor's
power indicator
Most monitors have a power indicator (usually on the front bezel). If the monitor's power indicator does not light up, see
"Troubleshooting the Monitor."
The system power
indicator
Use the power indicator to help you identify a system problem when you press the power button to turn on the computer
but the system does not boot:
l A blinking yellow power indicator before power-on self-test (POST) indicates that the power supply may be faulty. In
rare cases, the system board may be faulty. See "Getting Help" for instructions on getting technical assistance from
Dell.
l A solid yellow power indicator before POST indicates that a device on the system board may be faulty or is
incorrectlyinstalled.Besurethatthemicroprocessorisproperlyseated,remove all expansion cards, and then
reboot. If the system does not boot, see "Getting Help" for instructions on getting technical assistance from Dell.
l A solid green power indicator and a beep code during POST indicate that a Rambus in-line memory module
(RIMM) may be faulty or is not properly seated. Remove all RIMMs and reinstall them. If the problem persists,
remove the pair of RIMMs in the highest numbered socket pair and move the pair of Rambus Continuity Modules
(C-RIMM)modulestothelowestnumberedemptysocketpair,andthenreboot.Repeatthisprocedureuntilyou
identify the faulty or improperly seated RIMM. Otherwise, if you have a spare pair of RIMMs, replace an existing pair
of RIMMs with the spare pair, and then reboot. Repeat this procedure with each pair of RIMMs until you identify the
faulty or improperly seated RIMM.
l A solid green power indicator, no beep code, and no video during POST indicate that the monitor or the integrated
video controller may be faulty. See "Troubleshooting the Monitor." If the monitor is operating properly and is
correctly connected, see "Getting Help" for instructions on getting technical assistance from Dell.
l A solid green power indicator and no beep code with video during POST indicate that an integrated system board
device may be faulty. See "Getting Help" for instructions on getting technical assistance from Dell.
The keyboard
indicators
Most keyboards have one or more indicators (usually in the upper-right corner). Press the <Num Lock> key, the <Caps
Lock> key, and the <Scroll Lock> key to toggle the keyboard indicators on and off. If the keyboard indicators do not light
up, see "Troubleshooting the Keyboard."
The diskette-drive
access indicator
The diskette-drive access indicator should quickly flash on and off when you access data on the diskette drive. On a
system running a Microsoft®Windows®operating system, you can test the drive by opening Windows Explorer and
clicking the icon for drive A. If the diskette-drive access indicator does not light up, see "Troubleshooting Drives."
The hard-disk drive
access indicator
The hard-disk drive access indicator should quickly flash on and off when you access data on the hard-disk drive. On a
system running a Windows operating system, you can test the drive by opening Windows Explorer and clicking the icon
for drive C. If the hard-disk drive access indicator does not light up, see "Troubleshooting Drives."
A series of beeps
See "Messages and Codes."
An unfamiliar
constant scraping
or grinding sound
when you access a
drive
Make sure that the sound is not caused by the application program you are running. The sound could be caused by a
hardware malfunction. See "Getting Help" for instructions on getting technical assistance from Dell.
The absence of a
familiar sound
When you turn on your system, you can hear the hard-disk drive spin up, and the system tries to access the boot files from
the hard-disk drive or the diskette drive. If your system boots, see "Dell Diagnostics." If your system does not boot, see
"Getting Help."

System Setup
You can easily correct certain system problems by verifying the correct settings in System Setup. When you boot your system, your system checks
the system configuration information and compares it with the current hardware configuration. If your system hardware configuration does not
match the information recorded by System Setup, an error message may appear on your screen.
This problem can happen if you changed your system's hardware configuration and forgot to run System Setup. To correct this problem, enter
System Setup, correct the setting for the corresponding System Setup program option, and reboot your system.
If after checking the settings in System Setup you have not resolved the problem, see "Dell Diagnostics."
Back to Contents Page

Back to Contents Page
InstallingSystemBoardOptions:DellPrecision™WorkStation620SystemsUser's
Guide
Overview
This section describes how to install the following options:
l Peripheral Component Interconnect (PCI) and accelerated graphics port (AGP) expansion cards
l System memory
l Microprocessor single-edge contact (SEC) cartridge
This section also includes instructions for replacing the system battery, if necessary.
Use Figure 1 to locate the system board features.
Figure 1. System Board Features
Overview
Microprocessor Upgrades
Expansion Cards
SuprFreq Utility Program
Adding Memory
Replacing the System Battery
Removing and Installing a Memory Expansion Card
1
Processor fan connector
22
MTpower2connector
2
Diskette-drive connector
23
Auxiliary audio input connector
3
Slot 2 processor 0 socket
24
Auxiliary-drive access connector
4
Slot 2 processor 1 socket
25
MT power 1 connector
5
CD-ROM drive audio connector
26
Card-cage fan connector
6
Bay power connector
27
Telephony (TAPI) connector
7
Processor0fanconnector
28
Battery
8
Secondary EIDE connector
29
RTCRST jumper
9
Narrow SCSI connector
30
Password jumper
10
Primary EIDE connector
31
64-bit PCI expansion-card connector (2)
11
Processor 1 fan connector
32
32-bit PCI/RAID expansion-card connector

Expansion Cards
The computer system accommodates up to six expansion cards (two 64-bit and four 32-bit PCI expansion cards), one 32-bit AGP Pro card, and
one 32-bit PCI/redundant array of independent disks (RAID) port. See Figure 2 for examples of the expansion cards.
Figure 2. Expansion Cards
Expansion Slots
The Dell Precision 620 system provides six PCI 2.2-compliant expansion slots on two peer buses. Four 32-bit slots (1, 2, 3, and 4) are on the
primaryPCIbus.OneortwooftheseslotsmaybeusedwiththeAGPProconnector.Slot4issharedwiththeRAIDportfunction.Two64-bit slots
(5 and 6) are on the secondary PCI bus.
You can install a properly keyed universal PCI expansion card in either the 32-bit (5-volt [V], 33-megahertz [MHz]) or 64-bit (3.3-V, 66- or 33-MHz)
PCI expansion slots. Either of the 64-bit expansion slots will accept a properly keyed 32-bit expansion card without affecting the other 64-bit
expansion slot; however, if you install a 33-MHz expansion card in either 64-bit expansion slot, the other 64-bit expansion slot operates at 33 MHz
also.
Installing an Expansion Card
1. Prepare the expansion card for installation, and remove the computer cover.
See the documentation that came with the expansion card for information on configuring the card, making internal connections, and
customizing it for your system.
12
ProcessormismatchLED
33
32-bit PCI expansion-card connectors (3)
13
Memory expansion card B connector
34
AGP Pro graphics card connector
14
System board thumbscrew
35
Network connector
15
Suspend to RAM LED
36
Diagnostic LEDs
16
Memory expansion-card A connector
37
USB connectors
17
LVDSCSIconnector
38
Microphone, audio-in,andaudio-out connectors
18
Standby power LED
39
Keyboard and mouse connectors
19
Memory expansion-card mismatch LED
40
System fan connector
20
Control panel connector
41
Serial port connectors 1 and 2
21
Remote wakeup LAN connector
42
Parallel port and SCSI port connectors
1
64-bit PCI expansion card
2
32-bit PCI expansion card
3
32-bit AGP expansion card
NOTE: There are no Industry-Standard Architecture (ISA) slots provided.
NOTE: If you install a PCI expansion card, your system automatically performs any required configuration tasks during the boot routine.
NOTICE: See "Protecting Against Electrostatic Discharge" in your Dell Precision WorkStations System Information Guide.
CAUTION: Some network cards automatically start up the system when they are connected. To guard against electrical
shock and to avoid damaging electrical components, perform the following steps before you install any expansion
cards:
a. Disconnect the external power cable at the back of the system.
b. Disconnect any network cables and phone lines.

2. Remove the AGP card brace according to the instructions in "Removing and Replacing the AGP Card Brace."
3. Unscrew and remove the metal filler bracket that covers the card-slot opening for the expansion slot you intend to use (see Figure 3).
Save the screw to use when you install the expansion card later in this procedure.
Figure 3. Removing the Filler Bracket
4. Insert the expansion card into the expansion-card connector.
If the expansion card is full-length, insert the front end of the card into the corresponding card guide on the inside front of the chassis as you
insert the card into its connector.
Insert the card-edge connector firmly into the expansion slot. Gently rock the card into the connector until it is fully seated (see Figure 4).
Figure 4. Installing an Expansion Card
5. When the card is firmly seated in the connector, secure the card's mounting bracket to the chassis with the screw that you removed in step 3.
6. Connect any cables that should be attached to the card.
See the documentation that came with the card for information about the card's cable connections.
7. Replace the AGP card brace.
8. Replace the computer cover, reconnect the network cable and phone line if present, reconnect your computer and peripherals to their
electrical outlets, and turn them on.
c. Verify that the standby power light-emitting diode (LED) is off. See Figure 1 for the location of this LED.
NOTE: If you install an AGP Pro (4X) Graphics adapter expansion card, you may need to remove up to three adjacent metal
filler brackets depending on the configuration of the expansion card.
1
Filler bracket
1
Expansion card
2
Card-edge connector
3
Expansion-card connector
NOTE: After you remove and replace the cover, the chassis intrusion detector will cause the following message to be displayed at the
next system start-up:

ALERT! Cover was previously removed.
9. To reset the chassis intrusion detector, enter System Setup, select System Security, and reset Chassis Intrusion to Enabled, Enabled-
Silent, or Disabled.
Removing an Expansion Card
1. Remove the computer cover.
2. Remove the AGP card brace according to the instructions in "Removing and Replacing the AGP Card Brace."
3. Disconnect any cables connected to the card.
4. Unscrew the mounting bracket of the card you want to remove.
5. Grasp the card by its outside corners, and ease it out of its connector.
6. If you are removing the card permanently, install a metal filler bracket over the empty card-slot opening.
7. Replace the AGP card brace.
8. Replace the computer cover, reconnect your computer and peripherals to their electrical outlets, and turn them on.
ALERT! Cover was previously removed.
9. To reset the chassis intrusion detector, enter System Setup, select System Security, and reset Chassis Intrusion to Enabled, Enabled-
Silent, or Disabled.
Adding Memory
Dell Precision 620 systems support dual direct Rambus dynamic random-access memory (RDRAM) channels. The channels are designated as
memoryexpansioncards(MEC)AandB.Rambusin-line memory modules (RIMMs) feature error checking and correction (ECC).
Dell Precision 620 systems support a maximum of 8 RIMMs (4 RIMMs per MEC) for up to 2 gigabytes (GB) of total memory.
When you add system memory (RIMMs), you must fill the memory module sockets with pairs of memory modules of equal memory capacity,
number of components, and speed. Install one memory module of each pair in the corresponding numbered socket on each MEC.
Figure 5. RIMM Socket Sequence
NOTE: If a setup password has been assigned by someone else, contact the network administrator for information on resetting the
chassis intrusion detector.
NOTICE: See "Protecting Against Electrostatic Discharge" in your Dell Precision WorkStations System Information Guide.
NOTE: Installing filler brackets over empty card-slot openings is necessary to maintain Federal Communications Commission (FCC)
certification of the system. The brackets also keep dust and dirt out of your computer.
NOTE: After you remove and replace the cover, the chassis intrusion detector will cause the following message to be
displayed at the next system start-up:
NOTE: If a setup password has been assigned by someone else, contact the network administrator for information on
resetting the chassis intrusion detector.
NOTE: The memory module in each socket on one MEC must be the same memory capacity, number of components, and speed as
the corresponding memory module in the same socket on the other MEC.
NOTES: When you add RIMMs, you must install the memory module pairs in the following sequence: RIMM2_A, RIMM1_A,
RIMM3_B, and RIMM4_B or (see Figure 5). If socket RIMM1_A is empty, you must install a Rambus Continuity Module (C-RIMM) in
that socket on each MEC. If RIMM2_A through RIMM3_B contain RIMMs, but socket RIMM4_B is empty, you must install a C-RIMM in
that socket on each MEC.
If you are installing 512-MB RIMMs, you must install the memory module pairs in the following sequence: RIMM3_B, RIMM4_B, and
RIMM2_A. You must also install a C-RIMM in socket RIMM1_A.
Also, you cannot mix 288- and 144-MB technology in the upper two sockets of each memory riser.

To add memory, perform the following steps.
1. Remove the computer cover.
2. Determine the memory module sockets in which you will install modules or replace existing modules.
3. Rotate the green MEC cover up to lift the MEC up from the system board, and remove the MEC from the system. See "Removing and
Installing a Memory Expansion Card."
4. Repeatstep3fortheotherMEC.
5. Install or replace the memory modules as necessary to reach the desired memory total.
To install a memory module, perform the following steps:
a. Locate the plastic securing clips at each end of the socket (see Figure 7). Press the clips outward until they snap open.
b. Press the memory module straight into the slot running down the center of the socket until the securing tabs snap into place around the
ends of the memory module.
Figure 7. Installing a RIMM
To remove a memory module, press the securing clips outward simultaneously until the module disengages from the socket (see
Figure 8). It should pop out slightly.
Figure 9. Removing a RIMM
1
RIMM1_A
2
RIMM2_A
3
RIMM3_B
4
RIMM4_B
NOTICE: See "Protecting Against Electrostatic Discharge" in your Dell Precision WorkStations System Information Guide.
NOTICE: To avoid damage to the memory modules, press the module straight down into the socket with equal force applied
at each end of the module.
NOTICE: Do not leave empty sockets between RIMMs. After you install the last RIMM, insert a C-RIMM in socket RIMM1_A or
RIMM4_B, whichever is the lowest-numbered empty socket, on each MEC.
1
Securing clips (2)
2
Slot
NOTICE: To avoid damage to the memory module, press the securing clips with equal force applied at each end of the socket.

6. Reinstall both MECs on the system board. See "Removing and Installing a Memory Expansion Card."
7. Replace the computer cover, reconnect your computer and peripherals to their electrical outlets, and turn them on.
ALERT! Cover was previously removed.
The system detects that the new memory does not match the existing system configuration information and generates the following
message:
The amount of system memory has changed.
Strike the F1 key to continue, F2 to run the setup utility
8. Press <F2> to enter the System Setup program, and check the value for System Memory in the lower-right corner of Page 1.
The system should have already changed the value of System Memory to reflect the newly installed memory. Verify the new total.
9. While in System Setup, reset the chassis intrusion detector by selecting System Security, and changing Chassis Intrusion to Enabled,
Enabled-Silent, or Disabled.
10. When the system memory total is correct, press the <Esc> key to exit the System Setup program.
11. Run the Dell Diagnostics to verify that the memory modules are operating properly.
Removing and Installing a Memory Expansion Card
To remove a MEC, perform the following steps:
1. Remove the computer cover.
2. Rotate the green MEC cover up until it frees the MEC from its socket (see Figure 11.) Pull the MEC from the system.
Figure 11. Removing a Memory Expansion Card
1
Securing clips (2)
NOTE: After you remove and replace the cover, the chassis intrusion detector will cause the following message to be
displayed at the next system start-up:
NOTE: If the memory total is incorrect, repeat steps 1 through 3. Verify that the installed memory modules are securely seated in
theirsocketsontheMECs,andthattheMECsaresecurelyseatedinthesystemboard.Thenrepeatsteps7and8.
NOTE: If a setup password has been assigned by someone else, contact the network administrator for information on
resetting the chassis intrusion detector.
NOTICE: See "Protecting Against Electrostatic Discharge" in your Dell Precision WorkStations System Information Guide.

3. Repeat step 2 for the second MEC.
To reinstall a MEC, perform the following steps:
1. Remove the computer cover.
2. Insert the MEC into the MEC socket on the system board. Press firmly on the MEC until it clicks.
3. Rotate the green MEC cover to the closed position to secure the MEC in the socket.
4. Repeat steps 2 and 3 for the second MEC.
5. Replace the computer cover, reconnect your computer and peripherals to their electrical outlets, and turn them on.
ALERT! Cover was previously removed.
6. To reset the chassis intrusion detector, enter System Setup, select System Security, and reset Chassis Intrusion to Enabled, Enabled-
Silent, or Disabled.
Microprocessor Upgrades
To take advantage of future options in speed and functionality, you can add a second processor or replace either processor.
NOTICE: The second processor must be of the same type and speed as the first processor.
Downloading Instructions for Installing Dual Processor Support
1. Go to http://support.dell.com.
2. Complete the one-time registration process if you have not already done so.
3. Click Dell Knowledge Base under Support Tools, enter second processorintheSearch Documents by Words in Title option,
and click Go.
4. Click the document title that corresponds to the operating system you are running.
Each processor and its associated level-2 (L2) cache memory are contained in a single-edge contact (SEC) cartridge that is installed in a
dedicated connector (PROC_0 or PROC_1) on the system board. In systems with only one processor, a terminator card is installed in the second
processor connector. The following subsection describes how to install or replace an SEC cartridge in either the first or second processor
connector.
1
MEC Cover
2
MEC guide
3
MEC socket
NOTE: After you remove and replace the cover, the chassis intrusion detector will cause the following message to be
displayed at the next system start-up:
NOTE: If a setup password has been assigned by someone else, contact the network administrator for information on
resetting the chassis intrusion detector.
NOTE: Only the Microsoft
®
Windows NT
®
version 4.0 and Windows 2000
®
and higher operating systems support dual processors.

Adding or Replacing a Microprocessor
The following items are included in a processor upgrade kit:
l SEC cartridge with attached heat sink
l Two heat-sink securing thumbscrews
To add or replace an SEC cartridge, perform the following steps.
1. Remove the computer cover.
2. Using a Phillips-head screwdriver, remove the four large thumbscrews in the processor retention bracket.
3. Press and release the release latch on the processor retention bracket and rotate the retention bracket to its raised position (see Figure 12).
Figure 12. SEC Cartridge/Heat Sink Assembly Removal
4. If you are adding a second processor to a single-processor system, remove the terminator card from the second SEC cartridge connector
(labeled "PROC_0" or "PROC_1") by pulling the terminator card straight out to release it from the connector.
5. If you are replacing an installed processor, remove the processor by performing the following steps:
a. Unplug the processor fan wire from the system board (see Figure 1).
b. Grasp the installed SEC cartridge/heat sink assembly firmly and pull it away from the guide bracket assembly (see Figure 13).
Figure 13. SEC Cartridge/Heat Sink Assembly Removal
NOTE: Dell recommends that only a technically knowledgeable person perform this procedure.
NOTICE: See "Protecting Against Electrostatic Discharge" in your Dell Precision WorkStations System Information Guide.
1
Thumbscrews (4)
2
Securing tab
3
Processor cover
NOTE: You must use up to 15 pounds (lb) of force to disengage the SEC cartridge from the connector.

6. Press the new SEC cartridge/heat sink assembly firmly into the system board connector until it is fully seated. Then reconnect the processor
fan to the processor fan connector on the system board.
7. Rotate the processor retention bracket back to its closed position, and ensure that it is securely latched.
8. Using a Phillips head screwdriver, reinstall the four large thumbscrews in the recessed holes on the processor retention bracket.
9. Replace the computer cover, reconnect your computer and peripherals to their electrical outlets, and turn them on.
As the system boots, it detects the presence of the new processor and automatically changes the system configuration information in
the System Setup program.
ALERT! Cover was previously removed.
10. Enter System Setup, and confirm that the system data area correctly identifies the type and number of installed processor(s).
11. While in System Setup, reset the chassis intrusion detector by selecting System Security, and changing Chassis Intrusion to Enabled,
Enabled-Silent, or Disabled.
12. If you installed a second processor and your system is running Microsoft Windows NT 4.0, reinstall the operating system.
See your Windows NT documentation for instructions.
When you reinstall Windows NT 4.0, the operating system detects the second processor.
13. Run the Dell Diagnostics to verify that the new processor is operating correctly.
See "Troubleshooting" for information on running the diagnostics and troubleshooting any problems that may occur.
SuprFreq Utility Program
SuprFreq is an MS-DOS®utility program used to correctly set the processor(s) core frequency based on a multiplier ratio of the front side bus
(FSB) frequency. The SuperFreq program provides options for selecting the correct multiplier ratio that the input/output (I/O) controller hub provides
to the processor(s) to set the speed.
1
CPU Fan
2
SEC cartridge connector
3
Processor/heat sink assembly
NOTES: You must use up to 25 lb of force to fully seat the SEC cartridge in its connector.
To test if the new SEC cartridge/heat sink assembly is installed correctly, plug in the power cord. The processor mismatch LED will turn
amber if the processor is not correctly seated. See Figure 1 for the location of this LED. Unplug the power cord after checking the LED.
NOTE: After you remove and replace the cover, the chassis intrusion detector will cause the following message to be
displayed at the next system start-up:
NOTE: If a setup password has been assigned by someone else, contact the network administrator for information on
resetting the chassis intrusion detector.
NOTE: If your Windows NT 4.0 operating system was installed by Dell, you do not need to reinstall it.

When the SuprFreq Utility Program is Required
Run the SuperFreq utility program if your system's processor(s) core frequency is set incorrectly (see Determine System Processing Speed).
Incorrect settings can occur when you do one of the following:
l Upgrade your Dell system processor(s).
l Replace the system board.
l Lose the system CMOS nonvolatile random-access memory (NVRAM) settings because of a bad coin-cell system battery.
Determine System Processing Speed
1. Enter System Setup (see Entering System Setup).
The System Setup screen displays the current setup and configuration information and optional settings for your system.
2. Read the system processor(s) speed listed below the system name at the top of the System Setup screen.
Determine Processor(s) Maximum Core Speed
See Safety First—For You and Your Computer before completing the following steps.
1. Unplug the computer system.
2. Remove the computer cover (see Removing the Computer Cover).
3. Using a Phillips-head screwdriver, remove the four large thumbscrews in the processor retention bracket.
4. Press and release the release latch on the processor retention bracket and rotate the retention bracket to its raised position (see Figure 12).
5. Read the identification label on the top of the processor cartridge(s) to determine the maximum core speed.
For example: The number 800 in the identification label "80526KZ800256 2.8V" indicates an 800 megahertz (MHz) core speed (the 256
and 2.8V portion of the identification label represents 256 kilobytes [KB] of cache and a 2.8-volt processor cartridge, respectively) (see
Figure 14).
Figure 14. Processor Cartridge Label
Compare System Processor(s) Speed with Processor(s) Maximum Core Speed
Run the SuprFreq utility program if the system processor(s) speed does not match the processor(s) maximum core speed.
Downloading the SuprFreq Utility Program
1. Go to http://support.dell.com.
If you have not created a profile for your specific system, do so now by creating a system profile in step 1. Enter the system service tag or the
express service code, or select the Dell system model number from the dropdown menu. Click Go! in step 3 to proceed to your system's
support page.
2. Click Downloads on the menu bar at the top of the page.
Enter the file name sprfrq2.exeintheSearch For Files by Exact File Name option, and click Retrieve.
3. Download the SuprFreq utility application program to your hard-disk drive.
4. Insert a formatted diskette into drive a:\.
CAUTION: Before you complete following procedure, it is important for your personal safety and for protection of your
equipment that you make sure the AC power has been completely removed from the system board. Turn off and unplug the
computer from the electrical outlet and wait 15 to 30 seconds, see Safety First—For You and Your Computer, and make sure
the standby power light-emitting diode (LED) on the system board has turned off (see Figure 1 for the location of the LED).
NOTE: No action is required if the system processor(s) speed matches the processor(s) maximum core speed.
NOTE: The file format as listed in the support page consists of diskette images that must be downloaded to your hard-disk drive,
and then extracted onto diskettes. The installation is then done from the diskettes.

5. Double-click the SuprFreq self-extracting application.
6. Click Setup in the dialog box, and follow the steps in the DOS window to extract the utility files to the diskette.
Running the SuprFreq Utility Program
1. Insert the diskette containing the SuprFreq utility files.
2. Boot the system using the utility diskette.
The following menu appears.
1. Dell WS620 with 733 MHz Processor(s).
2. Dell WS620 with 800 MHz Processor(s).
3. Review the readme file.
Choose your processor(s) speed[1,2,3]?
3. Type 3 to view the readme.txt file.
To reset your system's processor core frequency, type 1 or 2 depending on your processor's maximum core speed, and press <Enter> (see
Determine Processor(s) Maximum Core Speed).
NOTICE: If you select a faster speed option than the speed of your processor(s) and you reset the system, your system
will not boot. You will have to reset the processor(s) speed manually (see Resetting the Processor Speed Manually).
4. After a speed selection is entered, the following message appears:
***Update Successful***
5. Remove the diskette from drive a:\ and turn off your system. Wait 15-30 seconds, and reboot the computer.
6. To verify the operation, see Determine System Processing Speed.
Resetting the Processor Speed Manually
1. Unplug the computer.
2. Remove the computer cover (see Removing the Computer Cover).
3. Place a jumper shunt (bypass) on the RTCRST jumper (see Figure 2).
Make a copy of your system configuration information in the System Setup. Refer to your written or printed copy of the system configuration
information to restore the correct settings after resetting the processor speed.
4. Remove the coin-cell system battery.
Pry the battery out of its socket with your fingers or with a blunt, nonconductive object such as a plastic screwdriver (see Figure 15).
5. Turn the system battery over (plus [+] side down) and reinstall.
6. Remove the system battery.
7. Turn the system battery over (plus [+] side up) and reinstall.
8. Remove the jumper shunt on the RTCRST jumper.
9. Boot the system to DOS using your system's DOS diskette.
10. Run the SuprFreq utility program to set the correct frequency for the processor(s) (see Running the SuperFreq Utility).
11. Enter the System Setup program, and confirm that the battery is operating properly.
NOTE: Menu instructions may vary depending on the processor speed.
CAUTION: Before you complete the following procedure it is important for your personal safety and for protection of your
equipment that you make sure the AC power has been completely removed from the system board. Turn off and unplug the
computer from the electrical outlet and wait 15 to 30 seconds, see Safety First—For You and Your Computer, and make sure
the standby power LED on the system board has turned off (see Figure 1 for the location of the LED).
NOTE: The RTCRST jumper resets the real-time clock and the NVRAM settings when jumpered.

Enter the correct time and date through the System Setup program's Time and Date options. Also, restore the correct settings for the system
configuration information using the copy made in step 3.
12. Boot your system.
The system's processor(s) core frequency is reset to the speed option selected.
Replacing the System Battery
A 3.0-V CR2032 coin-cell battery installed on the system board maintains system configuration, date, and time information in a special section of
memory.
The operating life of the battery can extend up to 3.5 years. However, you may need to replace the battery if an incorrect time or date is displayed
during the boot routine along with a message such as:
Coin cell battery voltage is low
or
Time-of-day not set - please run SETUP program
or
Invalid configuration information -
please run SETUP program
or
Strike the F1 key to continue,
F2 to run the setup utility.
To determine whether you need to replace the battery, restart your system. If the battery is low, the system displays another warning message.
You can operate your system without a battery; however, without a battery, the system configuration information maintained by the battery is erased
if the system is unplugged or AC power is lost. In this case, you must enter the System Setup program and reset the configuration options.
To replace the system battery with another CR2032 coin-cell battery, perform the following steps.
1. Make a copy of your system configuration information in the System Setup.
If the settings are lost while you are replacing the battery, refer to your written or printed copy of the system configuration information to
restore the correct settings.
2. Remove the computer cover.
3. To access the battery on the system board, rotate the power supply as described in "Rotating the Power Supply Away From the System
Board."
The battery is mounted in a socket labeled "BATTERY" at the bottom front corner of the system board (see Figure 1).
NOTICE: If you pry the battery out of its socket with a blunt object, be careful not to touch the system board with the object. Make
certain that the object is inserted between the battery and the socket before you attempt to pry out the battery. Otherwise, you may
damage the system board by prying off the socket or by breaking circuit traces on the system board.
4. Pry the battery out of its socket with your fingers or with a blunt, nonconductive object (see Figure 15).
Figure 15. System Battery and Battery Socket
CAUTION: A new battery may explode if it is incorrectly installed. Replace the battery only with the same or equivalent type
recommended by the manufacturer. Discard used batteries according to the manufacturer's instructions.
NOTICE: See "Protecting Against Electrostatic Discharge" in your Dell Precision WorkStations System Information Guide.

5. Install the new battery.
Orient the battery with the side labeled "+" facing up. Then insert the battery into the socket, and snap it into place.
6. Rotate the power supply back into position, making sure that the securing tab snaps into place (see "Rotating the Power Supply Away From
the System Board").
7. Replace the computer cover, and reconnect your computer and peripherals to their electrical outlets and turn them on.
ALERT! Cover was previously removed.
8. Enter the System Setup program, and confirm that the battery is operating properly.
Enter the correct time and date through the System Setup program's Time and Date options. Also, restore the correct settings for the system
configuration information using the copy made in step 1.
9. While in System Setup, reset the chassis intrusion detector by selecting System Security, and changing Chassis Intrusion to Enabled,
Enabled-Silent, or Disabled.
10. Turn off your computer, and unplug it for at least 10 minutes.
11. After 10 minutes, plug in and turn on the computer, and enter the System Setup program.
If the time and date are still incorrect, see "Getting Help."
Back to Contents Page
1
Battery
2
Battery socket
NOTE: After you remove and replace the cover, the chassis intrusion detector will cause the following message to be
displayed at the next system start-up:
NOTE: If a setup password has been assigned by someone else, contact the network administrator for information on
resetting the chassis intrusion detector.
/