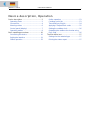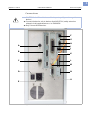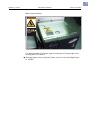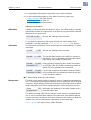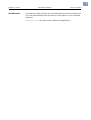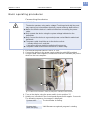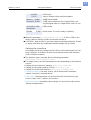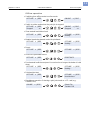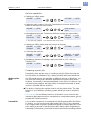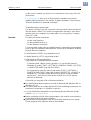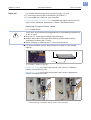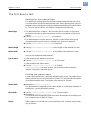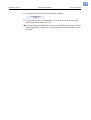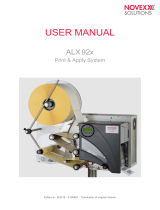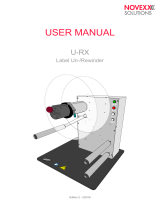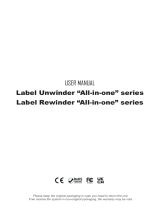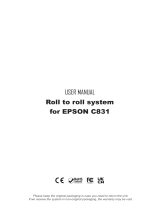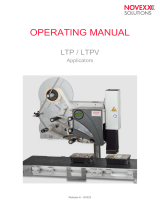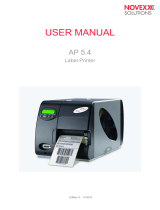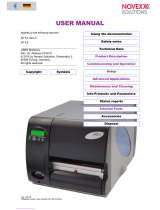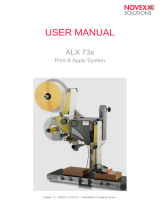Avery Dennison ALX 92x User manual
- Category
- Label printers
- Type
- User manual
This manual is also suitable for
Avery Dennison ALX 92x
The Avery Dennison ALX 92x is a versatile and high-performance industrial label printer designed for a wide range of applications. With its advanced features and user-friendly interface, the ALX 92x is ideal for businesses that demand high-quality, efficient, and reliable label printing.
Some of the key capabilities of the ALX 92x include:
- High-resolution printing: The ALX 92x can print labels with a resolution of up to 600 dpi, ensuring crisp and legible text and graphics.
- Fast printing speeds: The ALX 92x can print labels at speeds of up to 10 inches per second, making it ideal for high-volume printing applications.
Avery Dennison ALX 92x
The Avery Dennison ALX 92x is a versatile and high-performance industrial label printer designed for a wide range of applications. With its advanced features and user-friendly interface, the ALX 92x is ideal for businesses that demand high-quality, efficient, and reliable label printing.
Some of the key capabilities of the ALX 92x include:
- High-resolution printing: The ALX 92x can print labels with a resolution of up to 600 dpi, ensuring crisp and legible text and graphics.
- Fast printing speeds: The ALX 92x can print labels at speeds of up to 10 inches per second, making it ideal for high-volume printing applications.


















-
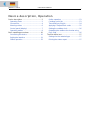 1
1
-
 2
2
-
 3
3
-
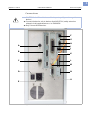 4
4
-
 5
5
-
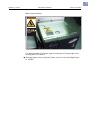 6
6
-
 7
7
-
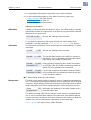 8
8
-
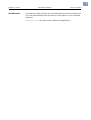 9
9
-
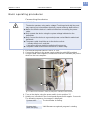 10
10
-
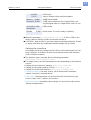 11
11
-
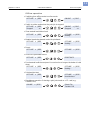 12
12
-
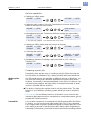 13
13
-
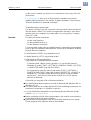 14
14
-
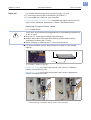 15
15
-
 16
16
-
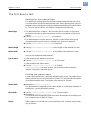 17
17
-
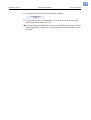 18
18
Avery Dennison ALX 92x User manual
- Category
- Label printers
- Type
- User manual
- This manual is also suitable for
Avery Dennison ALX 92x
The Avery Dennison ALX 92x is a versatile and high-performance industrial label printer designed for a wide range of applications. With its advanced features and user-friendly interface, the ALX 92x is ideal for businesses that demand high-quality, efficient, and reliable label printing.
Some of the key capabilities of the ALX 92x include:
- High-resolution printing: The ALX 92x can print labels with a resolution of up to 600 dpi, ensuring crisp and legible text and graphics.
- Fast printing speeds: The ALX 92x can print labels at speeds of up to 10 inches per second, making it ideal for high-volume printing applications.
Ask a question and I''ll find the answer in the document
Finding information in a document is now easier with AI
Related papers
Other documents
-
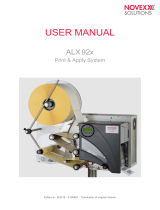 Novexx ALX 92x User manual
Novexx ALX 92x User manual
-
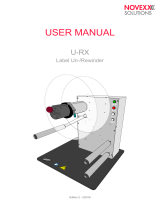 Novexx U-RX User manual
Novexx U-RX User manual
-
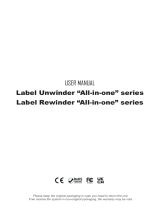 DPR Label Rewinder All-In-One Series User manual
DPR Label Rewinder All-In-One Series User manual
-
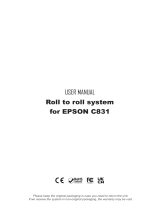 DPR Roll to Roll System for EPSON C831 User manual
DPR Roll to Roll System for EPSON C831 User manual
-
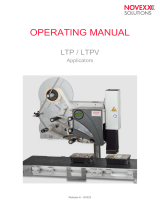 Novexx LTP/LTPV User manual
Novexx LTP/LTPV User manual
-
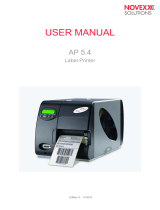 Novexx AP 5.4 User manual
Novexx AP 5.4 User manual
-
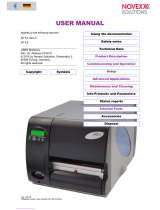 Novexx AP 5.6 User manual
Novexx AP 5.6 User manual
-
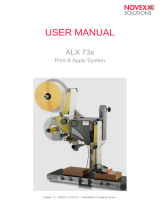 Novexx ALX 73x User manual
Novexx ALX 73x User manual
-
Epson C6500A User manual
-
IPSi Scan Label Unwinder User manual