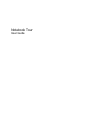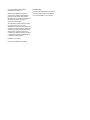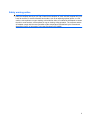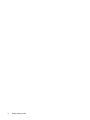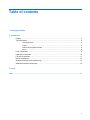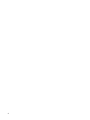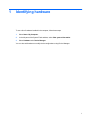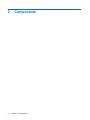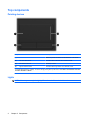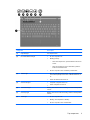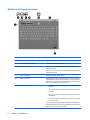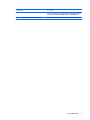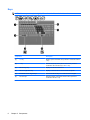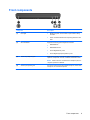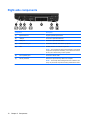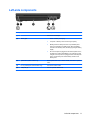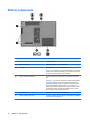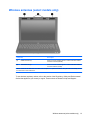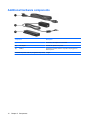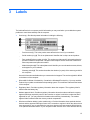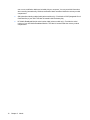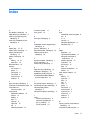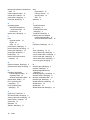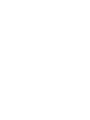Notebook Tour
User Guide

© Copyright 2009 Hewlett-Packard
Development Company, L.P.
Bluetooth is a trademark owned by its
proprietor and used by Hewlett-Packard
Company under license. Microsoft and
Windows are U.S. registered trademarks of
Microsoft Corporation. SD Logo is a
trademark of its proprietor.
The information contained herein is subject
to change without notice. The only
warranties for HP products and services are
set forth in the express warranty statements
accompanying such products and services.
Nothing herein should be construed as
constituting an additional warranty. HP shall
not be liable for technical or editorial errors
or omissions contained herein.
First Edition: June 2009
Document Part Number: 532125-001
Product notice
This user guide describes features that are
common to most models. Some features
may not be available on your computer.

Safety warning notice
WARNING! To reduce the possibility of heat-related injuries or of overheating the computer, do not
place the computer directly on your lap or obstruct the computer air vents. Use the computer only on a
hard, flat surface. Do not allow another hard surface, such as an adjoining optional printer, or a soft
surface, such as pillows or rugs or clothing, to block airflow. Also, do not allow the AC adapter to contact
the skin or a soft surface, such as pillows or rugs or clothing, during operation. The computer and the
AC adapter comply with the user-accessible surface temperature limits defined by the International
Standard for Safety of Information Technology Equipment (IEC 60950).
iii

iv Safety warning notice

Table of contents
1 Identifying hardware
2 Components
Display .................................................................................................................................................. 3
Top components ................................................................................................................................... 4
Pointing devices ................................................................................................................... 4
Lights ................................................................................................................................... 4
Buttons and fingerprint reader ............................................................................................. 6
Keys ..................................................................................................................................... 8
Front components ................................................................................................................................ 9
Right-side components ....................................................................................................................... 10
Left-side components ......................................................................................................................... 11
Bottom components ........................................................................................................................... 12
Wireless antennas (select models only) ............................................................................................. 13
Additional hardware components ....................................................................................................... 14
3 Labels
Index ................................................................................................................................................................... 17
v

vi

1 Identifying hardware
To see a list of hardware installed in the computer, follow these steps:
1. Select Start > My Computer.
2. In the left pane of the System Tasks window, select View system information.
3. Select Hardware tab > Device Manager.
You can also add hardware or modify device configurations using Device Manager.
1

2 Components
2 Chapter 2 Components

Display
NOTE: Your computer may look slightly different from the illustration in this section.
Component Description
(1) Internal display switch Turns off the display if the display is closed while the power is on.
(2) Internal microphones (2) Record sound.
(3) Webcam light (select models only) On: The webcam is in use.
(4) Webcam (select models only) Records audio and video and captures still photographs.
Display 3

Top components
Pointing devices
Component Description
(1) TouchPad* Moves the pointer and selects or activates items on the screen.
(2) Left TouchPad button* Functions like the left button on an external mouse.
(3) TouchPad scroll zone Scrolls up or down.
(4) Right TouchPad button* Functions like the right button on an external mouse.
*This table describes factory settings. To view or change pointing device preferences, select Start > Control Panel > Printers
and Other Hardware > Mouse.
Lights
NOTE: Your computer may look slightly different from the illustration in this section.
4 Chapter 2 Components

Component Description
(1) Caps lock light On: Caps lock is on.
(2) Info Center/QuickLook light
●
On: The computer is on.
●
Blinking (5 times):
◦
When the computer is on, press the button to launch Info
Center.
◦
When the computer is off or in Hibernation, press the
button to launch QuickLook.
●
Off: The computer is off or in Standby or Hibernation.
(3) Wireless light
●
Blue: An integrated wireless device, such as a wireless local
area network (WLAN) device and/or a Bluetooth® device, is
on.
●
Amber: All wireless devices are off.
(4) Volume mute light
●
Turquoise: Computer sound is on.
●
Amber: Computer sound is off.
(5) Volume down light Blinking: The volume scroll zone is being used to decrease speaker
volume.
(6) Volume up light Blinking: The volume scroll zone is being used to increase speaker
volume.
(7) Power light
●
On: The computer is on.
●
Blinking: The computer is in Standby.
●
Off: The computer is off or in Hibernation.
Top components 5

Buttons and fingerprint reader
Component Description
(1) Speakers (2) Produce sound.
(2) Info Center/QuickLook button Launches Info Center or QuickLook.
(3) Wireless button Turns the wireless feature on or off but does not establish a
wireless connection.
NOTE: You must set up or access a wireless network to establish
a wireless connection.
(4) Volume mute button Mutes and restores speaker sound.
(5) Volume scroll zone Adjusts speaker volume. Slide your finger to the left to decrease
volume and to the right to increase volume. You can also press the
left side of the volume slider to decrease volume, or press the right
side of the volume slider to increase volume.
(6) Power button
●
When the computer is off, press the button to turn on the
computer.
●
When the computer is on, press the button to shut down the
computer.
●
When the computer is in Standby, press the button briefly to
exit Standby.
●
When the computer is in Hibernation, press the button briefly
to exit Hibernation.
If the computer has stopped responding and Windows shutdown
procedures are ineffective, press and hold the power button for at
least 5 seconds to turn off the computer.
6 Chapter 2 Components

Component Description
To learn more about your power settings, select Start > Control
Panel > Performance and Maintenance > Power Options.
(7) Fingerprint reader (select models only) Allows a fingerprint logon to Windows instead of a password logon.
Top components 7

Keys
NOTE: Your computer may look slightly different from the illustration in this section.
Component Description
(1) esc key Displays system information when pressed in combination with the
fn key.
(2) fn key Executes frequently used system functions when pressed in
combination with a function key or the esc key.
(3) Windows logo key Displays the Windows Start menu.
(4) Windows applications key Displays a shortcut menu for items beneath the pointer.
(5) Embedded numeric keypad keys Can be used like the keys on an external numeric keypad.
(6) Function keys Execute frequently used system functions when pressed in
combination with the fn key.
8 Chapter 2 Components

Front components
Component Description
(1) Drive light
●
Blinking turquoise: The hard drive or optical drive is being
accessed.
●
Amber: HP 3D DriveGuard has temporarily parked the hard
drive.
(2) SD Card Reader Supports the following optional digital card formats:
●
MultiMediaCard
●
MultiMediaCard Plus
●
Secure Digital Memory Card
●
Secure Digital High Capacity Memory Card
(3) Audio-out (headphone) jack Produces sound when connected to optional powered stereo
speakers, headphones, ear buds, a headset, or television audio.
NOTE: When a device is connected to the headphone jack, the
computer speakers are disabled.
(4) Audio-in (microphone) jack Connects an optional computer headset microphone, stereo array
microphone, or monaural microphone.
Front components 9

Right-side components
Component Description
(1) ExpressCard slot Supports optional ExpressCards.
(2) USB port Connects an optional USB device.
(3) HDMI port Connects an optional HDMI device.
(4) External monitor port Connects an external VGA monitor or projector.
(5) Vent Enables airflow to cool internal components.
NOTE: The computer fan starts up automatically to cool internal
components and prevent overheating. It is normal for the internal
fan to cycle on and off during routine operation.
(6) RJ-45 (network) jack Connects a network cable.
(7) Security cable slot Attaches an optional security cable to the computer.
NOTE: The security cable is designed to act as a deterrent, but
it may not prevent the computer from being mishandled or stolen.
10 Chapter 2 Components

Left-side components
Component Description
(1) Power connector Connects an AC adapter.
(2) Battery light
●
Amber: A battery is charging.
●
Turquoise: A battery is close to full charge capacity.
●
Blinking amber: A battery that is the only available power
source has reached a low battery level. When the battery
reaches a critical battery level, the battery light begins blinking
rapidly.
●
Off: If the computer is plugged into an external power source,
the light turns off when all batteries in the computer are fully
charged. If the computer is not plugged into an external power
source, the light stays off until the battery reaches a low
battery level.
(3) Optical drive (select models only) Reads optical discs and, on select models, also writes to optical
discs.
(4) RJ-11 (modem) jack (select models only) Connects a modem cable.
(5) USB ports (2) Connect optional USB devices.
Left-side components 11

Bottom components
Component Description
(1) Battery bay Holds the battery.
(2) Battery release latch Releases the battery from the battery bay.
(3) Vents (3) Enable airflow to cool internal components.
NOTE: The computer fan starts up automatically to cool internal
components and prevent overheating. It is normal for the internal
fan to cycle on and off during routine operation.
(4) Memory module compartment Contains the memory module slots and a wireless LAN module
slot.
CAUTION: To prevent an unresponsive system and the display
of a warning message, replace the WLAN module with only a
module authorized for use in the computer by the governmental
agency that regulates wireless devices in your country. If you
replace the module and then receive a warning message, remove
the module to restore computer functionality, and then contact
technical support through Help and Support.
(5) Hard drive bay Holds the hard drive and a Bluetooth device.
(6) SIM slot (select models only) Contains a wireless subscriber identity module (SIM). The SIM slot
is located inside the battery bay.
12 Chapter 2 Components

Wireless antennas (select models only)
Component Description
(1) WWAN antennas (2)* Send and receive wireless signals to communicate with wireless
wide-area networks (WWAN).
(2) WLAN antennas (2)* Send and receive wireless signals to communicate with wireless
local area networks (WLAN).
*The antennas are not visible from the outside of the computer. For optimal transmission, keep the areas immediately around
the antennas free from obstructions.
To see wireless regulatory notices, refer to the section of the Regulatory, Safety and Environmental
Notices that applies to your country or region. These notices are located in Help and Support.
Wireless antennas (select models only) 13

Additional hardware components
Component Description
(1) Power cord* Connects an AC adapter to an AC outlet.
(2) AC adapter Converts AC power to DC power.
(3) Battery* Powers the computer when the computer is not plugged into
external power.
*Batteries and power cords vary in appearance by country or region.
14 Chapter 2 Components
Page is loading ...
Page is loading ...
Page is loading ...
Page is loading ...
Page is loading ...
-
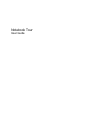 1
1
-
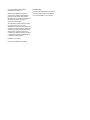 2
2
-
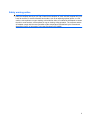 3
3
-
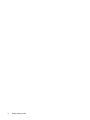 4
4
-
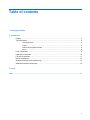 5
5
-
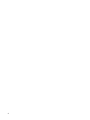 6
6
-
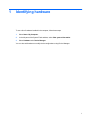 7
7
-
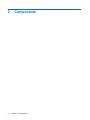 8
8
-
 9
9
-
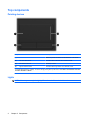 10
10
-
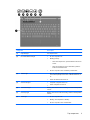 11
11
-
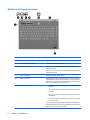 12
12
-
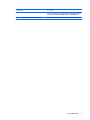 13
13
-
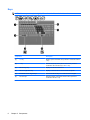 14
14
-
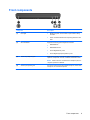 15
15
-
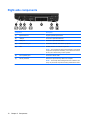 16
16
-
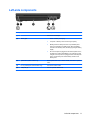 17
17
-
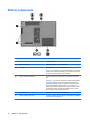 18
18
-
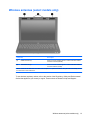 19
19
-
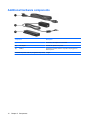 20
20
-
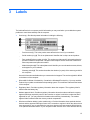 21
21
-
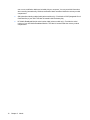 22
22
-
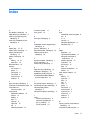 23
23
-
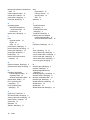 24
24
-
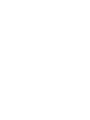 25
25
HP 4310s - ProBook - Core 2 Duo 2.1 GHz User manual
- Type
- User manual
- This manual is also suitable for
Ask a question and I''ll find the answer in the document
Finding information in a document is now easier with AI
Related papers
-
HP tx2-1305au Notebook Tour Guide
-
HP LD4200 User manual
-
HP 2133 - Mini-Note - C7-M 1.6 GHz ULV Overview
-
HP ProBook 4710s Notebook PC Bundle User manual
-
HP EliteBook 2740p Windows XP User manual
-
HP ProBook VZ243AV User manual
-
HP ProBook 6550b Notebook PC User guide
-
HP ProBook 6550b Notebook PC User guide
-
HP EliteBook 8440p Notebook PC User manual
-
HP EliteBook 8440p Notebook PC User guide