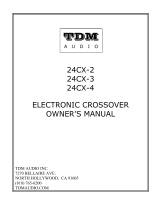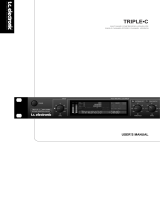Page is loading ...

Digidesign
2001 Junipero Serra Boulevard
Daly City, CA 94014-3886 USA
tel: 650·731·6300
fax: 650·731·6399
Technical Support (USA)
tel: 650·731·6100
fax: 650·731·6384
Product Information (USA)
tel: 650·731·6102
tel: 800·333·2137
International Offices
Visit the Digidesign Web site
for contact information
Web Site
www.digidesign.com
Digidesign
Plug-Ins Guide
Version 6.4 for HD or LE Systems on Windows or Macintosh

Copyright
This guide is copyrighted ©2004 by Digidesign, a division of
Avid Technology, Inc. (hereafter “Digidesign”), with all rights
reserved. Under copyright laws, this guide may not be
duplicated in whole or in part without the written consent of
Digidesign.
DIGIDESIGN, AVID and PRO TOOLS are trademarks or
registered trademarks of Digidesign and/or Avid Technology,
Inc. All other trademarks are the property of their respective
owners.
Product features, specifications, system requirements and
availability are subject to change without notice.
PN 932913110-00 REV A REV A 04/04

Contents
iii
contents
Chapter 1. Getting Started With Plug-Ins
. . . . . . . . . . . . . . . . . . . . . . . . . . . . . . . . . . . . . . 1
System Requirements
. . . . . . . . . . . . . . . . . . . . . . . . . . . . . . . . . . . . . . . . . . . . . . . . . . . . . 1
Plug-In Formats
. . . . . . . . . . . . . . . . . . . . . . . . . . . . . . . . . . . . . . . . . . . . . . . . . . . . . . . . . . 2
Installing Plug-Ins
. . . . . . . . . . . . . . . . . . . . . . . . . . . . . . . . . . . . . . . . . . . . . . . . . . . . . . . . 2
Digidesign Registration
. . . . . . . . . . . . . . . . . . . . . . . . . . . . . . . . . . . . . . . . . . . . . . . . . . . . 3
Authorizing Plug-Ins
. . . . . . . . . . . . . . . . . . . . . . . . . . . . . . . . . . . . . . . . . . . . . . . . . . . . . . . 3
Removing Expired Plug-Ins
. . . . . . . . . . . . . . . . . . . . . . . . . . . . . . . . . . . . . . . . . . . . . . . . . . 4
Conventions Used in This Guide
. . . . . . . . . . . . . . . . . . . . . . . . . . . . . . . . . . . . . . . . . . . . . . 5
Chapter 2. Working with Real-Time Plug-Ins
. . . . . . . . . . . . . . . . . . . . . . . . . . . . . . . . . . . . 7
Processing Power Requirements of TDM and RTAS Plug-Ins
. . . . . . . . . . . . . . . . . . . . . . . . . . 7
Delay in Digital Signal Processing
. . . . . . . . . . . . . . . . . . . . . . . . . . . . . . . . . . . . . . . . . . . . 10
Plug-Ins as Inserts
. . . . . . . . . . . . . . . . . . . . . . . . . . . . . . . . . . . . . . . . . . . . . . . . . . . . . . . 11
Inserting Plug-Ins on Tracks
. . . . . . . . . . . . . . . . . . . . . . . . . . . . . . . . . . . . . . . . . . . . . . . . 12
Clip Indicators
. . . . . . . . . . . . . . . . . . . . . . . . . . . . . . . . . . . . . . . . . . . . . . . . . . . . . . . . . . 14
The Plug-In Window
. . . . . . . . . . . . . . . . . . . . . . . . . . . . . . . . . . . . . . . . . . . . . . . . . . . . . . 14
Adjusting Parameters
. . . . . . . . . . . . . . . . . . . . . . . . . . . . . . . . . . . . . . . . . . . . . . . . . . . . 18
Using a Key Input for Side-Chain Processing
. . . . . . . . . . . . . . . . . . . . . . . . . . . . . . . . . . . . 19
Automating Plug-Ins
. . . . . . . . . . . . . . . . . . . . . . . . . . . . . . . . . . . . . . . . . . . . . . . . . . . . . 20
Using the Librarian
. . . . . . . . . . . . . . . . . . . . . . . . . . . . . . . . . . . . . . . . . . . . . . . . . . . . . . 22
Chapter 3. Working with AudioSuite Plug-Ins
. . . . . . . . . . . . . . . . . . . . . . . . . . . . . . . . . . 25
The AudioSuite Menu
. . . . . . . . . . . . . . . . . . . . . . . . . . . . . . . . . . . . . . . . . . . . . . . . . . . . . 25
The AudioSuite Window
. . . . . . . . . . . . . . . . . . . . . . . . . . . . . . . . . . . . . . . . . . . . . . . . . . . 26
The AudioSuite Processing Preferences Dialog
. . . . . . . . . . . . . . . . . . . . . . . . . . . . . . . . . . . 30
Using AudioSuite Plug-Ins
. . . . . . . . . . . . . . . . . . . . . . . . . . . . . . . . . . . . . . . . . . . . . . . . . . 31

Digidesign Plug-Ins Guide
iv
Chapter 4. D-Fi
. . . . . . . . . . . . . . . . . . . . . . . . . . . . . . . . . . . . . . . . . . . . . . . . . . . . . . . . . . . . . 35
Lo-Fi
. . . . . . . . . . . . . . . . . . . . . . . . . . . . . . . . . . . . . . . . . . . . . . . . . . . . . . . . . . . . . . . . 36
Sci-Fi
. . . . . . . . . . . . . . . . . . . . . . . . . . . . . . . . . . . . . . . . . . . . . . . . . . . . . . . . . . . . . . . . 38
Recti-Fi
. . . . . . . . . . . . . . . . . . . . . . . . . . . . . . . . . . . . . . . . . . . . . . . . . . . . . . . . . . . . . . 40
Vari-Fi
. . . . . . . . . . . . . . . . . . . . . . . . . . . . . . . . . . . . . . . . . . . . . . . . . . . . . . . . . . . . . . . 42
D-Fi Demo Session
. . . . . . . . . . . . . . . . . . . . . . . . . . . . . . . . . . . . . . . . . . . . . . . . . . . . . . 42
Chapter 5. DINR
. . . . . . . . . . . . . . . . . . . . . . . . . . . . . . . . . . . . . . . . . . . . . . . . . . . . . . . . . . . 47
Broadband Noise Reduction
. . . . . . . . . . . . . . . . . . . . . . . . . . . . . . . . . . . . . . . . . . . . . . . 47
Broadband Noise Reduction Controls
. . . . . . . . . . . . . . . . . . . . . . . . . . . . . . . . . . . . . . . . . 49
Using Broadband Noise Reduction
. . . . . . . . . . . . . . . . . . . . . . . . . . . . . . . . . . . . . . . . . . . 53
Using BNR AudioSuite
. . . . . . . . . . . . . . . . . . . . . . . . . . . . . . . . . . . . . . . . . . . . . . . . . . . . 57
Chapter 6. Maxim
. . . . . . . . . . . . . . . . . . . . . . . . . . . . . . . . . . . . . . . . . . . . . . . . . . . . . . . . . . 59
About Peak Limiting
. . . . . . . . . . . . . . . . . . . . . . . . . . . . . . . . . . . . . . . . . . . . . . . . . . . . . 60
Maxim Controls
. . . . . . . . . . . . . . . . . . . . . . . . . . . . . . . . . . . . . . . . . . . . . . . . . . . . . . . . 61
Using Maxim
. . . . . . . . . . . . . . . . . . . . . . . . . . . . . . . . . . . . . . . . . . . . . . . . . . . . . . . . . . 64
Chapter 7. Bruno and Reso
. . . . . . . . . . . . . . . . . . . . . . . . . . . . . . . . . . . . . . . . . . . . . . . . . . 65
DSP Requirements
. . . . . . . . . . . . . . . . . . . . . . . . . . . . . . . . . . . . . . . . . . . . . . . . . . . . . . 66
Inserting Bruno/Reso onto an Audio Track
. . . . . . . . . . . . . . . . . . . . . . . . . . . . . . . . . . . . . 66
Playing Bruno/Reso
. . . . . . . . . . . . . . . . . . . . . . . . . . . . . . . . . . . . . . . . . . . . . . . . . . . . . 67
Using a Key Input for Side-chain Processing
. . . . . . . . . . . . . . . . . . . . . . . . . . . . . . . . . . . . 68
Bruno Controls
. . . . . . . . . . . . . . . . . . . . . . . . . . . . . . . . . . . . . . . . . . . . . . . . . . . . . . . . . 69
Reso Controls
. . . . . . . . . . . . . . . . . . . . . . . . . . . . . . . . . . . . . . . . . . . . . . . . . . . . . . . . . 74
Chapter 8. Reverb One
. . . . . . . . . . . . . . . . . . . . . . . . . . . . . . . . . . . . . . . . . . . . . . . . . . . . . . 83
System Requirements
. . . . . . . . . . . . . . . . . . . . . . . . . . . . . . . . . . . . . . . . . . . . . . . . . . . . 83
A Reverb Overview
. . . . . . . . . . . . . . . . . . . . . . . . . . . . . . . . . . . . . . . . . . . . . . . . . . . . . . 84
Reverb One Controls
. . . . . . . . . . . . . . . . . . . . . . . . . . . . . . . . . . . . . . . . . . . . . . . . . . . . . 85

Contents
v
Chapter 9. SoundReplacer
. . . . . . . . . . . . . . . . . . . . . . . . . . . . . . . . . . . . . . . . . . . . . . . . . . . 93
Audio Replacement Techniques
. . . . . . . . . . . . . . . . . . . . . . . . . . . . . . . . . . . . . . . . . . . . . 93
SoundReplacer Controls
. . . . . . . . . . . . . . . . . . . . . . . . . . . . . . . . . . . . . . . . . . . . . . . . . . . 94
Using SoundReplacer
. . . . . . . . . . . . . . . . . . . . . . . . . . . . . . . . . . . . . . . . . . . . . . . . . . . . . 97
Getting Optimum Results With SoundReplacer
. . . . . . . . . . . . . . . . . . . . . . . . . . . . . . . . . . 98
Using the Audio Files Folder for Frequently Used Replacement Files
. . . . . . . . . . . . . . . . . . . 100
SoundReplacer Demo Session
. . . . . . . . . . . . . . . . . . . . . . . . . . . . . . . . . . . . . . . . . . . . . 101
Chapter 10. SurroundScope
. . . . . . . . . . . . . . . . . . . . . . . . . . . . . . . . . . . . . . . . . . . . . . . . 105
Using SurroundScope
. . . . . . . . . . . . . . . . . . . . . . . . . . . . . . . . . . . . . . . . . . . . . . . . . . . . 105
SurroundScope Displays
. . . . . . . . . . . . . . . . . . . . . . . . . . . . . . . . . . . . . . . . . . . . . . . . . 106
Chapter 11. Impact
. . . . . . . . . . . . . . . . . . . . . . . . . . . . . . . . . . . . . . . . . . . . . . . . . . . . . . . . 109
Impact Parameters
. . . . . . . . . . . . . . . . . . . . . . . . . . . . . . . . . . . . . . . . . . . . . . . . . . . . . 109
Adjusting Impact Parameters
. . . . . . . . . . . . . . . . . . . . . . . . . . . . . . . . . . . . . . . . . . . . . . 110
Impact Parameters
. . . . . . . . . . . . . . . . . . . . . . . . . . . . . . . . . . . . . . . . . . . . . . . . . . . . . 111
Using a Key Input for Side-Chain Processing
. . . . . . . . . . . . . . . . . . . . . . . . . . . . . . . . . . . 114
Appendix A. DSP Requirements for TDM Plug-Ins
. . . . . . . . . . . . . . . . . . . . . . . . . . . . . 115
DSP Requirements
. . . . . . . . . . . . . . . . . . . . . . . . . . . . . . . . . . . . . . . . . . . . . . . . . . . . . 116
Appendix B. DSP Delays Incurred by TDM Plug-Ins
. . . . . . . . . . . . . . . . . . . . . . . . . . . . 121
Index
. . . . . . . . . . . . . . . . . . . . . . . . . . . . . . . . . . . . . . . . . . . . . . . . . . . . . . . . . . . . . . . . . . . . 123

Digidesign Plug-Ins Guide
vi

Chapter 1: Getting Started With Plug-Ins
1
chapter 1
Getting Started With Plug-Ins
Digidesign plug-ins provide a comprehensive
set of digital signal processing tools for profes-
sional audio production.
This guide explains the use of each of the plug-
ins currently available from Digidesign.
These plug-ins include:
• D-Fi
™
creative sound design plug-ins
• DINR
™
intelligent noise reduction
• Maxim
™
peak limiter/sound maximizer
• Bruno
™
& Reso
™
cross-synthesis plug-ins
• Reverb One
™
• SoundReplacer
™
drum and sound replace-
ment plug-in
• SurroundScope
™
• Impact
™
System Requirements
To use Digidesign plug-ins you need:
◆
A Digidesign-qualified Pro Tools system
– or –
◆
A third-party software application that sup-
ports the Digidesign TDM, RTAS, or AudioSuite
plug-in standard
Digidesign can only assure compatibility and
provide support for hardware and software it
has tested and approved. For a list of Digidesign-
qualified computers, operating systems, hard
drives, and third-party devices, refer to the latest
compatibility information on our Web site
(www.digidesign.com/compato).
For more information on using plug-ins
during mixdown with Pro Tools, see the
Pro Tools Reference Guide.

Digidesign Plug-Ins Guide
2
Plug-In Formats
Plug-ins are special-purpose software compo-
nents that provide additional signal processing
functionality to Pro Tools. There are three for-
mats of plug-ins:
• TDM plug-ins (real-time, DSP-based)
•RTAS plug-ins (real-time, host-based)
• AudioSuite plug-ins (non-real-time, file-
based processing)
TDM Plug-Ins
(TDM Systems Only)
TDM (Time Division Multiplexing) plug-ins
function as track inserts, are applied to audio
during playback, and process audio nondestruc-
tively in real time. TDM plug-ins are designed
for use on Pro Tools TDM systems, and rely on
the processing power of Digidesign DSP cards.
The number and variety of TDM plug-ins that
you can use simultaneously in a session are lim-
ited only by the amount of DSP available. You
can increase available DSP by installing addi-
tional HD Accel, HD Process, MIX Farm, or
DSP Farm cards in your computer. This power-
on-demand aspect is a significant advantage of
TDM-based systems.
RTAS Plug-Ins
RTAS (Real-Time AudioSuite) plug-ins provide
features and functionality similar to their TDM
counterparts, but unlike TDM plug-ins, they rely
on and are limited by the processing power of
your computer. The more powerful your com-
puter, the greater the number and variety of
RTAS plug-ins that you can use simultaneously.
Because of this dependence on the CPU or
host
processing
, the more RTAS plug-ins you use con-
currently in a session, the greater the impact on
other aspects of system performance, such as
available track count, edit density, and automa-
tion latency.
RTAS plug-ins can be used on both Pro Tools
TDM and LE systems.
AudioSuite Plug-Ins
Non-real-time AudioSuite plug-ins are not used
during playback, but are instead used to process
audio files on disk, creating new, rewritten audio
files with the effect permanently applied. Audio-
Suite plug-ins can be used on all Pro Tools sys-
tems.
Installing Plug-Ins
The Digidesign Plug-In Installer CD-ROM lets
you install and use not only the plug-ins which
you have purchased, but also a demo version of
other Digidesign plug-ins. Demo versions of
plug-ins can be used for the length of their
demo period, after which they will expire. Once
the demo version of a plug-in has expired, pur-
chase the plug-in and authorize it, or remove it
(see “Removing Expired Plug-Ins” on page 4).
MIX Farm and DSP Farm cards are not
supported on Pro Tools|HD-series systems.
HD Accel and HD Process cards are not
supported on Pro Tools|24 MIX-series sys-
tems.

Chapter 1: Getting Started With Plug-Ins
3
Demo Plug-Ins and Authorization
Some plug-ins require an iLok USB Smart Key
present in order to run in demo mode. Demo au-
thorization for such plug-ins can only be in-
stalled over the internet from Digidesign’s Web
site (www.digidesign.com) while you launch
Pro Tools. Make sure that your Pro Tools-
equipped computer is internet-ready and that
your iLok USB Smart Key is inserted in an avail-
able USB port before you launch Pro Tools to
complete this automated process. This is a one-
time-only procedure for plug-ins that require it.
Updating Older Plug-Ins
Because the Plug-In Installer CD-ROM contains
the latest versions of all Digidesign plug-ins, you
can use it to update any plug-ins you already
own by installing the desired plug-in from the
CD-ROM. If the installed iLok is already autho-
rized, or there is already a valid authorization
key on the destination hard disk, you will not be
prompted for a new one.
Installation
To install a plug-in:
1
Insert the Plug-Ins Installer CD-ROM in your
CD-ROM drive.
2 Open the Digidesign Plug-Ins directory.
3 Locate and double-click the Install file on the
Installer CD-ROM for the plug-in you want to
install.
4 Follow the on-screen instructions.
5 When the installation is complete, click Fin-
ish (Windows) or Quit (Macintosh).
6 Repeat steps 3 through 5 for additional plug-
ins that you want to install.
You will be prompted to authorize the plug-ins
when you launch Pro Tools.
Digidesign Registration
Make sure to complete and return the registra-
tion card included with your Digidesign plug-in.
Registered users will receive periodic software
update and upgrade notices. Please refer to the
registration card for information on technical
support.
Authorizing Plug-Ins
Digidesign plug-ins are authorized using the
iLok USB Smart Key (iLok) from PACE Anti-Pi-
racy.
The iLok is similar to a dongle, but unlike a don-
gle, it is designed to securely authorize multiple
software applications from a variety of software
developers. This key can hold over 100 authori-
zations for all of your iLok-enabled software.
Once an iLok is authorized for a given piece of
software, you can use the iLok to authorize that
software on any computer.
License Cards are specific to each plug-in. You
will receive the appropriate License Cards for
the plug-ins that you purchase. License Cards
have a small punch-out plastic chip called a
GSM cutout.
Digidesign plug-ins for Pro Tools 5.3 and
lower are not supported in Pro Tools 6.0
and higher.
The iLok USB Smart Key is not supplied
with plug-ins, and must be purchased
separately.

Digidesign Plug-Ins Guide4
The authorization steps in this section must be
repeated for each plug-in bundle, package, or in-
dividual plug-in purchased.
To authorize a plug-in with iLok:
1 Insert the iLok into an available USB port on
your computer.
2 Launch Pro Tools. You will be prompted to au-
thorize any installed unauthorized plug-ins or
software options.
3 Follow the on-screen instructions until you
are prompted to insert the License Card into the
iLok.
4 Separate the GSM cutout from the larger pro-
tective card by pulling it up and out with your
thumb. Do not force the cutout down with your
finger.
5 Insert the GSM cutout into the iLok. Visually
verify that the metal portion of the cutout
makes contact with the iLok’s metal card reader.
6 Follow the on-screen instructions to complete
the authorization process for each plug-in.
Removing Expired Plug-Ins
If you let a demo version of a plug-in expire, you
should remove it from your system. Otherwise,
each time you open Pro Tools you will be
prompted with a message that the plug-in has
expired.
Windows
To remove an expired plug-in:
1 From the Start menu, choose Settings > Con-
trol Panel and double-click Add or Remove Pro-
grams.
2 Select the expired plug-in from the list of in-
stalled applications and click the Change/Re-
move button.
3 When removal is complete, click OK to close
the window.
Mac OS X
To remove an expired plug-in:
1 Locate the Library/Application Sup-
port/Digidesign folder on your Startup drive.
2 Open the Plug-Ins folder or Plug-Ins (Unused)
folder and drag the expired plug-in to the Trash.
3 Empty the Trash.
If you are already using a demo version of
the plug-in or software option, launch
Pro Tools before you insert the iLok, then
insert the iLok into any available USB port
when prompted by Pro Tools.
iLok with License Card

Chapter 1: Getting Started With Plug-Ins 5
Conventions Used in This
Guide
All Digidesign guides use the following conven-
tions to indicate menu choices and key com-
mands:
:
The following symbols are used to highlight im-
portant information:
Convention Action
File > Save Session Choose Save Session
from the File menu
Control+N Hold down the Control
key and press the N key
Control-click Hold down the Control
key and click the mouse
button
Right-click (Windows) Click with the right
mouse button
User Tips are helpful hints for getting the
most from your Pro Tools system.
Important Notices include information that
could affect your Pro Tools session data or
the performance of your Pro Tools system.
Shortcuts show you useful keyboard or
mouse shortcuts.
Cross References point to related sections in
the Pro Tools Guides.

Digidesign Plug-Ins Guide6

Chapter 2: Working with Real-Time Plug-Ins 7
chapter 2
Working with Real-Time Plug-Ins
Real-time plug-ins process audio nondestruc-
tively in real time. They do not alter the original
source audio, but only apply their effect during
playback.
There are two formats of real-time plug-ins:
TDM Plug-Ins Rely on the processing power of
Digidesign DSP cards. TDM plug-ins run only on
TDM-equipped Pro Tools systems.
RTAS Plug-Ins Rely on the processing power of
your computer. RTAS plug-ins run on Pro Tools
TDM and LE systems.
Processing Power
Requirements of TDM and
RTAS Plug-Ins
TDM and RTAS plug-ins differ in their process-
ing power requirements.
TDM Plug-Ins
Each real-time TDM plug-in that is inserted in a
Pro Tools session uses a portion of your system’s
total available DSP resources. Since these DSP re-
sources reside on the cards that make up your
particular Pro Tools hardware configuration,
the amount of DSP available depends entirely
on the number and type of DSP cards in your
system.
You can add more mixing and processing power
to your system by installing additional DSP
cards, provided you have unused PCI expansion
slots in your computer or use a Digidesign-ap-
proved Expansion Chassis.

Digidesign Plug-Ins Guide8
The System Usage window (Windows > Show
System Usage) shows how much DSP is available
on your system and gives an approximation of
how it is currently being used.
DSP Sharing Between TDM Plug-Ins
With Digidesign’s MultiShell II technology, dif-
ferent types of TDM plug-ins can share the same
DSP chip at the same time. This lets you simul-
taneously use a greater variety of plug-ins by ef-
ficiently managing the DSP available on each
chip in your system.
In order to take advantage of this capability,
plug-ins must be MultiShell II compatible.
The following Digidesign plug-ins are Multi-
shell:
• Maxim
• D-Fi
• SurroundScope
SoundReplacer is an AudioSuite only plug-in.
RTAS Plug-Ins
RTAS plug-ins rely on and are limited by the pro-
cessing power of your computer’s CPU. The
more RTAS plug-ins you use concurrently in a
session, the greater the impact it will have on
other aspects of your system’s performance,
such as maximum track count, the density of
edits possible, and latency in automation and
recording.
For more information on the System Usage
window, see the
Pro Tools Reference Guide.
System Usage window
See Appendix A, “DSP Requirements for
TDM Plug-Ins” compare the number of in-
stances of each Digidesign TDM plug-in
that can be powered by a single DSP chip.
DSP usage differs according to card type.
For more information on the System Usage
window, see the
Pro Tools Reference Guide.

Chapter 2: Working with Real-Time Plug-Ins 9
Improving RTAS Plug-In
Performance
You can increase the number of RTAS plug-ins
your system can use concurrently by increasing
the Hardware Buffer Size and CPU Usage Limit.
Hardware Buffer Size
The Hardware Buffer Size (H/W Buffer Size) con-
trols the size of the hardware cache used to han-
dle host processing tasks such as monitoring la-
tency, as well as Real-Time AudioSuite (RTAS)
plug-ins.
◆ Lower Hardware Buffer Size settings reduce
monitoring latency, and are useful when you are
recording live input.
◆ Higher Hardware Buffer Size settings allow for
more audio processing and effects, and are use-
ful when you are mixing and using more RTAS
plug-ins.
To change the Hardware Buffer Size:
1 Choose Setups > Playback Engine.
2 From the H/W Buffer Size pop-up menu, select
the audio buffer size, in samples.
3 Click OK.
CPU Usage Limit
The CPU Usage Limit controls the percentage of
CPU resources allocated to Pro Tools host pro-
cessing tasks such as RTAS plug-in performance
and screen redraws.
◆ Lower CPU Usage Limit settings limit the ef-
fect of Pro Tools processing on other CPU-inten-
sive tasks, such as screen redraws, and are useful
when you are experiencing slow system re-
sponse, or when running other applications at
the same time as Pro Tools.
◆ Higher CPU Usage Limit settings allocate
more processing power to Pro Tools, and are
useful for playing back large sessions or using
more real-time plug-ins.
To change the CPU Usage Limit:
1 Choose Setups > Playback Engine.
2 From the CPU Usage Limit pop-up menu, se-
lect the percentage of CPU processing you want
to allocate to Pro Tools. (On dual-processor Mac-
intosh computers, this setting controls the allo-
cation of a single processor.)
In addition to causing slower screen re-
sponse and monitoring latency, higher
Hardware Buffer Size settings can affect the
accuracy of plug-in automation, mute data,
and timing for MIDI tracks.
Increasing the CPU Usage Limit may slow
down screen response on slower computers.
Choosing the CPU Usage Limit

Digidesign Plug-Ins Guide10
3 Click OK.
Delay in Digital Signal
Processing
DSP processing in digital audio systems incurs
signal delay of varying amounts. Such delays
can vary from as short as a few samples to as
long as several hundred samples, depending on
the type of processing applied.
If you have recorded an instrument on multiple
tracks using multiple microphones (a drum kit
for example) and process the different tracks
with different plug-ins, the tracks may go out of
phase due to the varying amount of processing
delay imparted by each different plug-in.
Compensating for Delay
Pro Tools TDM 6.4 and higher provide Delay
Compensation, which utilizes a portion of your
system resources to delay signals as needed for
time aligned output. For details on Delay Com-
pensation, see the Pro Tools Reference Guide.
When using earlier versions of Pro Tools, you
need to compensate for these delays manually
to avoid phase correlation problems.
Use the following methods, as available, to com-
pensate for processing delay.
Automatic Delay Compensation
(Pro Tools|HD Systems Only)
On supported systems, the Delay Engine can be
enabled to have Pro Tools automatically com-
pensate for delays. For details on Delay Com-
pensation requirements, operation, and limita-
tions, see the Pro Tools Reference Guide.
TimeAdjuster
(TDM Systems Only)
You can compensate for TDM plug-in-induced
delays by using the TimeAdjuster plug-in. This
plug-in lets you apply a specific number of sam-
ples of delay to the signal path of a Pro Tools
track. TimeAdjuster provides settings files that
apply the correct compensation time in samples
for delay introduced by one or more plug-ins.
See the DigiRack Guide for information about the
Time Adjuster plug-in.
Manual Delay Compensation
You can manually compensate for processing
delay by first calculating the amount of delay on
each track, and then nudging other track’s play-
lists later or earlier in time. This method is useful
when Delay Compensation is unavailable, or
when you want to conserve DSP resources.
For more information on Hardware Buffer
Size and CPU Usage Limit, see the
Pro Tools
Reference Guide
.
See Appendix B, “DSP Delays Incurred by
TDM Plug-Ins” for information on delays
inherent in specific Digidesign TDM plug-
ins. See the
Pro Tools Reference Guide for a
guide to calculating DSP-induced delays.
For information about TimeAdjuster in De-
lay Compensation sessions, see the Pro
Tools Reference Guide.

Chapter 2: Working with Real-Time Plug-Ins 11
Plug-Ins as Inserts
Real-time plug-ins are available as in-line inserts
on audio tracks, Auxiliary Inputs, and Master
Faders. A maximum of 5 real-time plug-ins can
be used per track.
When more than one insert is used on a track,
they process the audio in series, each effect be-
ing added to the previous one, from top to bot-
tom in the Mix window.
Inserts can be used in two ways:
On Single Tracks An insert can be applied to an
individual audio track or Auxiliary Input using
the Insert Selector on that track.
With in-line inserts, you control the level of ef-
fect by adjusting the controls of the plug-in.
As Shared Resources An insert can be used as a
shared resource in a send-and-return arrange-
ment by bussing signals from several tracks to
an Auxiliary Input, and applying the insert to
the Auxiliary Input track. With such an arrange-
ment, you can control the send level for each
track and the overall level of the effect can be
controlled from the Auxiliary Input track.
Shared arrangements let you make more effi-
cient use of your system’s processing power.
Pre-Fader Operation
Real-time plug-ins function as pre-fader inserts
(except on Master Fader tracks, where inserts are
post-fader), meaning that their input levels are
not affected by a track’s volume fader.
Real-time plug-ins are pre-fader, but post-disk.
This means that if you record to disk with a
plug-in inserted on the record track, you will
hear the effect of the plug-in, but the effect will
not be recorded to disk.
To record with a plug-in effect, create an Auxil-
iary Input, insert the desired effect on the Aux-
iliary Input track, then route the Auxiliary Input
to the audio track to which you want to record.
Alternatively, bounce the audio track with the
plug-in after recording in order to write the ef-
fected audio to disk.
Mono, Multi-Mono, and
Multichannel Plug-Ins
Plug-ins can be used in mono, multi-mono, or
multichannel formats, depending on the type of
plug-in and whether the destination is a mono
or multichannel track.
In general, when working with stereo and
greater-than-stereo tracks, use multichannel
plug-ins. If a multichannel version of a plug-in
is not available, use a multi-mono version.
If you are using both TDM and RTAS plug-
ins on the same track, RTAS plug-ins must
occur first in the signal chain, followed by
TDM plug-ins. You cannot place TDM
plug-ins before RTAS plug-ins.
On TDM systems, RTAS plug-ins can be in-
serted on audio tracks only. For Auxiliary
Inputs or Master Faders, use TDM plug-ins.
AudioSuite plug-ins provide another option
for processing audio. See Chapter 3, “Work-
ing with AudioSuite Plug-Ins.”
Plug-in formats

Digidesign Plug-Ins Guide12
Mono Plug-Ins Used on mono tracks. Some
mono plug-ins let you generate a stereo output
from a mono channel. Plug-ins that occur on a
track after a stereo plug-in are used in stereo as
well.
Multi-Mono Plug-Ins Used on stereo or greater-
than-stereo multichannel tracks when a multi-
channel version of the plug-in is not available.
Multi-mono plug-ins will analyze and process
each channel independently without regard to
each other. Controls for all channels are linked
by default so that you can adjust them in tan-
dem. You can unlink controls for independent
adjustment using the Master Link button. See
“Linking and Unlinking Controls on Multi-
Mono Plug-ins” on page 17.
Multichannel Plug-Ins Used on stereo and
greater-than-stereo multichannel tracks. On
greater-than-stereo multichannel tracks, the
controls for all channels are always linked to-
gether.
Inserting Plug-Ins on Tracks
To use a real-time plug-in in a Pro Tools session,
insert it on a track. Before doing so, make sure
the Inserts View is shown in the Mix window.
To show inserts in the Mix window:
■ Choose Display > Mix Window Shows > In-
serts View.
To insert a plug-in on a track:
■ Click the Insert Selector on the track and se-
lect the plug-in that you want to use.
Plug-Ins by Category and Plug-In Favorites
Pro Tools 6.4 and higher lets you organize plug-
ins by process category (such as EQ, Dynamics,
Delay, and others), with individual plug-ins
listed in the category sub-menus. When this op-
tion is enabled, you can also designate fre-
quently used plug-ins as Plug-In Favorites to
simplify navigation and plug-in assignment.
This Plug-Ins by Category option is enabled in
the Pro Tools Preferences dialog box. See the
Pro Tools Reference Guide for more information
on plug-in Category and Favorites features.
Multi-mono dynamics-based or reverb plug-
ins may not function as you expect. Use the
multichannel version of a multi-mono dy-
namics or reverb plug-in when available.
Inserting a plug-in (Pro Tools 6.4) with Plug-Ins by
Category enabled
Inserting a plug-in (standard view)
click here

Chapter 2: Working with Real-Time Plug-Ins 13
To remove an insert from a track:
■ Click the Insert Selector and select No Insert.
Inserting Plug-Ins During Playback
On Pro Tools|HD and Pro Tools|24 MIX systems
(Pro Tools 6.x only) and Pro Tools LE systems,
plug-ins can be inserted or removed during
playback, with the following restrictions:
◆ Plug-ins cannot be inserted or removed dur-
ing recording (Pro Tools 6.x only).
◆ A plug-in cannot be dragged to a different in-
sert location during playback or recording. Stop
playback to do this.
◆ Plug-ins that change a track's format (a mono-
to-stereo plug-in, for example) cannot be in-
serted or removed during playback. Stop play-
back to do this.
◆ Plug-ins that contain automation cannot be
removed during playback. Stop playback to do
this.
◆ Playback must be stopped when enabling
plug-in controls for automation.
◆ Side-chain inputs cannot be created during
playback. Stop playback to do this.
Moving and Duplicating Inserts
You can move or duplicate an insert by dragging
it to a different position on the same track or a
different track. Inserts that are moved or dupli-
cated retain their original settings and automa-
tion.
To move an insert:
■ Drag the insert to a new insert location.
To duplicate an insert:
■ Alt-drag (Windows) or Option-drag (Macin-
tosh) the insert to a new insert location. The du-
plicated plug-in retains its original settings and
automation.
Making Plug-Ins Inactive
Pro Tools lets you set plug-ins as inactive in or-
der to free up DSP resources for other plug-ins
and processing. When a plug-in is inactive it re-
tains its assignment, position, and related auto-
mation playlists. However, it will not pass audio
and does not consume any DSP or TDM re-
sources.
To toggle a plug-in active or inactive:
■ Control-Start-click (Windows) or Command-
Control-click (Macintosh) the Insert button.
– or –
Make the track inactive.
Removing a plug-in
Moving a plug-in
Dragging an insert on top of an existing in-
sert will replace it.
For more information about making tracks
inactive, refer to the
Pro Tools Reference
Guide
.

Digidesign Plug-Ins Guide14
To toggle plug-ins in the same insert position
(1–5) on all tracks active or inactive:
■ Control-Start-Alt click (Windows) or Com-
mand-Control-Option click (Macintosh) an In-
sert button in the position you want to toggle.
To toggle plug-ins in the same insert position
(1–5) on all selected tracks active or inactive:
■ Control-Start-Alt-Shift-click (Windows) or
Command-Control-Option-Shift-click (Macin-
tosh) an Insert button in the position you want
to toggle.
Clip Indicators
(Pro Tools 6.4 Only)
Many plug-ins provide meters that let you see
when the processed signal is clipping.
In addition to clipping displays that are a part of
a plug-in’s individual interface, plug-ins that
display clipping now report the clipping in the
plug-in header. The insert button in the Mix
and Edit window also turns red if a plug-in has
clipped.
Plug-in clip indicators follow the current
Pro Tools preference setting for clip display.
To clear plug-in clipping:
■ Click the clip LED in the plug-in header
The Plug-In Window
The Plug-In window appears whenever you click
a plug-in Insert button on a track. This floating
window lets you set the controls of any real-
time plug-in insert in use on a track.
Plug-In Clipping indicator in the plug-In header
Plug-In Clipping indication in the Mix window
Clip
LED
clipped
Plug-In window (mono Bruno shown)
Plug-In window (multi-mono Bruno shown)
Insert
Selector
Settings menu
Track Selector
Librarian menu
Insert Position
Selector
Plug-In Selector
Effect Bypass
Compare
Automation
Insert button
Safe button
Convert plug-in
Target button
key input
selector
Link Enable buttons
Master Link button
Channel Selector
/