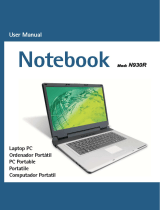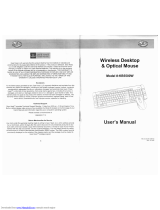Page is loading ...

COPYRIGHT & TRADEMARKS
Specifications are subject to change without notice. Copyright © 2003 Linksys, All Rights
Reserved. Instant Wireless, Linksys, and the Linksys logo are registered trademarks of
Linksys Group, Inc. Microsoft, Windows, and the Windows logo are registered trade-
marks of Microsoft Corporation. All other trademarks and brand names are the proper-
ty of their respective proprietors.
LIMITED WARRANTY
Linksys guarantees that every Instant Wireless Dual-Band Wireless A + G Access Point
will be free from physical defects in material and workmanship for three year from the date
of purchase, when used within the limits set forth in the Specifications section of this User
Guide.
If the product proves defective during this warranty period, go to the Linksys website at
www.linksys.com
for complete Return Merchandise Authorization (RMA) assistance. You
can also call Linksys Technical Support in order to obtain a RMA Number. BE SURE TO
HAVE YOUR PROOF OF PURCHASE AND A BARCODE FROM THE PRODUCT’S PACK-
AGING ON HAND WHEN CALLING. RETURN REQUESTS CANNOT BE PROCESSED
WITHOUT PROOF OF PURCHASE. When returning a product, mark the RMA Number
clearly on the outside of the package and include a copy of your original proof of pur-
chase. All customers located outside of the United States of America and Canada shall
be held responsible for shipping and handling charges.
IN NO EVENT SHALL LINKSYS'S LIABILITY EXCEED THE PRICE PAID FOR THE PROD-
UCT FROM DIRECT, INDIRECT, SPECIAL, INCIDENTAL, OR CONSEQUENTIAL DAM-
AGES RESULTING FROM THE USE OF THE PRODUCT, ITS ACCOMPANYING SOFT-
WARE, OR ITS DOCUMENTATION. LINKSYS OFFERS NO REFUNDS FOR ITS PROD-
UCTS. Linksys makes no warranty or representation, expressed, implied, or statutory,
with respect to its products or the contents or use of this documentation and all accom-
panying software, and specifically disclaims its quality, performance, merchantability, or
fitness for any particular purpose. Linksys reserves the right to revise or update its prod-
ucts, software, or documentation without obligation to notify any individual or entity.
Please direct all inquiries to:
Linksys P.O. Box 18558, Irvine, CA 92623.
SAFETY AND REGULATORY NOTICES
FCC STATEMENT
The Instant Wireless Dual-Band Wireless A + G Access Point has been tested and com-
plies with the specifications for a Class B digital device, pursuant to Part 15 of the FCC
Rules. Operation is subject to the following two conditions:
(1) This device may not cause harmful interference, and
(2) This device must accept any interference received, including interference that may
cause undesired operation.
These limits are designed to provide reasonable protection against harmful interference
in a residential installation. This equipment generates, uses, and can radiate radio fre-
quency energy and, if not installed and used according to the instructions, may cause
harmful interference to radio communications. However, there is no guarantee that inter-
ference will not occur in a particular installation. If this equipment does cause harmful
interference to radio or television reception, which is found by turning the equipment off
and on, the user is encouraged to try to correct the interference by one or more of the
following measures:
• Reorient or relocate the receiving antenna
•
Increase the separation between the equipment or devices
• Connect the equipment to an outlet other than the receiver's
• Consult a dealer or an experienced radio/TV technician for assistance
FCC Caution: Any change or modification to the product not expressly approved by
Linksys could void the user's authority to operate the device.
FCC Caution: Operation within the 5150 to 5250GHz band is restricted to indoor use only.
FCC RF Radiation Exposure Statement
To comply with the FCC and ANSI C95.1 RF exposure limits, the antenna(s) for this
device must comply with the following:
• Access points with 2.4 GHz or 5 GHz integrated antenna must operate with a sepa-
ration distance of at least 20 cm from all persons using the cable provided and must
not be co-located or operating in conjunction with any other antenna or transmitter.
End-users must be provided with specific operations for satisfying RF exposure compli-
ance.
Note: Dual antennas used for diversity operation are not considered co-located.
Canadian Department of Communications Industry Canada (IC) Notice
This Class B digital apparatus complies with Canadian ICES-003 and RSS-210.
Cet appareil numérique de la classe B est conforme à la norme NMB-003 et CNR-210
du Canada.
"To prevent radio interference to the licensed service, this device is intended to be oper-
ated indoors and away from windows to provide maximum shielding. Equipment (or its
transmit antenna) that is installed outdoors is subject to licensing."
" Pour empêcher que cet appareil cause du brouillage au service faisant l'objet d'une
licence, il doit être utilisé à l'intérieur et devrait être placé loin des fenêtres afin de fournir
un écran de blindage maximal. Si le matériel (ou son antenne d'émission) est installé à
l'extérieur, il doit faire l'objet d'une licence. "
EC DECLARATION OF CONFORMITY (EUROPE)
Linksys Group declares that the Instant Wireless
®
Series products included in the Instant
Wireless
®
Series conform to the specifications listed below, following the provisions of the
European R&TTE directive 1999/5/EC, EMC directive 89/336/EEC, and Low Voltage
directive 73/23/EEC:
For 11Mbps, 2.4 GHz access points with 100 mW radios, the following standards were
applied:
• ETS 300-826, 301 489-1 General EMC requirements for Radio equipment.
• EN 609 50 Safety
• ETS 300-328-2 Technical requirements for Radio equipment.
For 54 Mbps, 5 GHz access points with 40 mW radios, the following standards were
applied:
• ETS 301 489-1, 301 489-17 General EMC requirements for Radio equipment.
• EN 609 50 Safety
• ETS 301-893 Technical requirements for Radio equipment.
Caution: The frequencies used by 802.11a wireless LAN devices are not yet harmonized
within the European community, 802.11a products are designed for use only in specific
countries, and are not allowed to be operated in countries other than those of designat-
ed use. Contact local Authority for procedure to follow.
Caution: This equipment is intended to be used in all EU and EFTA countries. Outdoor
use may be restricted to certain frequencies and/or may require a license for operation.
Contact local Authority for procedure to follow.
Downloaded from www.Manualslib.com manuals search engine

Dual-Band Wireless A + G Access Point
Table of Contents
Chapter 1: Introduction 1
The Instant Wireless Dual-Band Wireless A + G Access Point 1
Features 1
Chapter 2: Planning Your Wireless Network 2
Network Topology 2
Roaming 2
Chapter 3: Getting to Know the Dual-Band
Wireless A + G Access Point 3
The Access Point’s Back Panel 3
The Access Point’s Front Panel 4
Chapter 4: Connecting the Dual-Band
Wireless A + G Access Point 5
Chapter 5: Setting Up the Dual-Band
Wireless A + G Access Point 6
Chapter 6: Configuring the Dual-Band
Wireless A + G Access Point 14
The Setup Tab 14
WEP Encryption 16
The Password Tab 18
The Status Tab 19
The Statistics Tab 19
The Log Tab 20
The Help Tab 20
The Filters Tab 21
The Advanced Wireless Tab 22
The SNMP Tab 25
Appendix A: Troubleshooting 26
Frequently Asked Questions 26
Note: Combinations of power levels and antennas resulting in a radiated power level of
above 100 mW equivalent isotropic radiated power (EIRP) are considered as not com-
pliant with the above mentioned directive and are not allowed for use within the European
community and countries that have adopted the European R&TTE directive 1999/5/EC
and/or the CEPT recommendation Rec 70.03.
For more details on legal combinations of power levels and antennas, contact Linksys
Corporate Compliance.
• Linksys Group vakuuttaa täten että Instant Wireless Dual-Band Wireless A + G
Access Point tyyppinen laite on direktiivin 1999/5/EY, direktiivin 89/336/EEC ja direk-
tiivin 73/23/EEC oleellisten vaatimusten ja sitä koskevien näiden direktiivien muiden
ehtojen mukainen.
• Linksys Group déclare que la Instant Wireless Dual-Band Wireless A + G Access
Point est conforme aux conditions essentielles et aux dispositions relatives à la direc-
tive 1999/5/EC, la directive 89/336/EEC, et à la directive 73/23/EEC.
• Belgique B L'utilisation en extérieur est autorisé sur le canal 11 (2462 MHz), 12 (2467
MHz), et 13 (2472 MHz). Dans le cas d'une utilisation privée, à l'extérieur d'un bâti-
ment, au-dessus d'un espace public, aucun enregistrement n'est nécessaire pour
une distance de moins de 300m. Pour une distance supérieure à 300m un enreg-
istrement auprès de l'IBPT est requise. Pour une utilisation publique à l'extérieur de
bâtiments, une licence de l'IBPT est requise. Pour les enregistrements et licences,
veuillez contacter l'IBPT.
• France F:
2.4 GHz Bande : les canaux 10, 11, 12, 13 (2457, 2462, 2467, et 2472 MHz respec-
tivement) sont complétement libres d'utilisation en France (en utilisation intérieur).
Pour ce qui est des autres canaux, ils peuvent être soumis à autorisation selon le
départment. L'utilisation en extérieur est soumis à autorisation préalable et très
restreint.
5 GHz Bande: Conformément aux décisions de la CEPT, l'utilisation des fréquences
de la bande 5150 MHz - 5350 MHz est autorisée à l'intérieur des bâtiments avec une
puissance maximale de 200 mW, et interdite en extérieur. La bande 5470 MHz - 5725
MHz n'est pas ouverte aujourd'hui.
Vous pouvez contacter l'Autorité de Régulation des Télécommunications
(http://www.art-telecom.fr) pour de plus amples renseignements.
2.4 GHz Band: only channels 10, 11, 12, 13 (2457, 2462, 2467, and 2472 MHz
respectively) may be used freely in France for indoor use. License required for out-
door installations.
5 GHz Band: frequencies in the 5150 MHz - 5350 MHz band may be used indoor
with maximum power of 200 mW. Their use is forbidden outdoors. The 5470 MHz -
5725 MHz band is not currently open.
Please contact ART (http://www.art-telecom.fr) for procedure to follow.
• Deutschland D: Anmeldung im Outdoor-Bereich notwending, aber nicht genehmi-
gungspflichtig. Bitte mit Händler die Vorgehensweise abstimmen.
• Germany D: License required for outdoor installations. Check with reseller for proce-
dure to follow.
• Italia I: E' necessaria la concessione ministeriale anche per l'uso interno. Verificare
con i rivenditori la procedura da seguire. L'uso per installazione in esterni non e' per-
messa.
• Italy I: License required for indoor use. Use with outdoor installations not allowed.
• The Netherlands NL License required for outdoor installations. Check with reseller for
procedure to follow.
• Nederlands NL Licentie verplicht voor gebruik met buitenantennes. Neem contact op
met verkoper voor juiste procedure.
UG-WAP55AG-30214NC KL
Downloaded from www.Manualslib.com manuals search engine

Instant Wireless
®
Series
Dual-Band Wireless A + G Access Point
Chapter 1: Introduction
The Linksys Dual-Band Wireless A+G Access Point gives you universal wireless
connectivity. It's the best way to add wireless capability to your existing wired
network, or to add bandwidth to your wireless installation.
The Dual-Band Wireless A+G Access Point actually contains two separate wire-
less connectivity radio transceivers, which support all three popular wireless net-
working specifications. The first transceiver uses the 2.4GHz radio band, sup-
porting both the widely-used and inexpensive Wireless-B (802.11b) standard at
11Mbps, and the new, almost five times faster, Wireless-G (draft 802.11g) at
54Mbps. The second radio operates in the 5GHz band, and supports Wireless-A
(802.11a) networking, also at 54Mbps. Since the two radios operate in different
bands, they can work simultaneously, blanketing your wireless zone with high-
speed bandwidth.
To protect your data and privacy, the A+G Access Point can encrypt all wireless
transmissions. The MAC Address filter lets you decide exactly who has access
to your wireless network while Dynamic Frequency Selection (DFS) puts your
network on the cleanest channel in your location. Configuration is a snap with
the web browser-based configuration utility.
With the Linksys Dual-Band Wireless A+G Access Point, you'll have the best of
all worlds -- Wireless-B for legacy compatibility, and both Wireless-G and
Wireless-A for high-speed access.
• Dual-band, tri-standard Access Point communicates with Wireless-A
(802.11a), Wireless-B (802.11b), and Wireless-G (draft 802.11g) wireless
networks
• Protect your wireless investment while preparing your infrastructure for the
future
• Advanced features: SNMP manageability, and Dynamic Frequency Selection
(DFS)
• Powerful security: Up to 152-bit wireless data encryption (WEP), and wire-
less MAC address filter
• Performance Investment Protection: Compatibility with Wireless-A
(802.11a), Wireless-B (802.11b) and Wireless-G (draft 802.11g) Standards
• Ideal Wireless Solution for Enterprise customers
• MAC Address Filtering and up to 152-bit WEP Encryption
• Built in Web UI for easy configuration from any Web Browser
• Firmware upgradeable through Web-browser
• Quick Setup and Easy for Deployment
• Free Technical Support - 24 Hours a Day, 7 Days a Week, Toll-Free U.S. Calls
• 1-Year Limited Warranty
1
Features
Appendix B: Setting Up the TCP/IP and
IPX Protocols 31
Setting Up TCP/IP in Windows 31
TCP/IP Setup for Windows 95, 98, and Millennium 32
IPX Setup for Windows 95, 98, and Millennium 32
TCP/IP Setup for Windows NT 4.0 33
IPX Setup for Windows NT 4.0 33
TCP/IP Setup for Windows 2000 34
IPX Setup for Windows 2000 34
TCP/IP Setup for Windows XP 35
Appendix C: Glossary 36
Appendix D: Specifications 46
Environmental 47
Appendix E: Warranty Information 48
Appendix F: Contact Information 49
The Instant Wireless Dual-Band Wireless A + G Access Point
Downloaded from www.Manualslib.com manuals search engine

Dual-Band Wireless A + G Access Point
Chapter 3: Getting to Know the Dual-
Band Wireless A + G Access Point
The Access Point’s ports, where a network cable is connected, are located on
the Access Point’s back panel, shown in Figure 3-1.
LAN This LAN (Local Area Network) port connects to Ethernet net-
work devices, such as a hub, switch, or router.
Power The Power port is where you will connect the power adapter.
Reset Button There are two ways to Reset the Access Point’s factory
defaults. Either press the Reset Button, for approximately ten
seconds, or restore the defaults from the password tab in the
Access Point’s Web-Based Utility.
32
The Access Point’s Back Panel
Figure 3-1
Important: Resetting the Access Point will erase all of your settings
(WEP Encryption, Wireless and LAN settings, etc.) and replace
them with the factory defaults. Do not reset the Access Point if you
want to retain these settings
Chapter 2: Planning Your
Wireless Network
A wireless LAN is a group of computers, each equipped with one Instant
Wireless Series adapter. Computers in a wireless LAN must be configured to
share the same radio channel.
The Instant Wireless Series adapters provide access to a wired LAN for wire-
less workstations. An integrated wireless and wired LAN is called an infra-
structure configuration. A group of Instant Wireless Series adapter users and
an Access Point compose a Basic Service Set (BSS). Each Instant Wireless
Series adapter PC in a BSS can talk to any computer in a wired LAN infra-
structure via the Access Point.
An infrastructure configuration extends the accessibility of an Instant Wireless
Series adapter PC to a wired LAN, and doubles the effective wireless trans-
mission range for two Instant Wireless Series adapter PCs. Since the Access
Point is able to forward data within its BSS, the effective transmission range in
an infrastructure LAN is doubled.
Infrastructure mode also supports roaming capabilities for mobile users. More
than one BSS can be configured as an Extended Service Set (ESS). This con-
tinuous network allows users to roam freely within an ESS. All PCs equipped
with an Instant Wireless Series adapter within one ESS must be configured
with the same ESS ID and use the same radio channel.
Before enabling an ESS with roaming capability, choosing a feasible radio
channel and optimum Access Point position is recommended. Proper Access
Point positioning combined with a clear radio signal will greatly enhance per-
formance.
Roaming
Network Topology
Instant Wireless
®
Series
Downloaded from www.Manualslib.com manuals search engine

Dual-Band Wireless A + G Access Point
Chapter 4: Connecting the Dual-
Band Wireless A + G Access Point
1. Locate an optimum location for the Access Point. The best place for the
Access Point is usually at the center of your wireless network, with line of
sight to all of your mobile stations.
2. Fix the direction of the antenna. Try to place it in a position which can
best cover your wireless network. Normally, the higher you place the anten-
na, the better the performance will be. The antenna’s position enhances the
receiving sensitivity.
3. Connect a standard Ethernet network cable to the Access Point. Then,
connect the other end to a PC or to your wired network.
4. Connect the AC Power Adapter to the Access Point’s Power Socket.
Only use the power adapter supplied with the Access Point. Use of a differ-
ent adapter may result in product damage.
Now that the hardware installation is complete, proceed to Chapter 5: Setting
Up the Dual-Band Wireless A + G Access Point for directions on how to set
up the Access Point.
5
Instant Wireless
®
Series
4
Note: In order for all other wireless devices to communicate with
the Access Point, those devices must be operating in the
Infrastructure Mode. If any wireless devices are configured in
the Ad Hoc Mode, they will not be recognized by the Access Point.
T
The LEDs on the Access Point’s front panel, shown in Figure 3-2, display net-
work activity.
Power Green. The Power LED lights up when the Access Point is
powered on.
Diag Red. The Diag LED indicates the Access Point’s self-diagnosis
mode during boot-up and restart. It will turn off upon com-
pleting the diagnosis. If this LED stays on for an abnormally
long period of time, refer to the Troubleshooting Appendix.
WLAN Act Green. If the WLAN’s Act LED is flickering, the Access Point
is actively sending or receiving data to or from one of the
devices on the network.
WLAN Link Green. The WLAN’s Link LED lights whenever there is a suc-
cessful wireless connection.
LAN Act/Link Green. The LAN’s LINK LED serves two purposes. If the
LED is continuously lit, the Access Point is successfully con-
nected to a device through the LAN port. If the LED is flick-
ering, it is an indication of any network activity.
LAN Full/Col Green. The LAN’s Full/Col LED also serves two purposes.
When this LED is continuously lit, the connection made
through the corresponding port is running in Full Duplex
mode. A flickering LED indicates that the connection is expe-
riencing collisions. Infrequent collisions are normal. If this
LED blinks too often, there may be a problem with your con-
nection. Refer to the Troubleshooting Appendix if you think
there is a problem.
LAN 100 Orange. The LAN’s 100 LED indicates when a successful
100Mbps connection is made through the LAN port.
The Access Point’s Front Panel
Figure 3-2
Downloaded from www.Manualslib.com manuals search engine

Dual-Band Wireless A + G Access Point
3. The following screen, shown in Figure 5-2, displays how to connect the
Access Point. You can also configure the Access Point through one of your
PC’s ethernet ports. Click the Next button to continue.
4. The next screen to appear, shown in Figure 5-3, will display a list of access
points on your network along with the status information for each access
point. Choose this Access Point for configuration and click the Ye s button
to continue.
7
Chapter 5: Setting Up the Dual-
Band Wireless A + G Access Point
Now that you’ve connected the Access Point to your wired network, you are
ready to begin setting it up. This Setup Wizard will take you through all the
steps necessary to configure the Access Point.
1. Insert the Setup Wizard CD into your PC’s CD-ROM drive. Your PC must
be on your wired network to set up the Access Point.
2. The screen in Figure 5-1 should appear on your monitor. If it does not, this
means the autorun is not functioning. Start the Setup Wizard manually by
clicking the Start button, selecting Run, and typing d:\setup.exe (where
“D” is your PC’s CD-ROM drive). Click the Setup button to continue this
Setup Wizard. Clicking the User Guide button opened this User Guide. To
access the Linksys web site on an active Internet connection, click the
Linksys Web button or to exit this Setup Wizard, click the Exit button.
6
Figure 5-2
Figure 5-3
Have You: Connected the Access Point to a PC or available port on
your wired network as described in Chapter 4: Connecting the
Dual-Band Wireless A + G Access Point?
Note: While the Access Point has been designed to work correctly
right out of the box, setting it up on a wireless computer will require
you to use the Linksys default settings. These settings can then be
changed with the Setup Wizard or Web-based Browser Utility.
Figure 5-1
Instant Wireless
®
Series
Downloaded from www.Manualslib.com manuals search engine

Dual-Band Wireless A + G Access Point
9
Instant Wireless
®
Series
8
7. As shown in Figure 5-6, the Basic Settings screen for your 5 GHz/802.11a
wireless products will appear. Enter your wireless network’s SSID and
select the channel at which the network broadcasts its wireless signal. Then,
click the Next button to continue.
SSID. The SSID is the unique name shared among all points in a wireless
network. The SSID must be identical for all points in the wireless network.
It is case sensitive and must not exceed 32 characters, which may be any
keyboard character. The default SSID, linksys-a, should be changed for
greater security. Make sure this setting is the same for all points in your
wireless network.
Channel. Select
the appropriate
channel from
the list provided
to correspond
with your net-
work settings,
between 36 and
64. All points in
your wireless
network must
use the same
channel in order
to function cor-
rectly.
8. The Security Settings screen (Figure 5-7) for your 5 GHz/802.11a wireless
products will appear next. From this screen, you will set the Wired
Equivalent Privacy (WEP) encryption, 64-bit/128-bit/152-bit, for your
wireless network. Select a WEP configuration method and a WEP key.
Figure 5-6
5. You will be asked to
sign onto the Access
Point you’ve select-
ed, as shown in
Figure 5-4. Enter the
default password:
admin. Then, click
the OK button. (This
password should be
changed from the
Web-based Utility’s
Password tab for
greater security.)
6. As shown in Figure 5-5, the IP Settings screen will appear next. Enter an
IP Address, Subnet Mask, and enter a unique access point name for the
Access Point appropriate to your network. Then, click the Next button to
continue.
IP Address. This IP address must be unique to your network. (The default
IP address is 192.168.1.246.)
Subnet Mask. The Access Point’s Subnet Mask must be the same as your
Ethernet network.
Access Point
Name. Assign a
name to the
Access Point.
Unique, memo-
rable names are
helpful, espe-
cially if you are
employing mul-
tiple access
points on the
same network.
Figure 5-4
Figure 5-5
Downloaded from www.Manualslib.com manuals search engine

Dual-Band Wireless A + G Access Point
11
Instant Wireless
®
Series
The WEP key can consist of the letters “A” through “F” and the numbers
“0” through “9” and should be 10 characters in length for 64-bit encryption,
26 characters in
length for 128-
bit encryption,
or 32 characters
in length for
152-bit encryp-
tion. All points
in your wireless
network must
use the same
WEP key to uti-
lize WEP
encryption.
Click the Next
button to contin-
ue.
9. As shown in Figure 5-8, the Basic Settings screen for your 2.4 GHz/802.11g
wireless products will appear. Enter your wireless network’s SSID and
select the channel at which the network broadcasts its wireless signal. Then,
click the Next button to continue.
Network Mode. Since 802.11g-draft products are backwards compatible
with 802.11b products, this mode is provided in the event you wish to incor-
porate 802.11b products into you 802.11g-draft wireless network. If you are
using both 802.11g-draft and 802.11b products in your network, select
Mixed mode. You may experience reduced networking speeds in Mixed
mode, as the speed must compensate for both types. If you are only using
802.11g-draft products in your network, select G-Only mode.
SSID. The SSID is the unique name shared among all points in a wireless
network. The SSID must be identical for all points in the wireless network.
It is case sensitive and must not exceed 32 characters, which may be any
keyboard character. The default SSID, linksys-g, should be changed for
greater security. Make sure this setting is the same for all points in your
wireless network.
10
Channel. Select
the appropriate
channel from the
list provided to
correspond with
your network
settings,
between 1 and
11 (in North
America). All
points in your
wireless network
must use the
same channel in
order to function
correctly.
10. The Security Settings screen (Figure 5-9) for your 2.4 GHz/802.11g-draft
wireless products will appear next. From this screen, you will set the Wired
Equivalent Privacy (WEP) encryption, 64-bit/128-bit, for your wireless net-
work. Select a WEP configuration method and a WEP passphrase.
WEP (Disable/64-bit WEP/128-bit WEP). In order to utilize WEP encryp-
tion, select the
WEP setting
from the pull-
down menu. If
you do not wish
to utilize WEP
encryption,
make sure
Disable is
selected.
Note: WEP encryption should be used whenever networking wire-
lessly. WEP encryption helps increase security and make your
wireless network safer to use.
Figure 5-8
Figure 5-9
Figure 5-7
Downloaded from www.Manualslib.com manuals search engine

Dual-Band Wireless A + G Access Point
12. You should now review the settings you’ve chosen, as shown in Figure 5-
11. If these settings are correct, click the Ye s button to save these settings.
If you wish to change any of the settings, click the No button. You will exit
the Setup Wizard and can start it again to revise your settings.
13. At this point, the configuration performed with the Setup Wizard is com-
plete, as shown in Figure 5-12. To configure any other Access Points in your
network, you can run this Setup Wizard again. Click the Exit button to exit
the Setup Wizard.
1312
Figure 5-12
Figure 5-11
Passphrase. This is a text string with a maximum of 16 alphanumeric char-
acters used for generating a WEP Key. Type the passphrase here. This
passphrase may not work with non-Linksys products due to possible incom-
patibility with other vendors’ passphrase generators. If you’d rather not use
a passphrase and would rather enter the WEP Key manually, click the Next
button.
Click the Next button to continue.
11. The following Security screen, shown in Figure 5-7, will allow you to enter
your WEP key if a passphrase was not entered on the previous screen. If a
passphrase was used, the new WEP key will appear on this screen. Each
point in your wireless network must use the same WEP key for the network
to function properly. Verify that the appropriate key is entered and click the
Next button to continue.
The WEP key can consist of the letters “A” through “F” and the numbers
“0” through “9” and should be 10 characters in length for 64-bit encryption
or 26 characters in length for 128-bit encryption. All points in your wireless
network must use the same WEP key to utilize WEP encryption.
Note: The Access Point’s passphrase function when mixing prod-
ucts from other manufacturers into your wireless network. Linksys
products should always be used for optimum functionality. If
another company’s wireless product is used, however, the WEP key
should be set manually.
Figure 5-10
Instant Wireless
®
Series
Downloaded from www.Manualslib.com manuals search engine

Instant Wireless
®
Series
14
Chapter 6: Configuring the Dual-
Band Wireless A + G Access Point
The Access Point’s settings can be configured through your web browser with
the Web-Based Utility. This chapter explains how to configure the Access Point
in this manner.
Type the Access Point’s IP Address
into your web browser’s address
field. (The default IP address is
192.168.1.246.) (Should you need to
learn what IP Address the Access
Point presently uses, run the Setup
Wizard. It will scan the Access Point
and give you its IP Address.) Press
the Enter key and the following
screen, shown in Figure 6-1, will
appear. Leave the User Name field
blank. The first time you open the
Web-Based Utility, use the default password admin. You can set a new pass-
word from the Password tab.
The first screen that appears, shown in Figure 6-2, displays the Setup tab. This
allows you to change the Access Point’s general settings. These settings are
described here. Click the Apply button to apply your changes or Cancel to can-
cel your changes. If you require online help, click the Help button.
Firmware. This will display the Access Point’s current firmware version.
Firmware can be upgraded from the Help tab.
Access Point Name. You may assign any name to the Access Point, which is
how the Access Point is identified on your network. Unique, memorable names
are helpful, especially if you are employing multiple access points on the same
network. Verify this is the name you wish to use and click the Apply button to
set it.
Figure 6-1
The Setup Tab
Note: The Access Point is designed to function properly after
using the Setup Wizard. This chapter is provided solely for those
who wish to perform more advanced configuration or monitoring.
Dual-Band Wireless A + G Access Point
MAC Address. The MAC Address of the LAN interface - connected through
the LAN Port - is displayed here.
Configuration Type. This selection tells the Access Point how IP Addresses
are determined on your network. If you are using a DHCP server on your net-
work to automatically generate different IP Addresses to each device, select
Automatic Configuration - DHCP. Select Static IP Address if each device
uses its own IP Address. The Access Point’s default IP Address, Subnet Mask,
and Default Gateway will appear in the appropriate fields.
Fields for configuring your wireless connections, both 802.11a and 802.11g-
draft are located under this information. You must configure any wireless stan-
dard you are using on your network.
MAC Address. The first line of data provided about both wireless standards is
the MAC Address of the wireless interface.
15
Figure 6-2
Downloaded from www.Manualslib.com manuals search engine

Dual-Band Wireless A + G Access Point
17
Instant Wireless
®
Series
16
From the pull-down menu, select the type of WEP encryption you wish to use.
If you are using 802.11a wireless technology, you will need to enter the key
manually.
If you are using 802.11g-draft wireless technology and wish to use a WEP
Passphrase, it can be a maximum of 16 alphanumeric characters. This
passphrase may not work with non-Linksys products due to possible incom-
patibility with other vendors’ passphrase generators. The WEP Key can be gen-
erated using your Passphrase or you can enter it manually. Type that here.
Figure 6-3
SSID. The SSID is the unique name shared among all points in a wireless net-
work. The SSID must be identical for all points in the wireless network. It is
case sensitive and must not exceed 32 alphanumeric characters, which may be
any keyboard character. Make sure this setting is the same for all points in your
wireless network.
Channel. Select the appropriate channel from the list provided to correspond
with your network settings. This should be between 1 and 11 (in North
America) for 2.4GHz/802.11b devices and 36 and 64 (in North America) for
5GHz/802.11a devices. All points in your wireless network must use the same
channel in order to function correctly.
WEP. The WEP Encryption method is Disabled by default. To enable WEP,
click the WEP Key Setting button.
Mode. This option works only for 802.11b and 802.11g-draft devices in your
wireless network. Select Mixed and both Wireless-G and Wireless-B comput-
ers will be allowed on the network, but the speed will be reduced. Select G-
Only for maximum speed, but no Wireless-B users will be allowed on the net-
work.
Click the Apply button to apply your changes or Cancel to cancel your
changes. If you require online help, click the Help button.
Setting WEP Encryption through the Web-based Browser Utility is done by
clicking the WEP Key Setting button on the Setup Screen for any type of wire-
less device used on your network.
This will open the WEP key setting screen. This screen is shown in Figure 6-3
for 802.11a wireless products and Figure 6-4 for 802.11g-draft wireless prod-
ucts. Select the WEP encryption for the type(s) of wireless technology you are
using. From this screen, you can select the type of WEP encryption to use as
well as set the WEP Key for that encryption.
WEP Encryption
Figure 6-4
Important: Always remember that each point in your wireless net-
work MUST use the same WEP Encryption method and encryption
key or your wireless network will not function properly.
Downloaded from www.Manualslib.com manuals search engine

Dual-Band Wireless A + G Access Point
The Status tab, shown in
Figure 6-6, displays current
information on the Access
Point, its settings and perform-
ance.
The information displayed in
these fields reflects the set-
tings that you saved on the
Setup tab. For any information
about what these settings
mean, turn back to the appro-
priate heading in the section
for the Setup tab.
The Statistics tab, shown
in Figure 6-7, displays
information on how well
the Access Point is trans-
mitting data. It shows the
amount of data packets
dropped with those trans-
mitted. Remember, some
packet loss is common in
networking.
To update the statistics,
click the Refresh button.
Click the Help button for
more information about
this screen
19
The Status Tab
Figure 6-6
Instant Wireless
®
Series
18
The WEP key must consist of the letters “A” through “F” and the numbers “0”
through “9” and should be 10 characters in length for 64-bit encryption or 26
characters in length for 128-bit encryption. (When using 802.11a wireless tech-
nology, 152-bit encryption is also available. The WEP key under this setting
should be 32 characters in length.) All points in your wireless network must use
the same WEP key to utilize WEP encryption.
Once the Passphrase is entered, click the Generate key to generate a WEP key.
Click the Apply button to apply your changes and return to the Setup tab or
Cancel to cancel your changes. To clear any of the information you’ve typed
but not yet applied, click the Clear button.
The Password tab, shown in Figure 6-5, allows you to change the Access Point’s
password and restore factory defaults.
Changing the sign-on password for the Access Point is as easy as typing the
password into the AP Password field. Then, type it again into the second field
to confirm.
To restore the Access Point’s factory default settings, click the Ye s button
beside Restore Factory Defaults.
Click the Apply button to apply your changes or Cancel to cancel your
changes. If you require online help, click the Help button.
Figure 6-5
The Password Tab
Important: Restoring the Access Point’s factory defaults will erase
all of your settings (WEP Encryption, Wireless and LAN settings,
etc.), and replace them with the factory defaults.
The Statistics Tab
Figure 6-7
Downloaded from www.Manualslib.com manuals search engine

Dual-Band Wireless A + G Access Point
21
Instant Wireless
®
Series
20
The following resources require an Internet connection in order to access them.
Click the Linksys Website link to connect to the Linksys homepage.
For an Online Manual in PDF format, click that text link. The manual will
appear in Adobe pdf format. If you do not have the Adobe PDF Reader installed
on your computer, click the Adobe Website link to download this software.
Firmware can be upgraded by clicking the Upgrade Firmware link. Do not
upgrade your firmware unless you are experiencing problems with the Access
Point.
UPGRADING FIRMWARE:
Before upgrading the Access Point’s firmware, be sure to download the
firmware from Linksys’s website at www.linksys.com.
Once that is done, click the Upgrade Firmware link on the Help Tab. This will
bring up the screen shown in Figure 6-10.
Type in the location of the
firmware’s file or click the
Browse button to find the file.
Then, click the Upgrade button
to upgrade the firmware. To can-
cel the procedure, click Cancel
or for more information, click
Help.
The Filters tab, shown in Figure 6-11, allows you to block and allow certain
computers, by their MAC Address, from communicating with the Access Point.
To enable filtering of computers by their MAC Addresses, click the Enable
radio button. To disable this feature, click the radio button by Disable.
Type the MAC Addresses for those PCs you wish to allow access to the Access
Point in the MAC Address fields. As long as Filtering is enabled, PCs with
MAC Addresses not entered in the MAC Address field will not be allowed to
communicate with the Access Point.
Figure 6-10
To view a log of
the Access Point’s
activity, select the
Log tab, shown in
Figure 6-8.
Log. To enable
permanent log-
ging activity, click
the Enable radio
button beside Log. The default setting for this function is Disable.
If you have chosen to monitor the Access Point’s traffic, then you can designate
a PC that will receive permanent log files periodically. In the Send Log to field,
enter the IP address of this PC. To view these permanent logs, you must use
Logviewer software, which can be downloaded free of charge from
www.linksys.com.
To see a temporary log of the Access Point’s most recent activities, click the
View Log button.
Click the Apply button to apply your changes or Cancel to cancel your
changes. If you require online help, click the Help button.
For help on the vari-
ous tabs in this Web-
based Utility, along
with upgrading the
Access Point’s
firmware and view-
ing this User Guide,
click the Help tab,
shown in Figure 6-9.
Clicking the names of
the tabs on the left-
hand side of the
screen brings up help
for those tabs.
The Log Tab
Figure 6-8
The Help Tab
Figure 6-9
The Filters Tab
Downloaded from www.Manualslib.com manuals search engine

Dual-Band Wireless A + G Access Point
23
Instant Wireless
®
Series
When you’ve completed making any changes on this tab, click the Apply button to
save those changes or Cancel to exit the Web-based Utility without saving changes.
To clear any of the information you’ve typed by not yet applied, click the Clear but-
ton. For more information on this tab, you can click the Help button.
Before making any changes to the Advanced Wireless tab, shown in Figure 6-12,
please check your wireless settings on other systems, as these changes will alter
the effectiveness of the Access Point. In most cases, these settings do not need
to be changed.
The following settings are used in both wireless settings:
Transmission Rates. The basic transfer rates should be set depending on the
speed of your wireless network. You can select from a range of transmission
speeds or select Best to have the Access Point automatically engage the net-
work’s optimum speed.
22
Transmit Power. The greater the transmit power used, the larger the area a
wireless network covers. To minimize the likelihood of eavesdropping by unau-
thorized wireless users, do not use more transmit power than necessary to cover
the range needed for your wireless network. Try using the Router at different
levels of transmit power, and determine how much transmit power is needed to
reach the wireless client, such as a PC, or access point that is farthest from the
Router. Then select the appropriate level of transmit power (Full, Half,
Quarter, Eighth, or Min) from the drop-down menu. The default value is Full.
Authentication Type. This setting allows the Access Point to authenticate com-
munication with the wireless devices in your network. You may choose between
Auto, Open System or Shared Key. With the Shared Key setting, all wire-
less devices must have the same WEP keys so that the Access Point and the
client can authenticate each other and start transmitting data. With the Open
System setting, any device can join a network without performing any securi-
ty check. The Authentication Type default setting is to Auto, which means that
the Access Point will automatically detect whether a wireless device is set to
Shared Key, Open System, and transmit data appropriately.
Beacon Interval. This value indicates the frequency interval of the beacon. A
beacon is a packet broadcast by the Access Point to keep the network synchro-
nized. A beacon includes the wireless LAN service area, the AP address, the
Broadcast destination addresses, a time stamp, Delivery Traffic Indicator
Maps, and the Traffic Indicator Message (TIM).
RTS Threshold. This value should remain at its default setting of 2,346.
Should you encounter inconsistent data flow, only minor modifications are rec-
ommended.
Fragmentation Length. This specifies the maximum size a data packet will
be before splitting and creating a new packet and should remain at its default
setting of 2,346. A smaller setting means smaller packets, which will create
more packets for each transmission. If you have decreased this value and expe-
rience high packet error rates, you can increase it again, but it will likely
decrease overall network performance. Only minor modifications of this value
are recommended.
The Advanced Wireless Tab
Figure 6-11
Downloaded from www.Manualslib.com manuals search engine

Dual-Band Wireless A + G Access Point
The SNMP tab,
shown in Figure
6-15, allows you
to customize the
Simple Network
Management
Protocol (SNMP)
settings. SNMP
is a popular net-
work monitoring
and management
protocol.
The Identification settings let you designate the Contact, Device Name, and
Location information for the Access Point. The SNMP Community settings
allow names to be assigned to any SNMP communities that have been set up in
the network. You can define two different SNMP communities, with the default
names being Public and Private.
SNMP V1/V2c. To enable the SNMP support feature, select Enable.
Otherwise, select Disable.
Identification. In the Contact field, enter contact information for the Access
Point. In the Device Name field, enter the name of the Access Point. In the
Location field, specify the area or location where the Access Point resides.
SNMP Community. You may change the name from its default, Public. Enter
a new name in the Public field. Then configure the community's access as
either Read-Only or Read-Write.You may change the name from its default,
Private. Enter a new name in the Private field. Then configure the communi-
ty's access as either Read-Only or Read-Write.
When you’ve completed making any changes on this tab, click the Apply but-
ton to save those changes or Cancel to cancel your changes. For more infor-
mation on this tab, you can click the Help button.
25
Instant Wireless
®
Series
DTIM Interval. This value indicates the interval of the Delivery Traffic
Indication Message (DTIM). A DTIM field is a countdown field informing
clients of the next window for listening to broadcast and multicast messages.
When the Access Point has buffered broadcast or multicast messages for asso-
ciated clients, it sends the next DTIM with a DTIM Interval value. Access
Point Clients hear the beacons and awaken to receive the broadcast and multi-
cast messages.
Transmission Power. (This applies to 5GHz/802.11a devices only.) This
option allows you to set the power at which the Access Point transmits. This
will allow you to prevent transmission outside your network radius and possi-
ble lapses in network security. Selecting a value other than FULL may limit the
coverage area and data rates of your wireless PCs.
When you’ve completed making any changes on this tab, click the Apply but-
ton to save those changes or Cancel to exit the Web-based Utility without sav-
ing changes. For more information on this tab, you can click the Help button.
24
Figure 6-15
The SNMP Tab
Figure 6-14
Downloaded from www.Manualslib.com manuals search engine

Dual-Band Wireless A + G Access Point
What is Ad-hoc?
An Ad-hoc wireless LAN is a group of computers, each with a WLAN adapter,
connected as an independent wireless LAN. An Ad-hoc wireless LAN is appli-
cable at a departmental scale for a branch or SOHO operation.
What is Infrastructure?
An integrated wireless and wired LAN is called an Infrastructure configura-
tion. Infrastructure is applicable to enterprise scale for wireless access to a cen-
tral database, or wireless application for mobile workers.
What is Roaming?
Roaming is the ability of a portable computer user to communicate continu-
ously while moving freely throughout an area greater than that covered by a
single Access Point. Before using the roaming function, the workstation must
make sure that it is the same channel number as the Access Point of the dedi-
cated coverage area.
To achieve true seamless connectivity, the wireless LAN must incorporate a
number of different functions. Each node and Access Point, for example, must
always acknowledge receipt of each message. Each node must maintain contact
with the wireless network even when not actually transmitting data. Achieving
these functions simultaneously requires a dynamic RF networking technology
that links Access Points and nodes. In such a system, the user’s end node under-
takes a search for the best possible access to the system. First, it evaluates such
factors as signal strength and quality, as well as the message load currently
being carried by each Access Point and the distance of each Access Point to the
wired backbone. Based on that information, the node next selects the right
Access Point and registers its address. Communications between end node and
host computer can then be transmitted up and down the backbone.
As the user moves on, the end node’s RF transmitter regularly checks the sys-
tem to determine whether it is in touch with the original Access Point or
whether it should seek a new one. When a node no longer receives acknowl-
edgment from its original Access Point, it undertakes a new search. Upon find-
ing a new Access Point, it then re-registers, and the communication process
continues.
What is BSS ID?
A specific Ad-hoc LAN is called a Basic Service Set (BSS). Computers in a
BSS must be configured with the same BSS ID.
27
Instant Wireless
®
Series
Appendix A: Troubleshooting
This chapter provides solutions to problems usually encountered during the
installation and operation of the Access Point. Read the description below to
solve your problems. If you can’t find an answer here, check the Linksys web-
site at www.linksys.com.
Can the Access Point act as my DHCP Server?
No. The Access Point is nothing more than a wireless hub, and as such cannot
be configured to handle DHCP capabilities.
Can I run an application from a remote computer over the wireless net-
work?
This will depend on whether or not the application is designed to be used over
a network. Consult the application’s user guide to determine if it supports oper-
ation over a network.
Can I play multiplayer games with other users of the wireless network?
Yes, as long as the game supports multiple players over a LAN (local area net-
work). Refer to the game’s user guide for more information.
What IEEE 802.11a features are supported?
The product supports the following IEEE 802.11a functions:
• OFDM protocol
• Multi-Channel Roaming
• Automatic Rate Selection
• RTS/CTS feature
• Fragmentation
What IEEE 802.11b features are supported?
The product supports the following IEEE 802.11 functions:
• CSMA/CA plus Acknowledge protocol
• Multi-Channel Roaming
• Automatic Rate Selection
• RTS/CTS feature
• Fragmentation
• Power Management
26
Frequently Asked Questions
Downloaded from www.Manualslib.com manuals search engine

Dual-Band Wireless A + G Access Point
Can Instant Wireless products support file and printer sharing?
Instant Wireless
TM
products perform the same function as LAN products.
Therefore, Instant Wireless
TM
products can work with Netware, Windows
NT/2000, or other LAN operating systems to support printer or file sharing.
What is WEP?
WEP is Wired Equivalent Privacy, a data privacy mechanism based on a 40-bit
shared-key algorithm, as described in the IEEE 802.11 standard.
What is a MAC Address?
The Media Access Control (MAC) address is a unique number assigned by the
manufacturer to any Ethernet networking device, such as a network adapter,
that allows the network to identify it at the hardware level. For all practical pur-
poses, this number is usually permanent. Unlike IP addresses, which can
change every time a computer logs on to the network, the MAC address of a
device stays the same, making it a valuable identifier for the network.
How do I avoid interference?
Using multiple Access Points on the same channel and in close proximity to
one another will generate interference. When employing multiple Access
Points, be sure to operate each one on a different channel (frequency).
How do I reset the Access Point?
Press the Reset button on the back of the Access Point for about ten seconds.
This will reset the unit to its default settings.
How do I resolve issues with signal loss?
There is no way to know the exact range of your wireless network without test-
ing. Every obstacle placed between an Access Point and wireless PC will cre-
ate signal loss. Leaded glass, metal, concrete floors, water and walls will inhib-
it the signal and reduce range. Start with your Access Point and your wireless
PC in the same room and move it away in small increments to determine the
maximum range in your environment.
You may also try using different channels, as this may eliminate interference
affecting only one channel. Also, due to FCC regulations, more power may be
transmitted, using 802.11a, on channels 52, 56, 60 and 64, than on the lower
channels. Lastly, check the Advanced tab of the Web-Based Utility and make
sure that FULL is selected in the Transmission Rate field.
Does the Turbo Mode work with Windows XP PCs?
No. The Turbo Mode does not work with Windows XP PCs.
29
Instant Wireless
®
Series
What is ISM band?
The FCC and their counterparts outside of the U.S. have set aside bandwidth
for unlicensed use in the ISM (Industrial, Scientific and Medical) band.
Spectrum in the vicinity of 2.4 GHz, in particular, is being made available
worldwide. This presents a truly revolutionary opportunity to place convenient
high speed wireless capabilities in the hands of users around the globe.
What is Spread Spectrum?
Spread Spectrum technology is a wideband radio frequency technique devel-
oped by the military for use in reliable, secure, mission-critical communica-
tions systems. It is designed to trade off bandwidth efficiency for reliability,
integrity, and security. In other words, more bandwidth is consumed than in the
case of narrowband transmission, but the trade-off produces a signal that is, in
effect, louder and thus easier to detect, provided that the receiver knows the
parameters of the spread-spectrum signal being broadcast. If a receiver is not
tuned to the right frequency, a spread-spectrum signal looks like background
noise. There are two main alternatives, Direct Sequence Spread Spectrum
(DSSS) and Frequency Hopping Spread Spectrum (FHSS).
What is DSSS? What is FHSS? And what are their differences?
Frequency Hopping Spread Spectrum (FHSS) uses a narrowband carrier that
changes frequency in a pattern that is known to both transmitter and receiver.
Properly synchronized, the net effect is to maintain a single logical channel. To
an unintended receiver, FHSS appears to be short-duration impulse noise.
Direct Sequence Spread Spectrum (DSSS) generates a redundant bit pattern for
each bit to be transmitted. This bit pattern is called a chip (or chipping code).
The longer the chip, the greater the probability that the original data can be
recovered. Even if one or more bits in the chip are damaged during transmis-
sion, statistical techniques embedded in the radio can recover the original data
without the need for retransmission. To an unintended receiver, DSSS appears
as low power wideband noise and is rejected (ignored) by most narrowband
receivers.
Would the information be intercepted while transmitting on air?
WLAN features two-fold protection in security. On the hardware side, as with
Direct Sequence Spread Spectrum technology, it has the inherent security fea-
ture of scrambling. On the software side, the WLAN series offers the encryp-
tion function (WEP) to enhance security and access control. Users can set it up
depending upon their needs.
28
Downloaded from www.Manualslib.com manuals search engine

Dual-Band Wireless A + G Access Point
Appendix B: Setting Up the TCP/IP and
IPX Protocols
Before a computer can communicate with the Access Point, it must be config-
ured with the TCP/IP protocol. If you know how to set up TCP/IP on your com-
puters, do so now. Otherwise, use the guidelines below to help get TCP/IP
installed on all of the computers that need to communicate with the Access
Point. If you are unable to successfully install TCP/IP on one or more comput-
ers after following the directions, contact the manufacturer of your computers'
network operating system for further assistance. Check with your network
administrator for your TCP/IP settings.
The directions below provide general guidelines for coming up with IP address-
es and subnet masks. Check with your network administrator to see if you need
to use specific IP addresses or DHCP settings.
First, each computer on the network will require an IP address, which is a series
of numbers, separated by periods, identifying the PC on the network. To make
things simple, you should use the following numbering scheme:
192.168.1.X
In this example, X is a unique, arbitrarily assigned number from 1 to 254. Each
computer must have its own unique X number. Note: Never use 0, 250 or 255
for X. These numbers are reserved by TCP/IP for other uses.
For example, if you have three computers, you could number them as follows:
192.168.1.17
192.168.1.44
192.168.1.126
In this case, 17, 44, and 126 are arbitrary numbers between 1 and 254.
Each computer will also require a subnet mask, which is a numerical “filter”
that tells a computer what kinds of TCP/IP data packets to accept. If you’re not
sure which mask to use, the following mask is recommended:
255.255.255.0
31
Instant Wireless
®
Series
Does the Access Point function as a firewall?
No. The Access Point is only a bridge from wired Ethernet to wireless clients.
I have excellent signal strength, but I cannot see my network.
WEP is probably enabled on the Access Point, but not on your wireless adapter
(or vice versa). Verify that the same WEP Keys and levels (64, 128 or 152) are
being used on all nodes on your wireless network.
What is the maximum number of users the Access Point facilitates?
No more than 65, but this depends on the volume of data and may be less if
many users create a large amount of network traffic.
How many channels/frequencies are available with the Access Point?
Using 802.11a, there are eight available frequencies, ranging from 5.15GHz to
5.32GHz. Using 802.11b, there are eleven available channels, ranging from 1
to 11.
What is Turbo mode?
Turbo mode allows high-speed connections, but severely limits range. Turbo
mode must be enabled on both the Access Point and the wireless PCs to func-
tion. Turbo mode is not compatible with Windows XP and may only function
with Linksys 5GHz wireless adapters.
What is the difference in range between 802.11a and 802.11b products?
Overall, range will be a little
less in a typical environment,
while higher speeds may be
achieved with 802.11a, through-
put degrades more quickly. (See
Figure A-1.)
30
Setting Up TCP/IP in Windows
Figure A-1
Downloaded from www.Manualslib.com manuals search engine

Dual-Band Wireless A + G Access Point
1. Click the Start button, select Settings, and open the Control Panel. Inside
the Control Panel, double-click the Network icon.
2. When the Network window appears, click the Protocols tab. Then, click
the Add button.
3. Find the TCP/IP protocol in the Select Network Protocol field. Click it
once and then click the OK button.
4. When asked if you want to use DHCP, choose No.
5. If asked to supply your Windows NT CD, do so. NT will copy the neces-
sary files to your system. You may have to switch between the Access
Point’s Setup CD and the NT CD.
6. When TCP/IP appears in the Network Protocols window, click the
Bindings tab. Windows will store your new bindings.
7. Click the Protocols tab. Then, select TCP/IP.
8. Click the Properties button. Select the type of network adapter you have
from the Adapters box and select Specify an IP Address.
9. Enter the computer’s IP Address and Subnet Mask. Check with your net-
work administrator for your settings.
10. Enter your Default Gateway if you have one.
11. When you finish, click the OK button. If NT asks about WINS, ignore it.
12. When the Network window reappears, click the Close button. Restart your
computer when prompted. TCP/IP has now been successfully installed.
1. Click the Start button, select Settings, and open the Control Panel. Inside
the Control Panel, double-click the Network icon.
33
Instant Wireless
®
Series
The following instructions are provided as examples for reference only. For
complete instructions on installing and troubleshooting TCP/IP and IPX, con-
sult your Windows operating system documentation.
1. Click the Start button, select Settings, and open the Control Panel. Inside
the Control Panel, double-click the Network icon.
2. If the TCP/IP Protocol is listed for your network adapter, go to step five.
Otherwise, click the Add button.
3. When the Component Type window appears, select Protocol and click the
Add button.
4. Select Microsoft in the Manufacturers list and choose TCP/IP in the
Network Protocols list. Then, click the OK button.
5. When the Network window reappears, click TCP/IP. Then, click the
Properties button.
6. Select Specify an IP Address.
7. Enter an IP Address for the computer, along with a Subnet Mask. Click the
OK button. If you do not have these values, consult your network adminis-
trator.
8. When the Network window reappears, click the OK button. Restart your
machine. TCP/IP has now been successfully installed.
1. Click the Start button, select Settings, and open the Control Panel. Inside
the Control Panel, double-click the Network icon.
2. If the TCP/IP Protocol is listed for your network adapter, go to step four.
Otherwise, click the Add button.
3. When the Component Type window appears, select Protocol and click the
Add button.
4. Select Microsoft in the Manufacturers list and choose IPX/SPX protocol
in the Network Protocols list. Then, click the OK button.
32
TCP/IP Setup for Windows NT 4.0
NNoottee::
a Default Gateway is not required. Check with your network administrator.
IPX Setup for Windows NT 4.0
TCP/IP Setup for Windows 95, 98, and Millennium
IPX Setup for Windows 95, 98, and Millennium
Downloaded from www.Manualslib.com manuals search engine
/