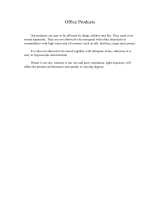Page is loading ...

U
ser Guide

1User Guide
User Guide
Welcome to GreatCall!
The all-new Jitterbug Touch 2 – An
Android
TM
smartphone with the
simplicity of Jitterbug. This User Guide
features all the information you need
to get the most out of your phone, so
please read this before you get started.
For more information on the Jitterbug Touch 2, go to
www.greatcall.com.

User Guide 2

3User Guide
Contents
Chapter 1: Jitterbug Touch 2 Introduction ..........................7
1.1 Battery .......................................................................10
Charging the Battery .................................................................... 10
1.2 Jitterbug Touch 2 Overview .............................................11
1.3 Using the On-Screen Keyboard .......................................12
1.4 Using the Lock Screen ....................................................14
1.5 The Main Screen Overview .............................................16
Chapter 2: The Main Screen – Home Tab .........................17
2.1 Home Tab Overview ........................................................18
2.2 Phone .............................................................................19
Making Your First Call................................................................... 19
Dialing a Number ........................................................................ 19
Redialing a Number ..................................................................... 19
Answering a Call .......................................................................... 20
Ignoring a Call .............................................................................. 20
2.3 Setting up Voicemail .......................................................21
2.4 Text Messages ................................................................22
Sending a Text Message ............................................................. 22
Composing and Sending a Text Message ................................... 22
Sending a Photo or Video Message ............................................. 23

User Guide 4
2.5 Camera ...........................................................................24
Accessing the Camera ................................................................. 24
Taking a Photo ............................................................................. 25
Viewing a Photo from the Camera App ....................................... 25
Recording a Video........................................................................ 26
2.6 Photo Album ...................................................................27
Viewing a Picture in your Photo Album ........................................ 27
Sending a Photo ......................................................................... 28
2.7 5Star Urgent Response ...................................................29
2.8 Urgent Care .....................................................................31
2.10 Customizing your Home Tab .........................................33
Chapter 3: The Main Screen – People Tab .......................35
3.1 People Tab Overview ......................................................36
3.2 Creating a Contact ..........................................................37
3.3 Creating a Favorite ..........................................................38
3.4 Deleting a Contact ..........................................................39
3.5 Calling a Contact .............................................................40
Chapter 4: GreatCall Button .............................................41
4.1 GreatCall Button – Introduction ......................................42
4.2 Usage .............................................................................43
4.3 Help ................................................................................45

5User Guide
Chapter 5: Setting Up and Using Email and Gmail ...........47
5.1 Introduction ....................................................................48
5.2 Setting up your Google Gmail Account ...........................49
Creating an Gmail Account from your Computer ................49
Linking Your Google Account to Your Jitterbug Touch 2......50
5.3 Email ...............................................................................51
Chapter 6: All Apps Button ...............................................53
6.1 All Apps Overview ...........................................................54
6.2 Google Play Store ...........................................................55
Downloading a free app ....................................................56
Purchasing an app ............................................................56
Chapter 7: Settings and Options .....................................57
7.1 Options ...........................................................................58
7.2 Settings ..........................................................................59
7.3 Setting the Screen Lock ..................................................60
Chapter 8: Commercial Mobile Alert System (CMAS) .......61
8.1 About CMAS ...................................................................62
8.2 Types of Alerts ................................................................63
The Fine Print ...................................................................64

User Guide 6

7User Guide
Chapter 1: Jitterbug Touch 2 Introduction
This chapter explains how to start using your
Jitterbug Touch 2.
• Device Battery
• Jitterbug Touch 2 Overview
• Using the Lock Screen
• Main Screen Overview
For additional support, visit us online at www.greatcall.com.

User Guide 8
Back Home Menu
Earpiece
LED
Indicator Light
Volume Key
Front-Facing
Camera

9User Guide
Headset Jack
Battery Cover
Release
Speaker
Microphone
Rear-Facing
Camera
Power Key
Charger/
Data Port

User Guide 10
1.1 Battery
Your Jitterbug Touch 2 comes with the battery pre-installed
and pre-charged so you can get started right away.
Charging the Battery
1. With the symbol on the
charger facing up and your
phone’s touch screen facing
down, insert the small end of
the charger into the micro-
USB port on the phone.
2. Insert the large end of the
charger cord into the port on
the wall adapter.
3. Plug the adapter into a standard outlet.
The battery icon in the upper right of the
screen tells you whether the device is:
- Charging (the icon is animated)
- Partially charged
- Fully charged

11User Guide
1.2 Jitterbug Touch 2 Overview
Get familiar with the three main keys, as you will use them
to navigate your phone.
1. Home key – no matter what you’re doing, this will
take you back to the Main screen on your phone.
2. Menu key – this gives you a menu of options for
every section of the phone. For example, this
button will allow you to add and delete contacts
while in your contacts list.
3. Back key – this will take you back to the previous
screen.

User Guide 12
1.3 Using the On-Screen Keyboard
When typing an email or text, simply tap the screen in the
message entry area. This is the white area shown in the
image to the right.
1. The blue cursor will appear when tapping a text fi eld
on the screen and can be used to navigate your typed
text. You can select a specifi c place in the text by simply
tapping the place or by touching & dragging the cursor
to the desired location.
2. The Shift key changes the text from lower case to
upper case. Touch and hold for caps lock.
3. The Symbols/Numbers key enables you to choose
from numbers and various symbols. Once you have
reached the symbols/numbers keyboard, tap
=\<
to
see an additional keyboard of symbols. Press the
ABC
button to return to the original keyboard.
4. The Delete key allows you to delete any previously
typed characters.

13User Guide
1
4
2
3
To change the orientation of your keyboard to
horizontal (shown above), simply rotate your phone
and hold it horizontally. The on-screen keyboard will
shift automatically.

User Guide 14
1.4 Using the Lock Screen
Your phone is equipped with a lock
screen that appears when your phone
is not in use, to prevent accidental
dialing.
1. The Unlock Function
– To unlock the screen, press and
hold the lock icon
and drag it
toward the top of the screen.
2. The Events Window
– The Events Window shows your
missed messages and calls.
– To access these events, you will
need to unlock the screen.
3. 5Star
– This button gives you access to immediate help with 5Star
Urgent Response
TM
. This innovative safety app comes
pre-installed on your Jiterbug Touch 2. To open the app, press
and release the 5Star button .
1
3
2

15User Guide
– In order to use 5Star Urgent Response, you will need to visit
www.mygreatcall.com to set up your account and a Personal
Profi le. If you do not set up a 5Star account, this button will
take you to a screen where you can access 9-1-1 quickly in an
emergency situation.
For more information on 5Star Urgent Response, see
page 29.
After several minutes of non-use, your phone will go
into “sleep” mode to save battery power. To wake
your phone, press the power button once.

User Guide 16
1.5 The Main Screen Overview
As soon as you unlock your phone,
you will see the Main screen. From
this screen you can use every
function of your Jitterbug Touch 2.
The Main screen features only two
tabs – “Home” and “People.” It was
designed to be simple, so you can
easily access the apps and people
that are most important to you,
without having to dig through icons
and features you may never use.
The following two chapters show in
detail how to use these two tabs.
If you were ever to get lost in
your phone, you can always
press the Home button
to return to this Main screen.

17User Guide
Chapter 2: The Main Screen – Home Tab
This chapter explains the Home Tab.
• Home Tab Overview
• Phone
• Voicemail
• Text Messages
• Camera
• Photo Album
• 5Star
• Urgent Care
• Customizing your Apps List

User Guide 18
2.1 Home Tab Overview
Your Jitterbug Touch 2 Home tab lists features that will be
most useful to you.
1. Phone
2. Text Messages
3. Camera
4. Photo Album
5. 5Star
6. Urgent Care
To learn more about the “All Apps” button see
page 53.
7. Email
8. Internet
9. Maps
10. Clock

19User Guide
2.2 Phone
Making Your First Call
Making phone calls is easy on your
Jitterbug Touch 2. Make sure you are in
an area where a signal can be received.
Look for the signal strength icon in
the upper right of the screen. The more
bars, the stronger the signal.
Dialing a Number
1. Tap “Phone” on the Home tab.
2. Using the dialpad, enter the phone
number.
3. Tap the “Call” button to dial the number.
4. To end the call, tap the symbol.
Redialing a Number
1. Tap “Phone” on the Home tab.
2. At the dialpad, tap the “All Calls” button at the top of
the screen.
3. Tap the number or contact you wish to redial.
/