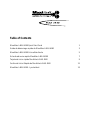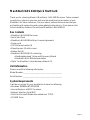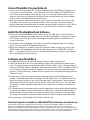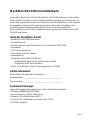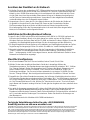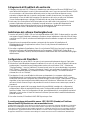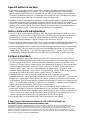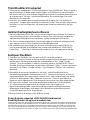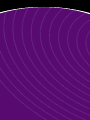Page is loading ...

Table of Contents
MaxAttach NAS 4100 Quick Start Card 1
Guide de démarrage rapide du MaxAttach NAS 4100 3
MaxAttach NAS 4100-Schnellstartkarte 5
Scheda ad avvio rapido MaxAttach NAS 4100 7
Tarjeta de inicio rápido MaxAttach NAS 4100 9
Cartão de Início Rápido do MaxAttach NAS 4100 11
MaxAttach NAS 4100 - Lynstartkort 13

Page 1
MaxAttach NAS 4100 Quick Start Card
Thank you for choosing Maxtor’s MaxAttach
™
NAS 4100 file server. Take a moment
to verify the contents in your box and note the model and serial number of your
MaxAttach for future reference. The procedures outlined here assume that you
are familiar with networking and system administration basics. If not, please refer
to the Installation Guide on the enclosed MaxAttach NAS 4100 CD.
Box Contents
• MaxAttach NAS 4100 file server
• Quick Start Card
• MaxAttach NAS 4100 End User License Agreement
• Power cord
• CAT-5 Ethernet cables (2)
• Mounting ears (2) with screws
• Rubber feet (4)
• MaxAttach NAS 4100 CD containing:
• MaxNeighborhood
™
Setup and Discovery Wizard
• MaxAttach NAS 4100 documentation
• 1Safe
™
for MaxAttach client backup software CD
Unit Information
Please record the following information:
Model Number: _____________________________________
Serial Number: ______________________________________
System Requirements
It will be necessary for your workstation to have the following:
• Windows 95/98/Me/NT(SP5)/2000
• Internet Explorer v4.01 SP1 or above
• Network Interface Card (NIC)
• Client for Microsoft Networks enabled over TCP/IP
• CD-ROM Drive

Connect MaxAttach to your Network
1. Connect one of the enclosed CAT-5 Ethernet cables to either 10/100 Base T Ethernet port
on the back of your MaxAttach. Insert the other end of this cable into a 10/100 Ethernet
connection on your network hub or switch. If you connect both Ethernet ports to your
network, they are pre-configured to enable fail-over and load balancing. Use the power
cord to connect the MaxAttach to a power source.
2. Make sure the main power On/Off rocker switch located at the back of the unit is in the
On position. Next, press the soft-power button on the front panel. The power light will
begin to flash and continue flashing for several minutes during the power-up cycle. When
the power light stops flashing and remains on, your MaxAttach is ready to configure.
Install the MaxNeighborhood Software
1. Insert the CD labeled MaxAttach NAS 4100 into your CD-ROM drive. If the MaxAttach
menu does not appear shortly after insertion, use Windows Explorer to locate and launch
the Setup file on the CD. Next, select MaxNeighborhood Installation and follow the on-
screen instructions.
2. A welcome screen will appear with options to install MaxNeighborhood or to Register
Online. Click the Install MaxNeighborhood button.
3. When the installation is complete, you will be given the option to launch by clicking the
FINISH button. A MaxNeighborhood window will appear with a “SEARCHING, Please
Wait . . .” message. When the search is complete, the MaxAttach unit(s) on your network
will be displayed in the window grid.
Configure your MaxAttach
1. If you have a DHCP server operating on your network, skip to step 3 below.
2. Select the MaxAttach unit you just installed by single-clicking the factory default server
name. The default server name will begin with the letters “MA”. Select “Change Settings”.
Enter the desired IP Address, Net Mask, Gateway and set DHCP Client to Disabled. Clicking
on the “Apply” button to commit the changes. The server will then automatically reboot.
Close the “Change Settings” window. After the system has completed rebooting, press the
“Refresh” button.
3. Double-click on the factory default server name appearing in the MaxNeighborhood
window. The default server name will begin with the letters “MA”. Your web browser will
launch and display a login screen. Enter the login name “Administrator” (without quote
marks) and the leave the password blank. Select “Administer this server ”. You will again
be asked for a login name and password. Enter the same name as above, also without a
password.
4. The Home page will now appear giving you the opportunity to alter factory default settings
to meet your individual network requirements. In particular, changing the administrative
password, date, time and network settings are typical. Depending on the changes made,
you may be instructed to reboot the system. Make all desired changes before rebooting.
5. Once rebooted, your MaxAttach NAS 4100 is ready for use.
Technical Support is available at 1-800-4MAXTOR and at www.maxattach.com
©2001 Maxtor Corporation. All Rights Reserved. Maxtor is a registered trademark of Maxtor Corporation.
MaxAttach and MaxNeighborhood are trademarks of Maxtor Corporation. Other product, company names
and logos are trademarks or registered trademarks of their respective owners. Specifications subject to change
without notice. Revisions: Maxtor reserves the right to revise this publication and to make changes in the content
hereof without the obligation of Maxtor to notify any person of such revision or changes. 000001530 2/01
Page is loading ...
Page is loading ...
Page is loading ...
Page is loading ...
Page is loading ...
Page is loading ...
Page is loading ...
Page is loading ...
Page is loading ...
Page is loading ...
Page is loading ...
Page is loading ...
Page is loading ...
-
 1
1
-
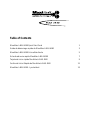 2
2
-
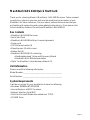 3
3
-
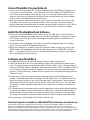 4
4
-
 5
5
-
 6
6
-
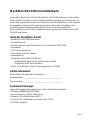 7
7
-
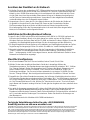 8
8
-
 9
9
-
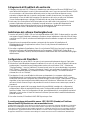 10
10
-
 11
11
-
 12
12
-
 13
13
-
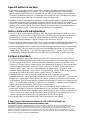 14
14
-
 15
15
-
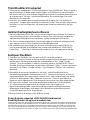 16
16
-
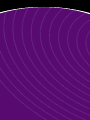 17
17
Maxtor NAS 4100 User manual
- Type
- User manual
- This manual is also suitable for
Ask a question and I''ll find the answer in the document
Finding information in a document is now easier with AI
in other languages
- italiano: Maxtor NAS 4100 Manuale utente
- français: Maxtor NAS 4100 Manuel utilisateur
- español: Maxtor NAS 4100 Manual de usuario
- Deutsch: Maxtor NAS 4100 Benutzerhandbuch
- português: Maxtor NAS 4100 Manual do usuário
- dansk: Maxtor NAS 4100 Brugermanual
Related papers
-
Maxtor NAS 4000 Series User manual
-
Maxtor Network Router NAS 3000 User manual
-
Seagate MaxAttach NAS 4000 User manual
-
Seagate 1394 Owner's manual
-
Seagate H01R300 Maxtor Shared Storage User manual
-
Seagate Owner's manual
-
Seagate CENTRAL AXIS BUSINESS Owner's manual
-
Seagate Maxtor Shared Storage Owner's manual
-
Maxtor Tool Storage 20274700 User manual
-
Seagate SATA300 PCI CARD Owner's manual
Other documents
-
Seagate Quick start guide
-
Hama 00049223 Owner's manual
-
ClearOne Tabletop Conference Phones User manual
-
ClearOne 592-158-003 Datasheet
-
ClearOne comm Audio Conferencing User manual
-
ClearOne comm MAXAttach IP +2 User manual
-
ClearOne MAXIP v4 0 Important information
-
ClearOne MAX Wireless/MAXATTACH Quick start guide
-
ClearOne MAX EX/MAXAttach User manual
-
ClearOne comm MAX WIRELESS User manual