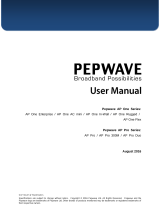Page is loading ...


Table of Contents
Chapter 1 ........................................................................................................................................................................................ 5
Key Features ............................................................................................................................................................................................ 6
Introduction .............................................................................................................................................................................................. 7
System Requirements ............................................................................................................................................................................... 8
Package Contents ..................................................................................................................................................................................... 8
Applications ............................................................................................................................................................................................. 9
Technical Specifications ........................................................................................................................................................................ 10
Physical Interface ................................................................................................................................................................................... 12
Chapter 2 ...................................................................................................................................................................................... 13
Considerations for Wireless Installation ................................................................................................................................................ 14
Computer Settings .................................................................................................................................................................................. 15
Hardware Installation ............................................................................................................................................................................. 19
Mounting the Access Point .................................................................................................................................................................... 20
Chapter 3 ...................................................................................................................................................................................... 22
Default Settings ...................................................................................................................................................................................... 23
Web Configuration ................................................................................................................................................................................. 24
Chapter 4 ...................................................................................................................................................................................... 26
Device Status .......................................................................................................................................................................................... 27
Connections ............................................................................................................................................................................................ 30
Chapter 5 ...................................................................................................................................................................................... 31
IPv4 Settings .......................................................................................................................................................................................... 32
IPv6 Settings .......................................................................................................................................................................................... 33
Spanning Tree Settings........................................................................................................................................................................... 34
Chapter 6 ...................................................................................................................................................................................... 35

Wireless Settings .................................................................................................................................................................................... 36
2.4GHz/5GHz SSID Profile ................................................................................................................................................................... 39
Wireless Security ................................................................................................................................................................................... 41
Wireless MAC Filter .............................................................................................................................................................................. 44
Traffic Shaping ....................................................................................................................................................................................... 45
Guest Network ....................................................................................................................................................................................... 46
Fast Handover ........................................................................................................................................................................................ 48
Management VLAN Settings ................................................................................................................................................................. 49
Chapter 7 ...................................................................................................................................................................................... 50
SNMP Settings ....................................................................................................................................................................................... 51
CLI/SSH Settings ................................................................................................................................................................................... 53
HTTPS Settings...................................................................................................................................................................................... 54
Email Alert ............................................................................................................................................................................................. 55
Date and Time Settings .......................................................................................................................................................................... 56
WiFi Scheduler ....................................................................................................................................................................................... 57
Tools ....................................................................................................................................................................................................... 59
Device Discovery ................................................................................................................................................................................... 62
Chapter 8 ...................................................................................................................................................................................... 63
Account Setting ...................................................................................................................................................................................... 64
Firmware Upgrade ................................................................................................................................................................................. 65
Backup/Restore ...................................................................................................................................................................................... 66
System Log ............................................................................................................................................................................................ 67
Reset ....................................................................................................................................................................................................... 68
Logout .................................................................................................................................................................................................... 69
Appendix ...................................................................................................................................................................................... 70
Appendix A - FCC Interference Statement ............................................................................................................................................ 71
Appendix B - IC Interference Statement ................................................................................................................................................ 72

Chapter 1
Product Overview

Introduction
Key Features
Deploy and manage with ease using EWS Series Wireless Management Switches.
Up to 29 dBm transmit power enabling long range connectivity.
Supports IEEE802.11ac/a/b/g/n wireless standards with up to 450 Mbps data rate on 2.4GHz band and 1300Mbps on 5GHz
band
Three detachable 5 dBi 2.4 GHz Omni-directional antennas
Three detachable 7 dBi 5 GHz Omni-directional antennas
Backward compatible with IEEE802.11a/b/g/n wireless devices.
Integrated Power over Ethernet (IEEE802.3at) for lowering deploying costs. Can be powered using either the included power
adapter or via PoE with PoE 802.3af/at capable Switches or Injectors.
Dual Band/Three Stream.
Band Steering to load balance clients between 2.4GHz and 5 GHz for better throughput performance.
1
Secured Guest Network option available.

Introduction
The EWS860AP is a high-powered, long-range 3x3 Dual-Band Wireless 802.11 ac/a/b/g/n Outdoor Access Point with speeds up to 450
Mbps on 2.4GHz and 1300Mbps on 5GHz band.. This Access Point is designed to operate in a variety of outdoor environments. Its
high-powered, long-range characteristics make it a cost-effective alternative to ordinary Access Points that don’t have the range and
reach to connect to a growing number of wireless users who wish to connect to a business network. The EWS860AP supports 2.4GHz
frequency band under 802.11 b/g/n mode while at the same time provids 5GHz band under 802.11 ac/a/n mode for communicating to
and from 5GHz capable computers, tablets or smart phones or transferring files. Several EWS860APs can be deployed in a campus
setting using the 5GHz band as a backhaul to provide multiple 2.4GHz wireless cells for computers or mobile devices in common outdoor
areas.
The EWS860AP is easy to install in virtually any location with its included PoE (Power over Ethernet) injector for quick outdoor
installation. The EWS860AP enables network administrators to control its transmit power and feature settings for selecting narrow
bandwidth and traffic shaping. The EWS860AP also supports wireless encryption including Wi-Fi Protected Access(WPA-PSK/WPA2-PSK)
Encryption, and IEEE 802.1x with RADIUS.
Maximum data rates are based on IEEE 802.11 standards. Actual throughput and range may vary depending on many factors including environmental conditions, distance
between devices, radio interference in the operating environment, and mix of devices in the network. Features and specifications are subjected to change without prior
notice. Trademarks and registered trademarks are the property of their respective owners. For United States of America: Copyright © 2013 EnGenius Technologies, Inc. All
rights reserved.

System Requirements
The following are the Minimum System Requirements in order to configure the device:
Computer with an Ethernet interface or wireless network capability
Windows OS (XP, Vista, 7, 8), Mac OS, or Linux-based operating systems
Web-Browsing Application (i.e. : Internet Explorer, Firefox, Chrome, Safari, or another similar browser application)
Package Contents
The package contains the following items (all items must be in package to issue a refund):
EWS860AP Access Point
3 detachable 5 dBi 2.4 GHz Omni-directional Antenna
3 detachable 7 dBi 5 GHz Omni-directional Antenna
Power Adapter (48V/0.8A)
PoE Injector (EPE-48GR)
Grounding Cable
Pole Mount Bracket
Wall Mount Base
Mounting Screw Set
Quick Installation Guide

Applications
Wireless LAN (WLAN) products are easy to install and highly efficient. The following list describes some of the many applications
made possible through the power and flexibility of WLANs:
Difficult-to-Wire Environments: There are many situations where wires cannot be installed, deployed easily, or cannot be
hidden from view. Older buildings, sites with multiple buildings, and/or areas that make the installation of a Ethernet-based
LAN impossible, impractical or expensive are sites where WLAN can be a network solution.
Temporary Workgroups: Create temporary workgroups/networks in more open areas within a building; auditoriums,
amphitheaters classrooms, ballrooms, arenas, exhibition centers, or temporary offices where one wants either a permanent or
temporary Wireless LAN established.
The Ability to Access Real-Time Information: Doctors/Nurses, Point-of-Sale Employees, and/or Warehouse Workers can access
real-time information while dealing with patients, serving customers, and/or processing information.
Frequently Changing Environments: Set up networks in environments that change frequently (i.e.: Show Rooms, Exhibits, etc.).
Small Office and Home Office (SOHO) Networks: SOHO users require a cost-effective, easy, and quick installation of a small
network.
Training/Educational Facilities: Training sites at corporations or students at universities use wireless connectivity to exchange
information between peers and easily access information for learning purposes.

Technical Specifications
Standard:
IEEE802.11ac/a/n on 5 GHz
IEEE802.11b/g/n on 2.4 GHz
IEEE802.3at
Antenna:
6 External N-type Antenna
3 x detachable 5 dBi 2.4 GHz Omni-directional Antennas
3 x detachable 7 dBi 5 GHz Omni-directional Antennas
Physical Interface:
2 x 10/100/1000 Gigabit Ethernet Port with PoE support
LAN1 Port: IEEE802.3at PoE Input
LAN2 Port: IEEE802.3af PoE Output
Both Ethernet Ports support Surge Protection to 6KV
LED Indicators:
Power
LAN 1
LAN 2
2.4 GHz
5 GHz
Power Requirements:
External Power Adapter, DC IN, 48V/0.8A
IEEE802.3at support
Management:
Auto Channel Selection
Multiple SSID: 16 SSIDs, 8 SSIDs per Radio
BSSID
SNMP V1/V2c/V3
MIB I/II, Private MIB
VLAN Tag/VLAN Pass-through
Clients Statistics
Save Configuration as User Default
Fast Roaming
E-Mail Alert
RADIUS Accounting
Guest Network
Control
CLI Supported
Distance Control (ACK Timeout)
Multicast Supported
Auto Reboot
Obey Regulatory Power
Security:
WEP Encryption - 64/128/152 bit
WPA/WPA2 Personal (WPA-PSK using TKIP or AES)
WPA/WPA2 Enterprise (WPA-PSK using TKIP or AES)
Hides SSID in beacons
MAC address filtering, up to 50 MACs

Wireless STA (Client) connection list
Https Support
SSH Support
QoS (Quality of Service):
Complaint with IEEE 802.11e standard
Physical/Environment Conditions:
Operating:
Temperature: -4 °F to 158 °F (-20 °C to 70 °C)
Humidity (non-condensing): 90% or less
Storage:
Temperature: -22 °F to 176 °F (-30 °C to 80 °C)
Humidity (non-condensing): 90% or less

Physical Interface
Dimensions and Weights
Length: 11.22”
Width: 8.58”
Depth: 2.1”
Weight: 4.17 lbs
1. 2.4 GHz Antennas: Detachable 5 dBi 2.4 GHz Omni-directional
2. 5 GHz Antennas Detachable 7 dBi 5 GHz Omni-directional
3. LAN Port 1 (802.3at PoE Input): Ethernet port for RJ-45 cable.
4. LAN Port 2 (802.3af PSE Output): Ethernet port for RJ-45 cable.
5. LED Indicators: LED lights for Power, LAN Port 1, LAN Port 2, 2.4
GHz Connection and 5 GHz Connection.
6. Ground
7. Mounting Holes: Using the provided hardware, the ENH1750EXT
can be attached to a wall or pole.

Chapter 2
Before You Begin

Before You Begin
This section will guide you through the installation process. Placement of the EnGenius Access Point is essential to maximize the
Access Point’s performance. Avoid placing the Access Point in an enclosed space such as a closet, cabinet, or stairwell.
Considerations for Wireless Installation
The operating distance of all wireless devices can often not be pre-determined due to a number of unknown obstacles in
the environment in which the device is deployed. Obstacles such as the number, thickness, and location of walls, ceilings,
or other objects that the Access Point’s wireless signals must pass through can weaken the signal. Here are some key
guidelines for allowing the Access Point to have an optimal wireless range during setup.
Keep the number of walls and/or ceilings between the Access Point and other network devices to a minimum. Each wall and/or
ceiling can reduce the signal strength, resulting in a lower overall signal strength.
Building materials make a difference. A solid metal door and/or aluminum stubs may have a significant negative effect on the
signal strength of the Access Point. Locate your wireless devices carefully so the signal can pass through drywall and/or open
doorways. Materials such as glass, steel, metal, concrete, water (example: fish tanks), mirrors, file cabinets, and/or brick can
also diminish wireless signal strength.
Interference from your other electrical devices and/or appliances that generate RF noise can also diminish the Access Point’s
signal strength. The most common types of devices are microwaves or cordless phones.

Computer Settings
Windows XP/Windows 7
In order to use the Access Point, you must first configure the TCP/IPv4 connection of your Windows OS computer system.
1. Click the
Start
button and open the
Control Panel
.
Windows XP Windows 7
2a. In
Windows XP
, click on Network Connections.

2b. In
Windows 7
, click
View network status and tasks
in the
Network and Internet
section, then select
Change adapter
settings.
3. Right click on
Local Area Connection
and select
Properties
.
4. Select
Internet Protocol Version 4 (TCP/IPv4)
and then select
Properties
.

5. Select
Use the following IP address
and enter an IP address that is different from the
Access Point and Subnet mask, then click
OK
.
Note
: Ensure that the IP address and Subnet mask are on the same subnet as the
device.
For example: Access Point IP address: 192.168.1.1
PC IP address: 192.168.1.2 – 192.168.1.255
PC Subnet mask: 255.255.255.0

Apple Mac OS X
1. Go to
System Preferences
(it can be opened in the
Applications
folder or by selecting it in the Apple Menu).
2. Select
Network
in the
Internet & Network
section.
3. Highlight
Ethernet
.
4. In
Configure IPv4
, select
Manually
.
5. Enter an IP address that is different from the Access Point and
Subnet mask, then click
OK
.
Note: Ensure that the IP address and Subnet mask are on the same
subnet as the device.
For example: Access Point IP address: 192.168.1.1
PC IP address: 192.168.1.2 – 192.168.1.255
PC Subnet mask: 255.255.255.0
6. Click
Apply
when finished.

Hardware Installation
1.
Connect one end of the Ethernet cable into the main LAN
port (PoE) of the Access Point and the other end to the
AP Ethernet port on the PoE injector.
2.
Connect the
Power Adapter
to the
DC-IN
port of the
PoE injector and plug the other end in to an electrical
outlet.
3.
Connect the second Ethernet cable into the
LAN port
of
the PoE injector and the other end to the Ethernet port
on the computer.
4.
Screw on the provided antennas to the device. Once both
connections are secure, verify the following:
a) Ensure that the
POWER
light is on (it will be green).
b) Ensure that the 2.4 GHz/5 GHz WLAN light is on (it will
be green for both 5 GHz and 2.4 GHz).
c) Ensure that the LAN (Computer/AP Connection) light is
on (it will be green).
d) Once all three lights are on, proceed to set up the
Access Point using the computer.
Note
: The Access Point supports both IEEE 802.3at PoE
(Power over Ethernet) or the included power injector. You
may use either one as the power source.
Do NOT use both
at the same time.

Mounting the Access Point
Using the provided hardware, the Access Point can be attached to a ceiling or wall.
To attach the Access Point to a wall using the wall mounting kit:
1. Mark the four locations of the mounting holes on the flat mounting surface.
2. Drill a 37 mm deep 8 mm hole in the markings and hammer the bolts into the openings.
3. Place the lock and flat washers on the four hex cap screws and drive the screws to attach the bracket to the back of the
Access Point.
4. Tighten the flat washers to secure the bracket to the mounting surface.
/