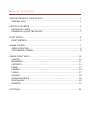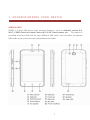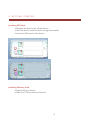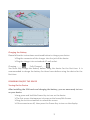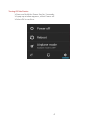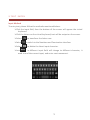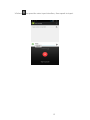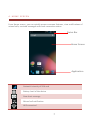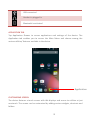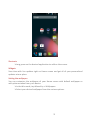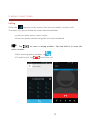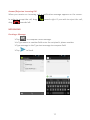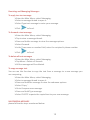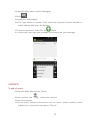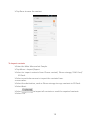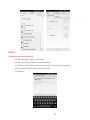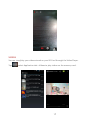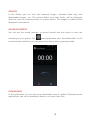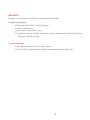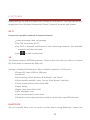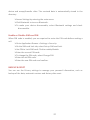EN
USER MANUAL
Model-No.:
PH402

T A B L E OF C O N T E N T S
1.UNDERSTANDING YOUR DEVICE
........................................................................
1
GENERAL INFO
.........................................................................................................
1
2.GETTING STARTED ..................................................................................................2
INSTALLING CARDS..................................................................................................................3
POWERING ON/OFF THE DEVICE......................................................................... 3
3.TEXT ENTRY .............................................................................................................. 5
INPUT METHOD........................................................................................................5
4.HOME SCREEN
...........................................................................................................
7
APPLICATION TAB
...................................................................................................
8
CUSTOMIZING SCREEN
............................................................................................
8
5.MENU FUNCTIONS
.................................................................................................
10
CALLING...................................................................................................................10
MESSAGING.............................................................................................................11
CONTACTS...............................................................................................................13
EMAIL.......................................................................................................................15
CAMERA...................................................................................................................16
VIDEOS.....................................................................................................................17
GALLERY
..................................................................................................................
18
SOUND RECORDER
................................................................................................
18
DOWNLOADS
..........................................................................................................
18
BROWSER
.................................................................................................................
19
6.SETTINGS.................................................................................................................20

1
1. UN D E R S T A N D I N G YO U R DE V I C E
GENERAL INFO
PH402 is a dual SIM phone that encloses features, such as Android version 6.0,
Wi-Fi, 2.0MP Auto focus back Camera & 0.3 MP front camera, etc. This phone is
provided with two SIM slots for two different SIM cards. You can select to operate
SIM cards as per your personal and professional needs.

2
2. G E T T I N G S T A R T E D
Installing SIM Card
Remove the back cover of the device.
Hold the device with the front facing downwards.
Insert the SIM card in the device.
Installing Memory Card
Switch off your device.
Slide the T-Flash card into the slot.

3
Charging the Battery
Please follow the instructions mentioned below to charge your device:
Plug the connector of the charger into the jack of the device.
Plug the charger into a standard AC wall outlet.
Charging……. Fully Charged…….
You must fully charge the battery before using the device for the first time. It is
recommended to charge the battery for three hours before using the device for the
first time.
POWERING ON/OFF THE DEVICE
Turning On the Device
After installing the SIM cards and charging the battery, you are now ready to turn
on your device.
Long press and hold the Power Key to turn on the device.
The first screen that appears is known as the home/idle Screen.
Drag the lock icon towards to unlock the screen.
If the screen turns off, then press the Power Key to turn on the display.

4
Turning Off the Device
Press and hold the Power Key for 3 seconds.
A pop-up window appears, select Power off.
Select OK to confirm.

5
3 T E X T E N T R Y
Input Method
To entry text, please follow the methods mentioned below:
Click the input field, then the bottom of the screen will appear the virtual
keyboard.
Click the letters on the virtual keyboard, text will be output on the screen.
Select to transform the letter case.
Select to switch to the Numbers and Punctuation interface.
Select to delete the latest input character.
Icon in different input field will change to different character, it
used to end the current input, and enter next movement.

6
Select to open the voice input interface, then speak to input.

7
4. H O M E S C R E E N
From Home screen, you can quickly access common features, view notifications of
missed calls, received messages and check connection status.
Network intensity of SIM card
Battery level of the device
New short message
Missed call notification
Wifi connected
Home Screen
Status Bar
Application

8
USB connected
Headset is plugged in
Bluetooth is activated
APPLICATION TAB
Tap Application Drawer to access applications and settings of the device. The
Application tab enables you to access the Main Menu and choose among the
various utilities/ features available in the device.
CUSTOMIZING SCREEN
The device features a touch screen with idle displays and access to utilities at just
one-touch. The screen can be customized by adding various widgets, shortcuts and
folders.
Application

9
Shortcuts
Long press on the desired application to add on the screen.
Widgets
Save time with live updates right on Home screen and get all of your personalized
updates at one place.
Setting the wallpaper
You can customize the wallpaper of your Home screen with default wallpaper or
with pictures taken from your device.
In the idle mode, tap Menu Key > Wallpapers.
Select your desired wallpaper from the various options.

10
5 ME N U F U N C T I O N S
Calling
If the icon appears on the screen, then you can make or receive calls.
To make a call, please follow the steps mentioned below:
Enter the Main Menu, select Phone.
Enter the phone number using the on-screen keyboard.
Tap to erase a wrong number. Tap and hold it to erase the
entire number.
After entering phone number, tap .
To end the call, tap to end the call.

11
Answer/Reject an Incoming Call
When you receive an incoming call, a notification message appears on the screen.
In order to accept the call, drag towards right. If you wish to reject the call,
drag towards left.
MESSAGING
Creating a Message
Tap to compose a new message.
In Type name or number field enter the recipient’s phone number.
Type message in the Type text message to compose field.
Tap to Send.

12
Receiving and Managing Messages
To reply to a text message
Enter the Main Menu, select Messaging.
Select a message thread to open it.
Select Type text message to enter your message.
Click to Send.
To forward a text message
Enter the Main Menu, select Messaging.
Tap to view a message thread.
Press and hold a message to view the message options.
Select Forward.
In the Type name or number field, enter the recipient’s phone number.
Click to Send.
To delete all text messages
Enter the Main Menu, select Messaging.
Tap Menu > Delete all threads.
All the messages will be deleted.
To copy message text
You can use this function to copy the text from a message to a new message you
are composing.
Enter the Main Menu, select Messaging.
Select a message thread to open it.
Press and hold the message to view the submenu options.
Select ‘Copy ’.
Go to Compose new message.
Press and hold Type message.
Select ‘PASTE’ to paste the copied text to your new message.
MULTIMEDIA MESSAGE
please follow the steps mentioned below:

13
Enter the Main Menu, select Messaging.
Select .
Tap Menu > Add subject.
In the Type name or number field, enter the recipient’s phone number or
email address and enter the Subject.
To insert a picture or video file, tap Attach.
To insert text, tap Type text message, and then enter your message.
CONTACTS
To add a Contact
Enter the Main Menu select Phone.
Enter number, tap create new contact.
Select the storage.
You can enter contact information such as name, phone number, email
address etc, if you select storage as
“
Phone
”
.

14
Tap Done to save the contact.
To import contacts
Enter the Main Menu select People.
Tap Menu > Import/Export.
Select to import contacts from Phone contact/ Phone storage/ SIM Card/
SD Card.
Select a particular source to import the contacts from.
Select Next.
Select the destination, such as Phone storage to copy contacts to SD Card.
Select Next.
Select “ ” to import all contacts or mark the required contacts.
Select “OK”.

15
EMAIL
Setting up an Email Account
Enter the Main Menu, tap Email.
Enter your Email address and Password.
Tap Next. The device will automatically retrieve email settings.
Enter Name and Account display name.
Tap Next.

16
CAMERA
Capturing an Image
Select Camera. The screen will automatically switch to landscape view.
Aim the phone at the subject. Tap to take the shot.
Capturing a Video
Select Camera. Click switch to video mode.
Aim the phone at the subject. To start recording, select .
To stop recording, select .
Tap to capture an image
Tap to access to galley
Tap to change
another mode
Tap to perform
settings

17
VIDEOS
You can view/play your videos stored on your SD Card through the Video Player.
Tap select Application tab > Videos to play videos on the memory card.

18
GALLERY
In the Gallery you can view the captured images, recorded video clips, and
downloaded images, etc. The picture folder and video folder will be displayed.
Select to view the camera pictures or camera videos. The images or videos will be
displayed in thumbnails.
SOUND RECORDER
You can use the sound recorder to record sounds and also select to save the
recordings in your phone. Tap select Application tab > Sound Recorder. In the
sound recorder interface, you can press menu key to select recording mode.
DOWNLOADS
In this application, you can view your downloads, such as: audios/ Videos/pictures/
applications, you can re-download, delete or re-cover these files.
Page is loading ...
Page is loading ...
Page is loading ...
Page is loading ...
-
 1
1
-
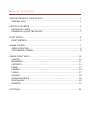 2
2
-
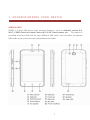 3
3
-
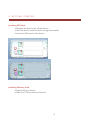 4
4
-
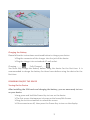 5
5
-
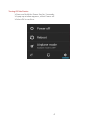 6
6
-
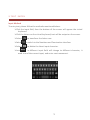 7
7
-
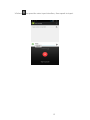 8
8
-
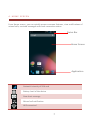 9
9
-
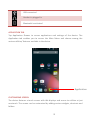 10
10
-
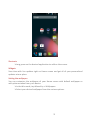 11
11
-
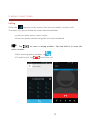 12
12
-
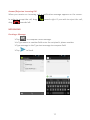 13
13
-
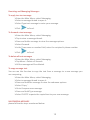 14
14
-
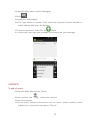 15
15
-
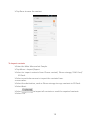 16
16
-
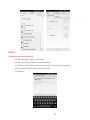 17
17
-
 18
18
-
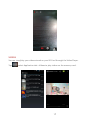 19
19
-
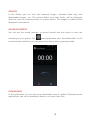 20
20
-
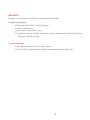 21
21
-
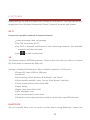 22
22
-
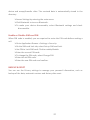 23
23
-
 24
24
MPMan PH402 User manual
- Category
- Smartphones
- Type
- User manual
Ask a question and I''ll find the answer in the document
Finding information in a document is now easier with AI
Related papers
Other documents
-
ZTE V821 User manual
-
ZTE Reliance 3G Tab User manual
-
Gigabyte GSmart G1345 User manual
-
Gigabyte GSmart G1315 User manual
-
Gigabyte GSmart G1315 User manual
-
ZTE Racer 3UK User manual
-
Gigabyte G1310 User manual
-
Gigabyte GSmart G1310 User manual
-
Gigabyte G1317 D User manual
-
ZTE Light V9 Telecom Mobile User manual