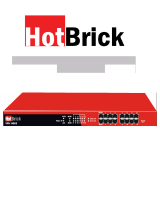Page is loading ...

M73-APO09-400
Multi-Homing Dual
WAN Firewall Router
Quick Installation Guide

- 1-
Multi-Homing Dual WAN Firewall Router Overview
The Multi-Homing Dual WAN Firewall Router provides three 10/100Mbit
Ethernet network interface ports which are the LAN, WAN 1, and WAN 2
port. It also provides an easily operated software WebUI that allows users to
set system parameters or monitor network activities using a web browser.
Multi-Homing Dual WAN Firewall Router security feature
Some functions that are available in the Multi-Homing are: Packet Filter,
Proxy Server, Hacker invasion alarm, Packet monitor log, Policy, etc.
Multi-Homing Dual WAN Firewall Router installation
This product is a hardware Multi-Homing. Therefore the installation is much
easier than a software Multi-Homing. First the user has to prepare three
network cables, and connect them to the LAN, WAN 1 and WAN 2
connectors respectively. The LAN interface has to connect to the office’s
LAN network on the same HUB/Switch. The WAN 1 interface has to
connect with a WAN 1 router, DSL modem, or Cable modem. The WAN 2
interface has to connect with a WAN 2 router, DSL modem, or Cable
modem.
Multi-Homing Dual WAN Firewall Router function setting
The Multi-Homing Dual WAN Firewall Router has a built in WEBUI (Web
User Interface). All configurations and management are done through the
WEBUI using an Internet web browser.
Multi-Homing Dual WAN Firewall Router monitoring function
The Multi-Homing provides monitoring functions which contains traffic log,
event log, traffic alarm, event alarm, and traffic statistics. Traffic alarm
records the packets of hacker invasions. Not only does the Multi-Homing log
these attacks, it can be set up to send E-mail alerts to the Administrator
automatically for immediate hacker’s invasion crisis management.

Multi-Homing Dual WAN Firewall Router supporting protocols
The Multi-Homing Dual WAN Firewall Router supports all the TCP, UDP and
ICMP protocols, such as HTTP, TELNET, SMTP, POP3, FTP, DNS, PING,
etc. System Administrators can set up proprietary protocols according to
operating requirements.
Hardware Description
DC Power
Reset
WAN 1
External 1 Port
LAN
WAN 2
External 2 Port
External Port (WAN 1): Use this port to connect to the WAN 1 router,
DSL modem, or Cable modem.
External Port (WAN 2): Use this port to connect to the WAN 2 router,
DSL modem, or Cable modem.
LAN Port (LAN): Use this port to connect to the LAN network of the office.
Reset: Reset the Multi-Homing Dual WAN Firewall Router to the original
default settings.
DC Power: connect one end of the power supply to this port, the other
end to the electrical wall outlet.
- 2-

Connecting Example:
Multi-Homing:
LAN Port = 192.168.1.1
WAN 1 Port = x.x.x.x (provided by ISP)
WAN 2 Port = x.x.x.x (provided by ISP)
Connection Type: 10/100 Mbps Cable Connection
【LAN 1 Port】= 192.168.1.3
【LAN 2 Port】= 192.168.1.4
【LAN 3 Port】= 192.168.1.5
【LAN 4 Port】= 192.168.1.6
【WAN 1 Port】= 61.11.11.11
【WAN 2 Port】= 61.22.22.22
- 3-

Multi-Homing Dual WAN Firewall Router Software (management
tool) description
Multi-Homing Dual WAN Firewall Router management tool: WebUI
The main menu functions are located on the left-hand side of the screen, and
the display window will be on the right-hand side. The main functions include
12 items, which are: Administrator, Configuration, Address, Service,
Schedule, Policy, VPN, Virtual Server, Log, Alarm, Statistics, and Status.
- 4-

- 5-
Quick Setup
WebUI Configuration example
STEP 1:
Connect both the Administrator’s PC and the LAN port of the Multi-Homing
Dual WAN Firewall Router to a hub or switch. Make sure there is a link light
on the hub/switch for both connections. The Multi-Homing Dual WAN Firewall
Router has an embedded web server used for management and
configuration. Use a web browser to display the configurations of the
Multi-Homing (such as Internet Explorer 4(or above) or Netscape 4.0(or
above) with full java script support). The default IP address of the
Multi-Homing is 192.168.1.1 with a subnet mask of 255.255.255.0. Therefore,
the IP address of the Administrator PC must be in the range between
192.168.1.2 /24– 192.168.1.254/24.
If the company’s LAN IP Address is not subnet of 192.168.1.0, (i.e. LAN IP
Address is 172.16.0.1) the Administrator must change his/her PC IP address
to be within the same range of the LAN subnet (i.e. 192.168.0.0). Reboot
the PC if necessary.
By default, the Multi-Homing Dual WAN Firewall Router Multi-Homing is
shipped with its DHCP Server function enabled. This means the client
computers on the LAN network including the Administrator PC can set their
TCP/IP settings to automatically obtain an IP address from the Multi-Homing
Dual WAN Firewall Router.
The following table is a list of private IP addresses. These addresses may
not be used as a WAN 1 IP address.
10.0.0.0 ~ 10.255.255.255
172.16.0.0 ~ 172.31.255.255
192.168.0.0 ~ 192.168.255.255

STEP 2:
Once the Administrator PC has an IP address on the same network as the
Multi-Homing Dual WAN Firewall Router, open up an Internet web browser
and type in http://92.168.1.1
in the address bar.
A pop-up screen will appear and prompt for a username and password. A
username and password is required in order connect to the Multi-Homing.
Enter the default login username and password of Administrator (see below).
Username: admin
Password: admin
Click OK
- 6-

- 7-
STEP 3:
After entering the username and password, the Multi-Homing Dual WAN
Firewall Router WEBUI screen will display.
Select the Interface tab on the left menu and a sub-function list will be
displayed.
Click on LAN from the sub-function list, and enter proper Layer 3 network
setup information. (for example)
LAN interface IP Address 192.168.1.1
NetMask 255.255.255.0
Select the Interface tab on the left menu and a sub-function list will be
displayed.
Click on WAN from the sub-function list, and enter proper Layer 3 network
setup information.

Click Modify to modify WAN 1/2 settings.
Note: The above figures are only examples. Please fill in the appropriate IP
address information provided to you by the ISP.
- 8-

STEP 4:
Click on the Policy tab from the main function menu, and then click on
Outgoing from the sub-function list.
Click on New Entry button.
When the New Entry option appears, then enter the following configuration:
Source Address – select “Inside_Any”
Destination Address – select “Outside_Any”
Service - select “ANY”
Action - select “Permit”
Click on OK to apply the changes.
- 9-

STEP 5:
The configuration is successful if you see the screen below. Make sure that
all the computers that are connected to the LAN port have their Default
Gateway IP Address set to the Multi-Homing’s LAN IP Address (i.e.
192.168.1.1). At this point, all the computers on the LAN network should gain
access to Internet immediately. If a Multi-Homing filter function is required,
please refer to the Policy section.
- 10-
/