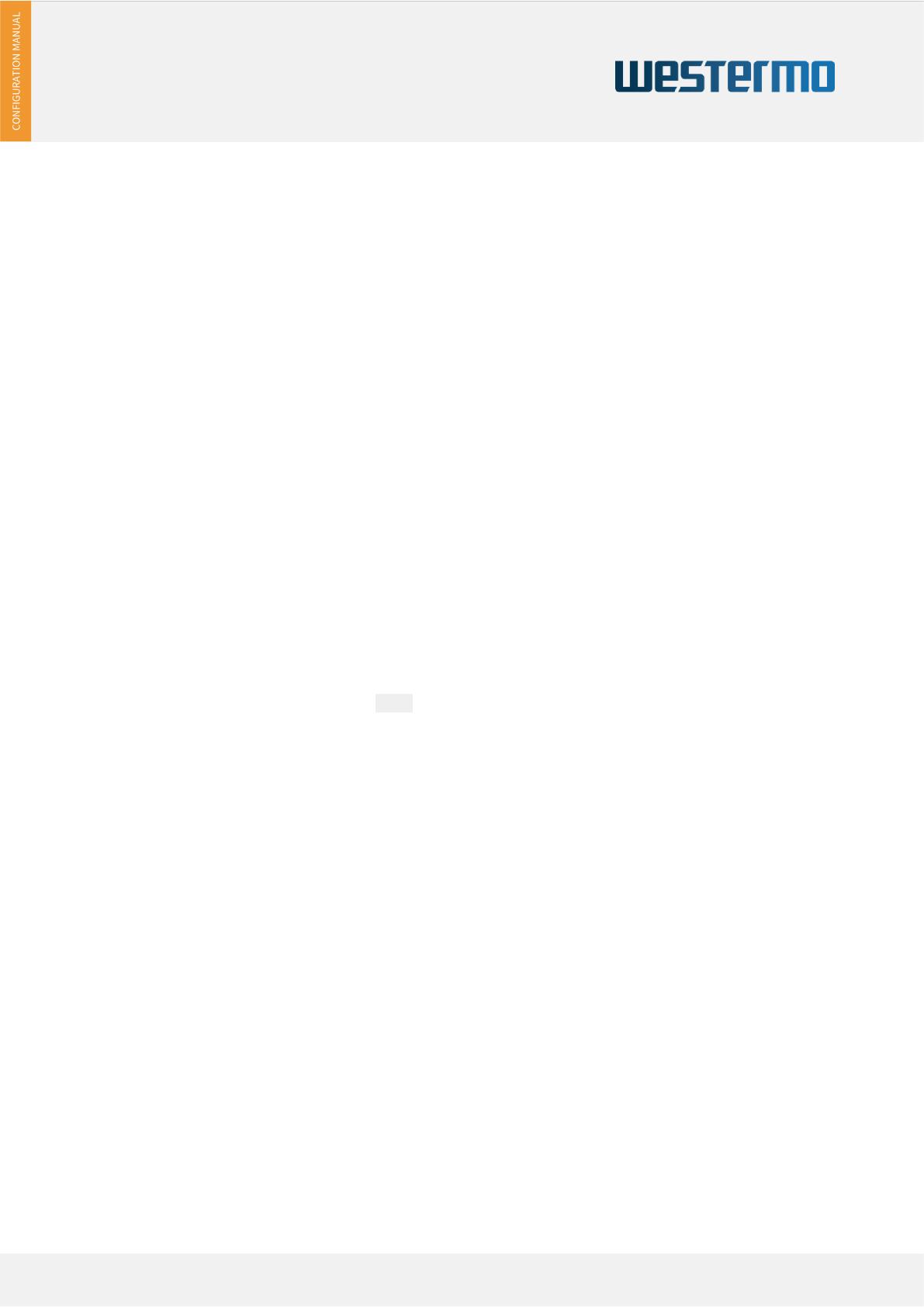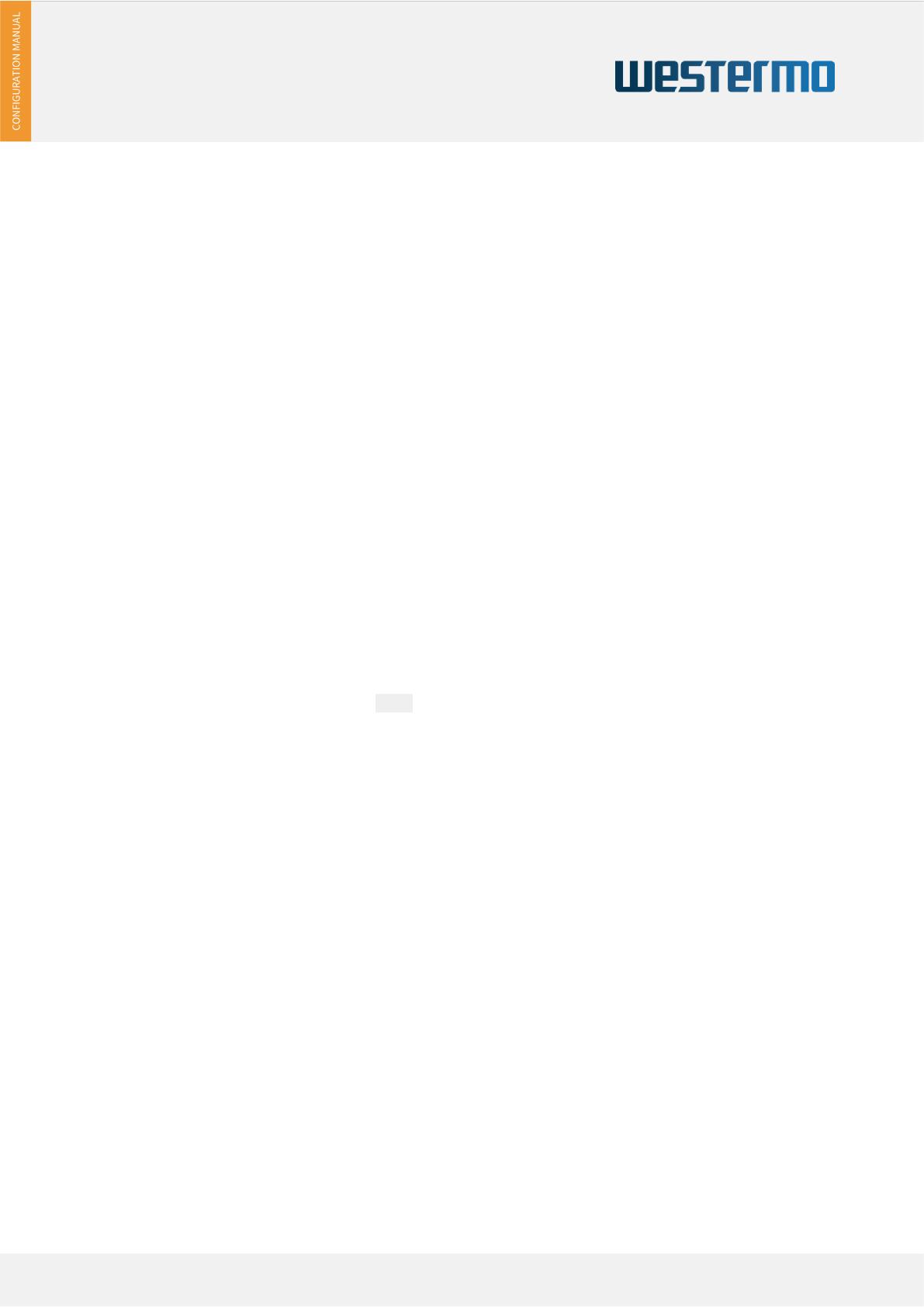
2 ABOUT THIS DOCUMENT
This configuration manual is intended for system developers and integrators. It is not intended for end users. It
describes the firmware functions of the access point/router/gateway product family and provides information for
special applications and configurations of the product.
This manual is intended to guide through the configuration process of an Access Point/Router/Gateway (the names
of which are used interchangeably for this manual) for use in a train or bus. We tried to cover the main aspects of
this task, including
•Backup and restore of configurations
•Install new firmware versions
•Handling of IP addresses, DHCP, VLAN, VPN, firewall
•Configuration of WiFi and LTE
•MWAN configuration for multiple WAN connection
•Westermo Eltec’s train coupling, wireless backbone protocol ICCP
•Remote administration via SNMP
•Scripting and UCI.
Not covered is a complete list of all functions and of all configuration elements in detail.
Information about mechanical and electrical installation of the access points is available in a separate
product-specific installation manual which can be downloaded from the Download Center at www.eltec.com.
2.1 Information about Formatting
In the following sections, text formatted like this refers to titles, tabs, boxes, menu names, group names, keys, and
other descriptive text on the web-based configuration user-interface (“LuCI”). They are grouped by “→”.
This markup is used for all navigation elements needed to access settings, independent from the elements used to
click on them or just for visual grouping.
A typewriter font is used for text typed in.
The internal version of this document is 436a4b5.
3 ABOUT THE CyBox AP 3
The CyBox AP 3 is a member of the CyBox family of robust wireless railway access points. It is particularly designed
to meet the requirements of rolling stock applications. It offers stable, secure, and high bandwidth connections
between the local Ethernet and wireless clients. With the assistance of the access point, multiple mobile
Wi-Fi-compatible devices in a passenger train or subway have the possibility to communicate with the Internet or
access local data, for example.
The CyBox AP 3 firmware provides a convenient management interface via a web service. Besides global setup
parameters the open source software allows the configuration of the radio interfaces, such as channel selection,
SSID, encryption keys, and firewall setup. The access point and router configurations as well as the management
firmware can be updated remotely.
The firmware of the device is based upon Linux and OpenWRT. For Open Source information see the preface.
CYBOX AP 3
3