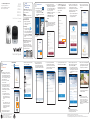8. After you have successfully added
the HD camera to your account, the
app displays the camera list with
the preview of your HD camera.
You can now access your camera
remotely with your mobile data or
other Wi-Fi network.
• If you have more than one camera
account and want to add your camera
to another account, you will need to
remove the camera from your original
account first. Refer to the Remove
camera section in the online app manual
for instructions.
6. Type in the password of the selected
Wi-Fi network, and then tap Next.
5. Tap to select your preferred and
secured 2.4GHz Wi-Fi network for
your HD camera. You must select the
same Wi-Fi network that your mobile
device has connected to.
4. Tap to select the HD camera
(VTECH_c9511_xxxx). “xxxx”
represents the last four characters
of the camera’s Wi-Fi MAC address
shown at the bottom of the camera.
MyVTech Cams mobile app allows
you to access and monitor your area
with your HD camera.
• Make sure your mobile device
meets the minimum requirement
for the mobile app.
Minimum requirement
The app is compatible with:
• Android ® 4.4 or later; and
• iOS 8.0 or later.
Install the app
1. Browse the App Store or the
Google Play ® store .
2. Search for the mobile app with
the keywords “myvtech cams“.
3. Download and install MyVTech
Cams mobile app to your mobile
device.
Driven by Android and iOS updates,
MyVTech Cams mobile app, app
manual, and online FAQs will be
updated periodically.
Download and install the latest
mobile app. For latest information
and supports, go and check the app
manual and online FAQs.
1. After installing the app, tap on
your mobile device to run the app.
• A welcoming tutorial is
displayed. You can tap Never
show again to skip the tutorial in
future.
2. Tap Sign up to create your camera
account.
3. Fill in the respective information.
• Email. Enter your email address for
registration of your new camera
account. We recommend that you
use a common webmail service,
such as Google GmailTM.
• Password. Enter a new password
for your camera account.
• Confirm password. Type in the
password again to confirm.
• Name.
• Write down your account login details,
such as email address and password.
You will need to log in to your account
for viewing and operating your
camera.
4. Tap Terms of Use to read the terms
of service of using MyVTech Cams
mobile app. Tap the check box to
acknowledge you have read and
agree to the terms.
5. Tap Create.
6. A camera account verification email
will be sent to the email address that
you have just entered for camera
account registration. Check your email
and activate your camera account by
clicking the link in the email.
• If you do not find the verification
email in your Inbox folder, also
check your Spam folder.
On Android
TIPS
TIP
Before adding your camera, make sure:
1. Your mobile device is connected to a
secured 2.4GHz Wi-Fi network. Your
camera and your mobile device must
connect to the same Wi-Fi network
when adding camera.
2. Location service on your mobile
device is enabled.
3. The “Smart/Auto network switch§”
option in “Settings” is disabled in
your mobile device. This will avoid
your mobile device switching to
use mobile data if no or poor Wi-Fi
network is found.
• To ensure adding your camera
successfully, we recommend that:
- Turn off mobile data on your
Android device before adding
camera.
OR
- Turn on airplane mode on your
Android device, and then turn
on Wi-Fi and select a secured
2.4GHz Wi-Fi network before
adding camera.
§The name and location of the setting
may vary in different mobile brands.
Add a camera
1. Tap on the camera list.
2. Tap to select your HD camera model.
7. Sign in to your account. The app
displays the blank camera list after
signing in.
3. Follow the instructions shown on the
screen. Then, tap Next.
7. Enter a security key for the camera.
Repeat entering the security key to
confirm, and then tap Next.
• The security key must contain 8 to
20 alphanumeric characters with at
least one uppercase character and
one number. Do not use special
characters.
• You may rename your HD camera. For
example, rename your camera for the ease
of memorizing the camera location.
Android TM and Google Play TM are trademarks of Google Inc.
App Store is a trademark of Apple Inc., registered in the U.S. and other countries.
IOS is a trademark or registered trademark of Cisco in the U.S. and other countries and is used under license.
VC9511
VC9511-2
VC9511-3
VC9511-11
VC9511-21
Full HD Pan & Tilt Camera
with Alarm
Quick start guide
Go to www.vtechphones.com
to register your product for
enhanced warranty support and
latest VTech product news.
Install
MyVTech Cams
mobile app
Create account
Add camera
Specifications are subject to change without notice.
© 2019 VTech Communications, Inc.
All rights reserved. 01/19. VC9511-X_QSG_V2.0
Document order number: 96-012373-020-100

8. After you have successfully added
the HD camera to your account, the
app displays the camera list with the
preview of your HD camera.
You can now access your camera
remotely with your mobile data or
other Wi-Fi network.
• If you have more than one camera
account and want to add your camera to
another account, you will need to remove
the camera from your original account
first. Refer to the Remove camera section
in the online app manual for instructions.
7. Enter a security key for the camera.
Repeat entering the security key to
confirm, and then tap Next.
• The security key must contain 8 to
20 alphanumeric characters with at
least one uppercase character and
one number. Do not use special
characters.
• You may rename your HD camera. For
example, rename your camera for the ease
of memorizing the camera location.
On iOS
TIPS
TIP
Before adding your camera, make sure:
1. Your mobile device is connected to a
secured 2.4GHz Wi-Fi network. Your
camera and your mobile device must
connect to the same Wi-Fi network
when adding camera.
2. Location service on your mobile
device is enabled.
3. The “Wi-Fi Assist” option (Go to
Settings > Cellular or Settings >
Mobile Data) is disabled in your
mobile device. This will avoid your
mobile device switching to use
mobile data if no or poor Wi-Fi
network is found.
• To ensure adding your camera
successfully, we recommend that:
- Turn off mobile data on your iOS
device before adding camera.
OR
- Turn on airplane mode on your
iOS device, and then turn on
Wi-Fi and select a secured
2.4GHz Wi-Fi network before
adding camera.
2. Tap to select your HD camera model.
4. Read through the instructions shown
on the screen.
i. Go to your mobile device’s Wi-Fi
settings.
ii. Tap to select the HD camera
(VTECH_c9511_xxxx) from the
list of available Wi-Fi networks.
“xxxx” represents the last four
characters of the camera’s Wi-Fi
MAC address shown at the bottom
of the camera.
iii. Return to the app.
5. Tap to select your preferred and
secured 2.4GHz Wi-Fi network for
your HD camera. You must select the
same Wi-Fi network that your mobile
device has connected to.
6. Type in the password of the selected
Wi-Fi network, and then tap Next.
View the live camera
Tap the camera view on the camera list
to go to its live view.
Take a snapshot
Tap to take a snapshot and save it in
your mobile device.
Record a video
Tap to record a video and save it in
your mobile device.
The icon changes to when recording.
Tap it to stop recording.
Play or mute sound
Tap to toggle between play sound or
mute sound transmitted from the camera
when streaming.
• Make sure your mobile device’s
speaker volume is not muted.
Camera settings
On the camera list, tap of a camera
to go to its camera settings.
Auto-prompt for camera
firmware update
The app will prompt you to update
your HD camera firmware when
there is a new version available.
• It typically takes 3 to 5 minutes* to
update and reboot your camera(s).
• Once the update is complete,
refresh your camera list.
Driven by Android and iOS updates,
MyVTech Cams mobile app, app
manual, and online FAQs will be
updated periodically.
For latest information and supports, go
and check the app manual and online
FAQs.
1. Tap to display the side menu.
2. Tap Help.
3. Tap App manual.
• You can also scan the
QR code on the right
to open the online
app manual in a web
browser; or
• Visit below online
mobile app manual's
web page:
vtechphones.com/manual/vc9511
* The duration may take up to 20 minutes
depending on your network speed.
Add camera
Update camera
firmware Basic operation Read the online app
manual
3. Follow the instructions shown on the
screen. Then, tap Next.
Add a camera
1. Tap on the camera list.
-
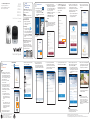 1
1
-
 2
2
VTech VC9511-11 Quick start guide
- Type
- Quick start guide
- This manual is also suitable for
Ask a question and I''ll find the answer in the document
Finding information in a document is now easier with AI
Related papers
-
VTech VS13112-2 Quick start guide
-
VTech VC9312-245 Quick start guide
-
VTech VS13112-2 Quick start guide
-
VTech VM981 Quick start guide
-
VTech VM991 Quick start guide
-
VTech WiFi 1080p Video Monitor User guide
-
VTech WiFi 1080p Pan and Tilt Video Monitor User guide
-
VTech VM981 Quick start guide
-
VTech VM991 Quick start guide
-
VTech VS13112-2 Installation guide