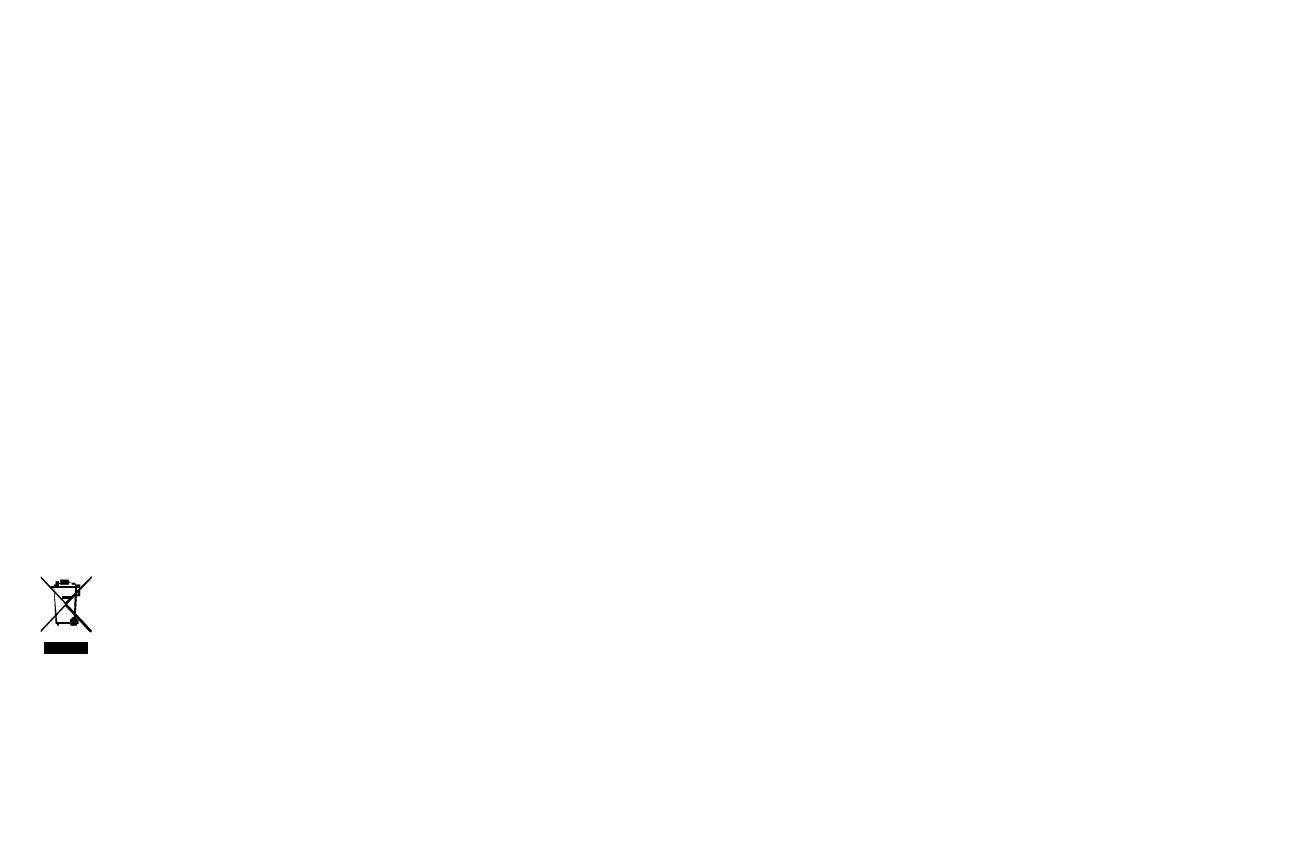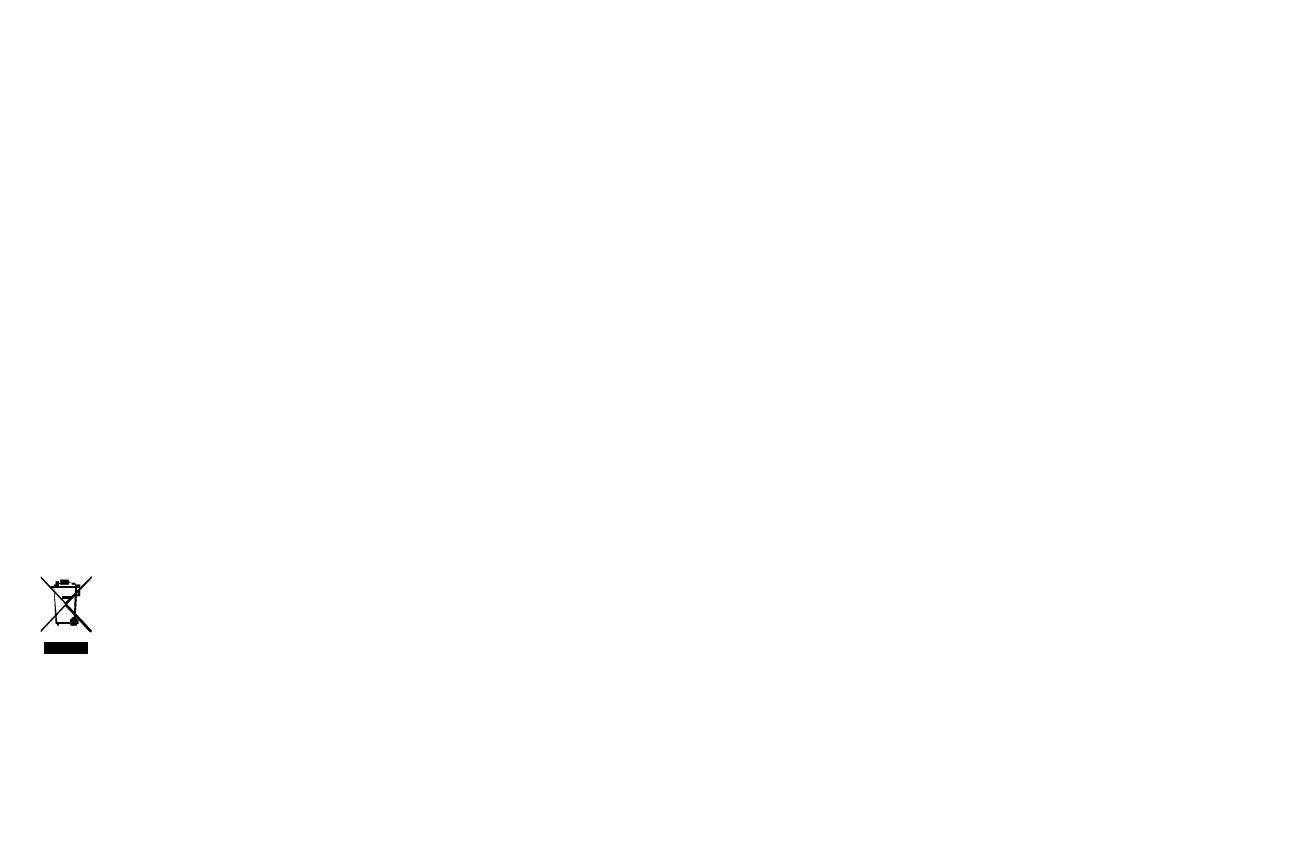
1
Declaration of Conformity
Manufacturer: InFocus Corporation, 13190 SW 68th Parkway, Suite 200, Portland, Oregon
97223-8368 USA
We declare under our sole responsibility that this projector conforms to the following
directives and norms:
ErP Directive 2009/125/EC
EMC Directive 2014/30/EU
Low Voltage Directive 2006/95/EC
EMC: EN 55024, EN EN55032, EN 61000-3-2, EN 61000-3-3
Safety: IEC 60950-1:2005 (2nd Edition) + A1: 2009 and EN 60950-1:2006 +
A11:2009 + A1:2010 + A12:2011 + AM 2:2013
Trademarks
Apple, Macintosh, and PowerBook are trademarks or registered trademarks of Apple
Computer, Inc. IBM is a trademark or registered trademark of International Business
Machines, Inc. Microsoft, PowerPoint, and Windows are trademarks or registered
trademarks of Microsoft Corporation. Adobe and Acrobat are trademarks or registered
trademarks of Adobe Systems Incorporated. DLP®, DLP Link and the DLP logo are
registered trademarks of Texas Instruments and BrilliantColor™ is a trademark of Texas
Instruments. InFocus, In Focus, and INFOCUS (stylized) are either registered trademarks or
trademarks of InFocus Corporation in the United States and other countries.
NOTE: This product is covered electrical and electronic equipment under
the European Union's Waste from Electrical and Electronic Equipment
("WEEE") Directive (2002/96/EC). The WEEE Directive requires that covered
equipment be collected and managed separately from typical household waste
in all EU member states. Please follow the guidance of your local
environmental authority or ask the shop where you purchased the product
for collection or recycling options.
FCC Warning
This device complies with part 15 of the FCC Rules. Operation is subject to the following
two conditions: (1) This device may not cause harmful interference, and (2) this device must
accept any interference received, including interference that may cause undesired operation.
Note: This equipment has been tested and found to comply with the limits for a Class B
digital device, pursuant to part 15 of the FCC Rules. These limits are designed to provide
reasonable protection against harmful interference in a residential installation. This
equipment generates, uses and can radiate radio frequency energy and, if not installed and
used in accordance with the instructions, may cause harmful interference to radio
communications. However, there is no guarantee that interference will not occur in a
particular installation. If this equipment does cause harmful interference to radio or television
reception, which can be determined by turning the equipment off and on, the user is
encouraged to try to correct the interference by one or more of the following measures:
--Reorient or relocate the receiving antenna.
--Increase the separation between the equipment and receiver.
--Connect the equipment into an outlet on a circuit different from that to which the receiver
is connected.
--Consult the dealer or an experienced radio/TV technician for help.
Changes or modifications not expressly approved by InFocus Corporation may void authority
to operate the equipment.
Canada
This Class B digital apparatus complies with Canadian ICES-003. Cet appareil numérique de la
classe B est conforme à la norme NMB-003 du Canada.
Agency Approvals
cMETus
Other specific Country Approvals may apply. Please see product certification label.
This document applies to regulatory models: P105, P106
Input ratings: 100-240Vac, 4.0A, 50-60Hz
InFocus reserves the right to alter product offerings and specifications at any time without
notice.