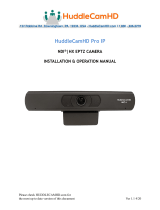Page is loading ...

HuddleCamHD SimplTrack Lite
User Manual
Model No. HC20X-SIMPLTRACKLITE
V1.0
(English)
Please check huddlecamhd.com for the most up to date version of this document.
rev.6/22

2rev.6/22
Table of Contents
Preface .......................................................... 3
Precautions ................................................. 3
Warning .................................................... 3
Warranty ................................................... 4
Supplied Accessories . . . . . . . . . . . . . . . . . . . . . . . . . . . . . . . . . . . . . . . . . . 4
FCC Statement .............................................. 4
Connection Guide .................................................. 5
Dimensional Drawings (mm) .......................................... 6
Features .................................................... 7
Technical Specications ............................................. 8
NDI®|HX with NDI® 4 Connection ..................................... 10
Tracking Software .................................................. 11
Device Management Interface ................................... 11
Conguring the Camera ............................................. 12
Tracking Software .................................................. 15
Main View Interface ........................................... 15
Controlling the Camera ........................................ 16
Tracking Settings ............................................. 16
Preset Zones ................................................ 16
Video Recording & Screenshot ....................................... 18
RS232 Interface. . . . . . . . . . . . . . . . . . . . . . . . . . . . . . . . . . . . . . . . . . . . . . . . . . . . 20
Serial Communication Control ......................................... 21
HuddleCamHD VISCA Command List. . . . . . . . . . . . . . . . . . . . . . . . . . . . . . . . . . . 22
On Screen Display Menu ............................................ 27
Network Connection ................................................ 30
Using the Upgrade Tool ........................................ 31
Maintenance and Troubleshooting ..................................... 36
Unqualied Applications . . . . . . . . . . . . . . . . . . . . . . . . . . . . . . . . . . . . . . . . 36
Troubleshooting .............................................. 36
rev.6/22

3rev.6/22
Preface
Thank you for using the HD Professional Video Conferencing Camera. This manual introduces the
function, installation, and operation of the HD camera. Prior to installation and usage, please read the
manual thoroughly.
Precautions
This product can only be used in the specied conditions in order to avoid any damage to the unit
itself.
• Don’t subject the camera to rain or moisture.
• Don’t remove the cover. Removal of the cover may result in an electric shock. In addition to void-
ing the warranty. In case of abnormal operation, contact [email protected].
• Never operate outside of the specied operating temperature range, humidity, or with any other
power supply than the one originally provided with the unit.
• Please use a soft dry cloth to clean the unit. If the unit is very dirty, clean it with diluted neutral
detergent; do not use any type of solvents, which may damage the surface.
Warning
• Electrical Safety
Installation an operation must be in accordance with national and local electric safety
standards. Do not use any power supply other than the one originally supplied with this
camera.
• Polarity of Power Supply
The power supply output for this product is 12V DC with a maximum current supply of
2A. Polarity of the power supply plug is critical and is as follows:
• Handling
ŜAvoid any stress, vibration, or moisture during transportation, storage, installation,
and operation. o Do not lift or move the camera by grasping the camera head. Do
not turn the camera head by hand. Doing so may result in mechanical damage.
ŜDo not expose the camera to any corrosive solid, liquid, or gas to avoid damage to
the cover which is made of a plastic material.
ŜEnsure that there are no obstacles in the pan or tilt ranges of the camera lens.
ŜNever power the camera on before installation is complete.
• Do not dismantle the camera – HuddleCamHD is not responsible for any unauthorized modi-
cation or dismantling
rev.6/22

4rev.6/22
Warranty
HuddleCamHD includes a limited parts & labor warranty for all HuddleCamHD manufactured
cameras. The warranty is valid only if HuddleCamHD receives proper notice of such defects during
the warranty period. HuddleCamHD, at its option, will repair or replace products that prove to be
defective. HuddleCamHD manufacturers its hardware products from parts and components that are
new or equivalent to new in accordance with industry standard practices.
Supplied Accessories
When you unpack your camera, check that all the supplied
accessories are
included:
• Camera 1
• AC Power Supply 1
• S-232C Cable 1
• IR Remote Controller 1
• Quick Start Guide 1
• AAA Batteries 2
FCC Statement
This equipment has been tested and found to comply with the limits for a Class A digital device,
pursuant to part 15 of the FCC Rules. These limits are designed to provide reasonable protection
against harmful interference when the equipment is operated in a commercial environment. This
equipment generates, uses, and can radiate radiofrequency energy and, if not installed and used in
accordance with the instruction manual, may cause harmful interference to radio communications.
FCC Caution: Any changes or modications not expressly approved by the party responsible for
compliance could void the user’s authority to operate this equipment. Operation is subject to the
following two conditions: This device may not cause harmful interference, and (2) this device must
accept any interference received, including interference that may cause undesired operation.
• Warning - This is a class A product. In a domestic environment, this product may cause
radio interference in which case the user may be required to take adequate measures.
• Remote Control Battery Safety Information - Store batteries in a cool and dry place.
Do not throw away used batteries in the trash. Properly dispose of used batteries through
specially approved disposal methods. Remove the batteries if they are not in use for long
periods of time. Battery leakage and corrosion can damage the remote control. Do not use
old batteries with new batteries. Do not mix and use dierent types of batteries: alkaline,
standard (carbon-zinc) or rechargeable (nickel-cadmium). Do not dispose of batteries in a
re. Do not attempt to short-circuit the battery terminals.
Copyright Notice
The entire contents of this manual / guide, whose copyright belongs to HuddleCamHD, may not be
cloned, copied, or translated in any way without the explicit permission of the company. The product
specications referred to in this document are for reference only and as such are subject to updating
at any time without prior notice.
©2021 | HuddleCamHD | All Rights Reserved

5rev.6/22
Connection Guide
1. USB 2.0 USB 2.0 type B female connection
2. HDMI HDMI ver. 1.4 connection
3. Line In 3.5mm audio connection
4. Network RJ45 port for NDI®|HX & network streaming / control 5. SDI 3G-SDI connection
5. RS-232 In 8-pin mini din connection for joystick controller
6. RS-232 Out 8-pin mini din connection for daisy chaining
7. DC12V DC 12V power connection

6rev.6/22
Dimensional Drawings (mm)
211 mm
139 mm
211 mm

7rev.6/22
• Image Sensor
• 1/2.8”, 2.14 million eective pixels, HD CMOS sensor.
• High quality telephoto lens supporting 20X optical zoom and optional 12X digital zoom.
• Full HD 1920x1080p resolution up to 60 frames per second.
• 2D & 3D noise reduction with our latest “low noise CMOS sensor”.
• Wide angle 59.5° horizontal eld of view.
• Dynamic Range Control (DRC) for higher image quality and detail across simultaneous-
ly well-lit and shadowed scenes.
• High SNR (signal to noise ratio) of the CMOS sensor (≥55dB), combined with 2D & 3D
noise reduction algorithms, eectively reduces noise, even under low illuminated condi-
tions.
• Video Outputs
• Simultaneous NDI®|HX using NDI® 4 / IP network streaming, USB 2.0, 3G-SDI, &
HDMI 1.4 o USB 2.0 Full HD video output up to 1080p 30 frames per second.
• 3G-SDI Full HD video output up to 1080p 60 frames per second.
• HDMI 1.4 Full HD video output up to 1080p 60 frames per second.
• RTSP, RTMP, & RTMPS streaming using H.264 or MJPEG.
• Line level audio embeds over NDI®|HX / network stream. Uses AAC audio encoding for
better sound quality and lower bandwidth usage.
• Control and Settings
• Automatic tracking of active participant.
• NDI®|HX control through NDI® approved platforms that oer control
• HuddleCamHD VISCA & VISCA over IP
• IR Remote Control
• RS-232 VISCA & Pelco-D control
• Installation
• Standard 1/4-20 female thread for camera mounting
• 12V DC 2.5A Power Supply
• PoE+ 802.3af
• Warranty
• 3-year warranty
Features
• All-in-One Solution - The SimplTrack Lite does not require a dedicated computer to oper-
ate. This simplies deployment and provides a more seamless less-complicated solution
you can rely on for the long term. No need to manage dedicated auto-tracking software,
this camera can be tuned to your room and set to operate trouble-free and independent
from additional hardware.
• Dedicated Management Software - The SimplTrack Lite features dedicated camera man-
agement software that can be controlled from any Windows computer on the network. You
don’t need a dedicated computer to run the system You can use any Windows PC running
the Management Software to remotely manage the cameras when necessary.

8rev.6/22
Technical Specications
Model HC20X-SIMPLTRACKLITE
Type HuddleCamHD SimplTrack Lite HD 1080p Color Video Camera
Camera
Video System 1080p-60/50/30/25, 1080i-60/50, 720p-60/50
Sensor 1/2.8” CMOS, 2.14 megapixel
Lens 20X
Digital Zoom 12X Digital Zoom
Shutter 1/1 ~ 1/10000
White Balance Auto, ATW, OnePush, Indoor, Outdoor, Manual, Sodium Lamp, Fluo
Lamp
Backlight Compensation Supported
Digital Noise Reduction 2D & 3D Digital Noise Reduction
Video S/N ≥55dB
Horizontal Field of View 2.9° ~ 59.5°
Vertical Field of View 2° ~ 36°
Horizontal Rotation Range ±170°
Vertical Rotation Range -30° ~ +90°
Pan Speed Range 0.2° ~ 100°/s
Tilt Speed Range 0.2° ~ 60°/s
Image Flip / Mirror Supported
Image Freeze Not supported
PoE+ Supports PoE+ (802.3af)
Face Detection Not supported
Local Storage Not supported
Number of Presets 64
Preset Accuracy 0.1°
Input / Output Interface
HD Output 1 x RJ45 NDI®|HX using NDI® 4 / IP Network 10/100M Ethernet
port
1 x USB 2.0, Type B Female
1 x HDMI version 1.4
1 x 3G-SDI: BNC type, 800mVp-p, 75Ω, Along to SMPTE 424M
standard
Network Interface 1 x RJ45: 10/100M Adaptive Ethernet ports
Audio Interface 1 x 3.5 audio interface, Line in (NDI®|HX & IP Network stream
only) (Unbalanced stereo)
Communication Interface 1 x RS-232 In: 8-pin mini DIN, Max Distance 30m, Protocol: VISCA/
Pelco-D
1 x RS-232 Out: 8-pin mini DIN, Max Distance 30m, Protocol: VIS-
CA daisy chaining only

9rev.6/22
IR 4 x IR addresses, Max Distance 9m (30ft)
Power Jack JEITA type (DC IN 12V)
IP Video Features
Video Compression H.264 / H.265
Video Stream Two (2) IP video output streams available
First Stream Resolutions 1080p / 720p / 704x480(D1) / 320x240(QVGA) –
60/50/30/25
Second Stream Resolutions 704x480(D1) / 320x240(QVGA) – 60/50/30/25
Video Bit Rate 0Kbps ~ 16383 Kbps
Bit Rate Type Constant or Variable bit rate
Frame Rate 50Hz: 1 ~ 50 FPS, 60Hz: 1 ~ 60 FPS
Audio Compression AAC
Audio Bit Rate 16Kbps, 32Kbps, 48Kbps
Supported Protocols TCP/IP, HTTP, RTSP, RTMP, DHCP, Multicast,
NDI®|HX etc.
Generic Specications
Input Voltage DC 12V / PoE+ (802.3at)(optional)
Current Consumption <15W
Operating Temperature 32°F ~ 104° (0°C ~ +40°C)
Storage Temperature -4°F ~ 140° (-20°C ~ +60°C)
Humidity Range 10% RH ~ 90% RH
Size in. (W x D x H) 8.31” x 5.47” x 8.19” | 211mm x 139mm x 208mm
Camera Weight 2.43lbs | 1.1kg

10 rev.6/22
NDI®|HX with NDI® 4 Connection
The NDI®|HX connection allows you to connect and control your camera through any NDI
compatible hardware or software on your Local Area Network. Once your camera is setup on a LAN,
you can utilize the NDI®|HX connection.
Three Easy Steps:
1. Download and install the latest NDI®|HX Tools.
2. Select your camera within the NDI®|HX compatible device.
3. 3. Select your camera. The NDI feed will utilize the camera’s device friendly name.
NewTek®, NDI®, NDI® 4 & NDI®|HX are all registered trademarks by NewTek®.
Please note that your NDI License key is non-transferrable.

11 rev.6/22
Tracking Software
Device Management Interface
1 Device Management
interface
7 *Selected* device within Device Man-
agement
2 Video Conguration interface 8 Add selected camera from Online
Device section
3 View & Download video and / or photos. 9 Modify network settings of selected
Online Device
4 Manually add device using camera info 10 Refresh Online Device list
5 Delete selected device from Device Man-
agement list
11 Start / Stop searching for Online Devic-
es
6 Congure network settings of camera 12 *Unselected* device from Online
Devices section

12 rev.6/22
Conguring the Camera
To congure a camera, you will need to connect it to
the Device Management section using the
methods above. From there, select the camera you
wish to congure, then select “Remote
Conguration”.
Streaming – The Streaming tab allows you to
adjust the camera’s Real Time Streaming Protocol
settings.
• Stream Type – RTSP stream dropdown
• selector.
ŜOptions include: Main Stream, Sub
Stream, Stream 3, & Stream 4
• Resolution – RTSP resolution.
ŜMain Stream resolutions: 1080p, 720p,
704x480(D1), & 320x240(QVGA)
ŜSub Stream resolutions: 720p,
704x480(D1), & 320x240(QVGA)
ŜStream 3 resolutions: 720p, 704x480(D1),
& 320x240(QVGA)
ŜStream 4 resolutions: 704x480(D1) &
320x240(QVGA)
• Video Rate Type – Adjust the video rate.
ŜOptions include: CBR & VBR
ŜMax Rate (Kbps) – Adjust the RTSP
stream’s maximum bit rate
• Key Frame Interval – Adjust the RTSP
stream’s I-Key Frame Interval
ŜOptions include: 1 ~ 120 (we recommend
setting this value to double the stream’s
frame rate)
• Video Coding Type – Adjust the Video Coding
type.
ŜOptions include: H.264 & MJPEG
• Encode Level – Adjust the level at which the
video is encoded.
ŜOptions include: Base, Main, & High
• Channels – Adjust the audio channel of the
embedded audio.
ŜOptions include: Mono & Stereo
• Encode Type – Adjust the Audio Encoding
type of the embedded audio.
ŜOptions include: AAC
• Sample Rate – Adjust the audio sample rate of
the embedded audio.
ŜOptions include: 16KHz, 44.1KHz, &
48KHz
• Audio Rate – Adjust the audio rate of the em-
bedded audio.
ŜOptions include: 1 ~ 16383
• Input Pin – Adjust the embedded audio con-
nection type.
ŜOptions include: LineIn & MicIn
• Volume Slider – Adjust the audio level of the
embedded audio.
ŜRange: 0 ~ 100
Network – The Network tab allows you to ad-
just the camera’s network settings.
• Network – The Network tab allows you to ad-
just the camera’s network settings.
• Connect With – Adjust the method of network
connection.
ŜOptions include: DHCP & Static IP
Note: While in DHCP, you can only adjust the
RTSP Port & App Port.

13 rev.6/22
• Gateway – Adjust the camera’s gateway.
ŜDefault value: 192.168.1.1
• DNS 1 – Adjust the camera’s DNS 1.
ŜDefault value: 0.0.0.0
• DNS 2 – Adjust the camera’s DNS 2.
ŜDefault value: 0.0.0.0
• RTSP Port – Adjust the camera’s RTSP port
number.
ŜDefault value: 554
• App Port – Adjust the camera’s App Port num-
ber.
ŜDefault value: 5000
RTMP – The RTMP tab allows you to adjust the
camera’s Real Time Multimedia Protocol settings for
up to 4 streams.
• RTMP # Checkbox – Enable / Disable the
corresponding RTMP stream.
• Stream # Dropdown – Select the stream you
would like to utilize.
ŜOptions include: Main Stream, Sub
Stream.
• RTMP Text Field – This eld allows you to in-
put the RTMP server address and stream key
you wish to stream to
Protocol – The Protocol tab allows you to ad-
just the camera’s control settings
• Enable – Enable / Disable 3rd party control to
the camera.
ŜOptions include: Enable & Disable
• Protocol – Adjust the control protocol method.
ŜOptions include: TCP & UDP
• Camera As – Adjust whether the camera acts
as a server or a controllable device (Client).
ŜOptions include: Server & Client
• IP – Adjust the IP address to which the camera
sends commands to (Server Mode).
ŜDefault value: 0.0.0.0
• Port – Adjust the control port of the device the
camera sends commands to (Server mode).
ŜDefault value: 5678
Upgrade – The Upgrade tab allows you to ap-
ply rmware updates to the camera.
• Upgrade File – Browse your computer for the
rmware upgrade le.
• File Version – Displays the rmware version of
the selected le.
• Camera Version – Displays the rmware ver-
sion of the connected camera.
• Upgrade Status – Displays the status of the
rmware upgrade.

14 rev.6/22
UN / PW – The UN / PW tab allows you to
adjust the camera’s name & password, as well as
adjust the NTP settings
• Old Password – Type the old password into
this eld in order to change the camera pass-
word.
ŜDefault value: “admin”
• New Password – Type the new password into
this eld in order to change the camera pass-
word.
Note: Passwords must contain only letters
and numbers. Special characters are not
applicable.
Max length: 15 characters.
• Conrm – Type the new password into this
eld again in order to change the camera pass-
word.
• Camera Name – Adjust the camera’s friendly
name.
ŜDefault value: SimplTrack Lite
NDI – The NDI tab allows you to adjust the NDI
protocol settings.
• NDI Receive Group – The NDI® Receive
Group allows you to limit which users on your
LAN can see the NDI® source
ŜDefault value: Public
For best results, the Receive Group should
remain “Public”. Once the Receive Group is
changed, you will need to join the Receive
Group through NDI® Access Manager.
• NDI Local Device Name – The friendly name
the camera will show up as within NDI® devic-
es.
ŜDefault value: SimplTrack Lite
For best results, give all ‘like’ cameras the
same Local Device Name. e.g., “Tracking
cams” or “Framing Cams”
• Enable NDI® Discovery Server Checkbox –
Enable / Disable connectivity to a NDI® Dis-
covery Server
ŜDefault value: O (unchecked)
• NDI® Discovery Server Textbox – This eld al-
lows you to dene the IP address of the NDI®
Discovery Server. o Default value: (blank)
For information on the NDI Discovery Server,
check out https://support.newtek.com/hc/en-us/arti-
cles/218109477-NDI Discovery-and-Registration.

15 rev.6/22
Tracking Software
Main View Interface
1 Cameras connected to Device
Management
7 Preset control
2 Camera video feed 8 Enable / Disable tracking & Tracking Status
3 PC performance & time 9 Open Tracking Settings
4 Pan, Tilt, & OSD Menu control 10 Connected camera resolution & frame rate
5 Lens control 11 Snapshot, Enable / Disable recording, &
Enable / Disable audio
6 OSD Menu Enter / Return 12 Stop video, full screen, & gallery view

16 rev.6/22
Controlling the Camera
The Main View can connect and control up to 4 cameras simultaneously. Right-click a camera from
the Device Management section and select the RTSP feed you wish to view. From there, you have
full control over Pan, Tilt, Zoom, Focus, Iris, Presets, the On-Screen Display Menu & Tracking
Settings. To further cater the camera to your environment, click the Settings button.
Tracking Settings
The SimplTrack Lite is truly plug and play tracking camera that does not require much set up before
use.
Preset Zones
Preset Zones allow the camera to temporarily halt tracking once the subject enters a dened area.
Once they enter that area, the camera will call a preset to frame the subject in that Preset Zone. This
allows the subject to move around the stage and be framed when they enter the Preset Zone. Once
the subject leaves that Preset Zone, the camera resumes tracking the subject normally.
There are 4 Preset Zones: 84-87 for Zones 1-4. You must set up Preset 0 as the Stage and Preset 1
as the subject. The subject must be in the view during the setup for the focus to be correct.
Each Preset Zone has a specic preset number associated with it:
• Preset Zone 1 = preset 84
• Preset Zone 2 = preset 85
• Preset Zone 3 = preset 86
• Preset Zone 4 = preset 87
To set up a Preset Zone:
1. Open the tracking software and select the Main View tab.
2. Have the subject move to the desired Preset Zone location.
3. Position the camera view in the location you’d like the corresponding Preset Zone to move to.
4. “Set” the corresponding preset number (84 ~ 87) using the Presets section of the Main View tab.
ŜYou can double check that the presets are in the desired location by “Calling” the corre-
sponding preset number.
6. Once the Preset Zones are set, you need to call Preset 88 to turn them on. To turn them o, you
need to call Preset 89.

17 rev.6/22
Basic 1 -
• Lower bound is the level it will track in (the camera will not track anything below the green line).
• Debug: shows what the camera is trying to track in the video image.
• The arrows are just used for the lower bound.
Basic 2 –
• The Basic 2 tab allows you to adjust the tracking & zoom settings of the camera.
• Tilt motion: adds tilt to the camera when tracking. When this is o, the camera will only pan left
or right.
• Tracking params reset: resets the below values.
• Track sens: a number 1 - 7 this is how sensitive the is to movement while tracking.
• Track speed: is the speed of movement while tracking.
• Lost timeout: the amount of time the camera will try to look for a subject after it loses said sub-
ject while tracking.
• Power on state: does the camera track or not on startup.
6. To enable a Preset Zone, select the Preset number from the Preset dropdown list and hit ”Call”.
For example:
ŜSetting Preset 84 will enable Preset Zone 1
ŜSetting Preset 85 will enable Preset Zone 2
7. Enable tracking and allow the subject to enter the Preset Zone.

18 rev.6/22
Senior 1 & Senior 2 tabs are not usable on the SimplTrack Lite.
Remote Playback
Remote Playback is not usable on the SimplTrack Lite.
Video Recording & Screenshot
You can record short videos and take screenshots using a secondary UVC recording software and
save those les directly to your camera. To do so, connect the SimplTrack Lite to your PC, then open
the UVC Camera SFX program.

19 rev.6/22
To take a screenshot, click the “Screenshot” button. Once the screenshot is nished being taken,
you’ll be greeted with a “Screenshot Successful” notication.
To record a short video to the camera, click the “Export” button. Once the video is nished being
recorded, a new File Explorer window will open under a new “USB Drive” directory. This USB Drive
is the camera’s memory. While accessing the camera’s memory, you will be unable to use its video
capabilities. To return the SimplTrack Lite to a usable state, power it o and back on.
In this example, “snap_0.jpg” is the photo le, and “video_0.h264” is the video le. View the video le
within VLC Media Player for best results.

20 rev.6/22
RS232 Interface
No. Function
1 DTR
2 DSR
3 TXD
4 GND
5 RXD
6 GND
7 IR OUT
8 NC
Camera Windows DB-9
6.GND 6.DSR
7.IR OUT 7.RTS
8.NC 8.CTS
9.RI
The correspondence between the
camera and Windows DB-9 pin:
The correspondence between the
camera and the Mini DIN pin:
Camera Mini DIN
1.DTR 1.DTR
2 DSR 2 DSR
3.TXD 3 TXD
4 GND 4 GND
5 RXD 5 RXD
6.GND 6.GND
7.IR OUT 7.NC
8.NC 8.NC
For Initial Connection For Daisy Chain Control
Camera PC/Controller DB-9
1. DTR 1. CD
2. DSR 2. RXD
3. TXD 3. TXD
4. GND 4. DTR
5. RXD 5. GND
6. GND 6. DSR
7. IR OUT 7. RTS
8. NC 8. CTS
9. RI
1st Camera 2nd Camera Mini Din
1. DTR 1. DTR
2. DSR 2. DSR
3. TXD 3. TXD
4. GND 4. GND
5. RXD 5. RXD
6. GND 6. GND
7. IR OUT 7. NC
8. NC 8. NC
/