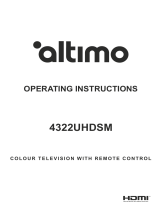Page is loading ...

OPERATING INSTRUCTIONS
43/50/55/65 QF5D/UF3D Series

English
- 1 -
Table of Contents
Safety Information ..................................................... 2
Introduction ................................................................ 4
Features .................................................................... 4
Stand Installation & Wall Mounting .......................... 4
Antenna Connection ................................................. 5
Other Connections .................................................... 6
Turning On/Off the TV ................................................. 7
TV Control & Operation ............................................... 7
Remote Control ......................................................... 8
Initial Setup Wizard ...................................................... 9
Main Screen .............................................................. 10
Live TV ........................................................................... 10
Customising TV Settings ............................................ 11
Settings ..................................................................... 12
Channel List .............................................................. 23
Channel Guide .......................................................... 23
Connecting to the Internet ........................................ 24
Licences .................................................................... 26
Disposal Information ..................................................... 27
REACH information ................................................... 28
EU Conformity Statement ......................................... 28

English
- 2 -
CAUTION:
TO REDUCE THE RISK OF ELECTRIC SHOCK DO
NOT REMOVE COVER (OR BACK).
NO USER-SERVICEABLE PARTS INSIDE. REFER
SERVICING TO QUALIFIED SERVICE PERSONNEL.
RISK OF ELECTRIC SHOCK
DO NOT OPEN
CAUTION
IMPORTANT - Please read these in-
structions fully before installing or
operating
Safety Information
In extreme weather (storms, lightning) and long inactivity
periods (going on holiday) disconnect the TV set from the
mains.
The mains plug is used to disconnect TV set from the mains
and therefore it must remain readily operable. If the TV set is
not disconnected electrically from the mains, the device will
still draw power for all situations even if the TV is in standby
mode or switched off.
Note:
Follow the on screen instructions for operating the
related features.
WARNING: This device is intended to be
used by persons (including children) who are
capable / experienced of operating such a device
unsupervised, unless they have been given
supervision or instruction concerning the use of
the device by a person responsible for their safety.
• Use this TV set at an altitude of less than 5000 metres
above the sea level, in dry locations and in regions
with moderate or tropical climates.
• The TV set is intended for household and similar
indoor use but may also be used in public places.
• For ventilation purposes, leave at least 5cm of free
space around the TV.
• The ventilation should not be impeded by covering
or blocking the ventilation openings with items, such
as newspapers, table-cloths, curtains, etc.
• The power cord/plug should be easily accessible. Do
not place the TV, furniture, etc. on the power cord.
A damaged power cord/plug can cause fire or give
you an electric shock. Handle the power cord by the
plug, do not unplug the TV by pulling the power cord.
Never touch the power cord/plug with wet hands as
this could cause a short circuit or electric shock.
Never make a knot in the power cord or tie it with
other cords. When damaged it must be replaced, this
should only be done by qualified personnel.
• Do not expose the TV to dripping or splashing of
liquids and do not place objects filled with liquids,
such as vases, cups, etc. on or over the TV (e.g. on
shelves above the unit).
• Do not expose the TV to direct sunlight or do
not place open flames such as lit candles on
the top of or near the TV.
• Do not place any heat sources such as electric
heaters, radiators, etc. near the TV set.
• Do not place the TV on the floor or inclined surfaces.
• To avoid danger of suffocation, keep plastic bags
out of the reach of babies, children and domestic
animals.
• Carefully attach the stand to the TV. If the stand is
provided with screws, tighten the screws firmly to
prevent the TV from tilting. Do not over-tighten the
screws and mount the stand rubbers properly.
• Do not dispose of the batteries in fire or with
hazardous or flammable materials.
WARNING
• Batteries must not be exposed to excessive heat
such as sunshine, fire or the like.
• Excessive sound pressure from earphones or
headphones can cause hearing loss.
ABOVE ALL - NEVER let anyone, especially
children, push or hit the screen, push anything
into holes, slots or any other openings in the TV.
Caution
Serious injury or death risk
Risk of
electric shock
Dangerous voltage risk
Maintenance
Important maintenance
component
Mains Supply
The set should be operated only from a 220-240 V
AC 50 Hz outlet. Ensure that the television is not
standing on the mains lead. Do not cut off the mains
plug from this equipment, this incorporates a special
Radio Interference Filter, the removal of which will
impair its performance. It should only be replaced by
a correctly rated and approved type. IF IN DOUBT
PLEASE CONSULT A COMPETENT ELECTRICIAN.
Markings on the Product
The following symbols are used on the product as
a marker for restrictions and precautions and safety
instructions. Each explanation shall be considered
where the product bears related marking only. Note
such information for security reasons.
Class II Equipment: This appliance is
designed in such a way that it does not require
a safety connection to electrical earth.
Hazardous Live Terminal: The marked
terminal(s) is/are hazardous live under normal
operating conditions.
Caution, See Operating Instructions: The
marked area(s) contain(s) user replaceable
coin or button cell batteries.
i

English
- 3 -
Figures and illustrations in these operating
instructions are provided for reference only and
may differ from the actual product appearance.
Product design and specifications may be changed
without notice.
Because the Fire TV operating system is periodically
updated, the images, navigation instructions, titles
and location of menu options shown in this manual
may be different from what you see on the screen.
Class 1 Laser Product: This
product contains Class 1 laser
source that is safe under rea-
sonably foreseeable condi-
tions of operation.
WARNING
• Do not ingest the battery, Chemical Burn Hazard.
• This product or the accessories supplied with the
product may contain a coin/button cell battery. If the
coin/button cell battery is swallowed, it can cause
severe internal burns in just 2 hours and can lead
to death.
• Keep new and used batteries away from children.
• If the battery compartment does not close securely,
stop using the product and keep it away from
children.
• If you think batteries might have been swallowed or
placed inside any part of the body, seek immediate
medical attention.
– – – – – – – – – – – –
A television may fall, causing serious personal injury
or death. Many injuries, particularly to children, can be
avoided by taking simple precautions such as:
• ALWAYS use cabinets or stands or mounting
methods recommended by the manufacturer of the
television set.
• ALWAYS use furniture that can safely support the
television set.
• ALWAYS ensure the television set is not overhanging
the edge of the supporting furniture.
• ALWAYS educate children about the dangers of
climbing on furniture to reach the television set or
its controls.
• ALWAYS route cords and cables connected to your
television so they cannot be tripped over, pulled or
grabbed.
• NEVER place a television set in an unstable location.
• NEVER place the television set on tall furniture
(for example, cupboards or bookcases) without
anchoring both the furniture and the television set
to a suitable support.
• NEVER place the television set on cloth or other
materials that may be located between the television
set and supporting furniture.
• NEVER place items that might tempt children to
climb, such as toys and remote controls, on the top
of the television or furniture on which the television
is placed.
• The equipment is only suitable for mounting at
heights ≤2 m.
If the existing television set is going to be retained and
relocated, the same considerations as above should
be applied. – – – – – – – – – – – –
Apparatus connected to the protective earthing of the
building installation through the MAINS connection or
through other apparatus with a connection to protective
earthing – and to a television distribution system using
coaxial cable, may in some circumstances create a fire
hazard. Connection to a television distribution system
has therefore to be provided through a device providing
electrical isolation below a certain frequency range
(galvanic isolator).
WALL MOUNTING WARNINGS
• Read the instructions before mounting your TV on
the wall.
• The wall mount kit is optional. You can obtain from
your local dealer, if not supplied with your TV.
• Do not install the TV on a ceiling or on an inclined
wall.
• Use the specified wall mounting screws and other
accessories.
• Tighten the wall mounting screws firmly to prevent
the TV from falling. Do not over-tighten the screws.
Using the special functions to change the size of the
displayed image (i.e. changing the height/width ratio)
for the purposes of public display or commercial gain
may infringe on copyright laws.
The LCD display panels are manufactured using an
extremely high level of precision technology; however,
sometimes some parts of the screen may be missing
picture elements or have luminous spots. This is not
a sign of a malfunction.
CLASS 1
LASER PRODUCT

English
- 4 -
Stand Installation &
Wall Mounting
Introduction
Thank you for choosing our product. You’ll soon be
enjoying your new TV. Please read these instructions
carefully. They contain important information which will
help you get the best from your TV and ensure safe
and correct installation and operation.
Features
Ultra HD (UHD)
TV supports Ultra HD (Ultra High Definition - also
known as 4K) which provides resolution of 3840 x
2160 (4K:2K). It equals 4 times the resolution of Full
HD TV by doubling the pixel count of the Full HD TV
both horizontally and vertically. Ultra HD content is
supported from HDMI, USB input(s) and over DVB-T2
broadcasts.
High Dynamic Range (HDR) / Hybrid Log-
Gamma (HLG)
Using this feature the TV can reproduce greater
dynamic range of luminosity by capturing and then
combining several different exposures. HDR/HLG
promises better picture quality thanks to brighter, more
realistic highlights, more realistic colour and other
improvements. It delivers the look that filmmakers
intended to achieve, showing the hidden areas of dark
shadows and sunlight with full clarity, colour and detail.
HDR/HLG content is supported via native and market
applications, HDMI and USB inputs. When the input
source is set to the related HDMI input, highlight the
related HDMI option in the Home > Settings > Display
& Audio > Picture Settings menu and press Select
to display setting options. Set the HDMI Input Mode
option in the Advanced Settings menu as Mode 2
(2.0) or Auto in order to watch HDR/HLG content, if
the HDR/HLG content is received through an HDMI
input. The source device should also be at least HDMI
2.0a compatible in this case.
Dolby Vision
Dolby Vision™ delivers a dramatic visual experience,
astonishing brightness, exceptional contrast, and vivid
colour, that brings entertainment to life. It achieves this
stunning image quality by combining HDR and wide
colour gamut imaging technologies. By increasing the
brightness of the original signal and using a higher dy-
namic colour and contrast range, Dolby Vision presents
amazing true-to-life images with stunning detail that
other post-processing technologies in the TV aren’t
able to produce. Dolby Vision is supported via native
and market applications, HDMI and USB inputs. When
the input source is set to the related HDMI input, high-
light the related HDMI option in the Home > Settings
> Display & Audio > Picture Settings menu and
press Select to display setting options. Set the HDMI
Input Mode option in the Advanced Settings menu
as Mode 2 (2.0) or Auto in order to watch Dolby Vision
content, if the Dolby Vision content is received through
an HDMI input. The source device should also be at
least HDMI 2.0a compatible in this case. In the Picture
Mode menu two predefined picture modes will be avail-
able if Dolby Vision content is detected: Dolby Vision
Bright and Dolby Vision Dark. Both allow the user to
experience the content in the way the creator originally
intended with different ambient lighting conditions. To
change the Picture Mode setting press and hold the
Home button while watching the Dolby Vision content
and go to Picture menu. While watching Dolby Vision
content via an application, except YouTube, Netflix and
Multi Media Player, you will not be able to access the
Picture menu and set the Picture Mode.
Certain services are subject to change or withdrawal at
any time, may not be available in all countries, areas
or languages, or in 4K, HDR, UDH, HLG, DOLBY
VISION or DOLBY ATMOS and may require separate
subscriptions.
Assembling / Removing the stand
Preparations
Take out the stand(s) and the TV from the packing
case and put the TV onto a work table with the screen
panel down on the clean and soft cloth (blanket, etc.)
• Use a flat and firm table bigger than the TV.
• Do not hold the screen panel part.
• Make sure not to scratch or break the TV.
Assembling the stand
1. Place the stand(s) on the stand mounting
pattern(s) on the rear side of the TV.
2. Insert the screws provided and tighten them gently
until the stand is properly fitted.
Removing the stand from the TV
Be sure to remove the stand in the following way when
using the wall-hanging bracket or repacking the TV.
• Put the TV onto a work table with the screen panel
down on the clean and soft cloth. Leave the stand(s)
protruding over the edge of the surface.
• Unscrew the screws that fixing the stand(s).
• Remove the stand(s).
When using the wall mount bracket
Your TV is also prepared for a VESA-compliant wall
mount bracket. If it is not supplied with your TV, contact
your local dealer to purchase the recommended wall-
hanging bracket.

English
- 5 -
If you want to connect a device to the TV, make
sure that both the TV and the device are turned off
before making any connection. After the connection
is done, you can turn on the units and use them.
Antenna Connection
Connect the aerial or cable TV plug to the aerial input
(ANT) socket located on the left side of the TV.
Left side of the TV
ANT

English
- 6 -
Other Connections
If you want to connect a device to the TV, make sure that both the TV and the device are turned off before making
any connection. After the connection is done, you can turn on the units and use them.
When using the wall mounting kit
(contact your dealer to purchase one,
if not supplied), we recommend that
you plug all your cables into the back
of the TV before mounting on the
wall. Insert or remove the CI module
only when the TV is SWITCHED
OFF. You should refer to the module
instruction manual for details of the
settings. The USB inputs on the
TV support devices up to 500mA.
Connecting devices that have current
value above 500mA may damage
your TV. When connecting equip-
ment using a HDMI cable to your
TV, to guarantee sufficient immunity
against parasitic frequency radiation
and trouble-free transmission of
high
definition signals, such as 4K con-
tent, you have to use a high speed
shielded (high grade) HDMI cable
with ferrites.
Connector
Type
Cables
Device
HDMI
Connection
(side&back)
SPDIF
(Optical Out)
Connection
(back)
Headphone
Connection
(back)
USB
Connection
(side)
CI
Connection
(side)
CAM
module
Ethernet
Connection
(back)
LAN / Ethernet Cable

English
- 7 -
Turning On/Off the TV
Connect power
IMPORTANT: The TV set is designed to operate on
220-240V AC, 50 Hz socket.
After unpacking, allow the TV set to reach the ambient
room temperature before you connect the set to the
mains.
Plug the power cord to the mains socket outlet. The
TV will switch to standby mode.
To switch on the TV from standby
If the TV is in standby mode the standby LED lights
up. To switch on the TV from standby mode either:
• Press the Standby button on the remote control.
• Press the control button on the TV.
The TV will then switch on.
To switch the TV into standby
• Press the Standby button on the remote control.
• Press the control button on the TV, the function
options menu will be displayed. The focus will be
on the Inputs option. Press the button consecutively
until the Power Off option is highlighted. Press and
hold the button for about 2 seconds, the TV will switch
into standby mode.
To switch off the TV
To power down the TV completely, unplug the power
cord from the mains socket.
TV Control & Operation
Your TV has a single control button. This button allows
you to control the Inputs / Volume Up-Down / Channel
Up-Down / Standby-On functions of the TV.
Note:
The position of the control button may differ depending
on the model.
Operating with the Control Button
• Press the control button to display the function
options menu.
• Then press the button consecutively to move the
focus to the desired option if needed.
• Press and hold the button for about 2 seconds to use
the function, enter the sub menu or select the option.
To turn the TV off: Press the control button to display
the function options menu, the focus will be on the Inputs
option. Press the button consecutively until the Power Off
option is highlighted. Press and hold the button for about
2 seconds to turn the TV off (standby mode).
To turn on the TV: Press the control button, the TV
will turn on.
To change volume: Press the control button to display
the function options menu and then press the button
consecutively to move the focus to Volume Up or
Volume Down option. Press and hold the button to
increase or decrease the volume.
To change channel (in Live TV mode): Press the
control button to display the function options menu
and then press the button consecutively to move the
focus to Channel Up or Channel Down option. Press
and hold the button to switch to the next or previous
channel in the channel list.
To change input: Press the control button to display
the function options menu, the focus will be on the
Inputs option. Press and hold the button for about 2
seconds to display the inputs list. Scroll through the
available input options by pressing the button. Press
and hold the button for about 2 seconds to switch to
the highlighted input option.
Note:
Live TV settings menu OSD in Live TV mode cannot be
displayed via the control button.
Operation with the Remote Control
Press and hold the Home button on your remote control
to display available quick settings menu options when
in Live TV mode. Press the Home button to display
or return to the Home screen of your Fire TV. Use the
directional buttons to move the focus, proceed, adjust
some settings and press Select to make selections in
order to make changes, set your preferences, enter a
sub-menu, launch an application etc. Press Return/
Back to return to the previous menu screen.
Input Selection
Once you have connected external systems to your
TV, you can switch to different input sources. Press
and hold the Home button on your remote control to
display available quick settings menu options. Then
highlight the Inputs option and press the Select
button to display the list of available input options. Use
the directional buttons to highlight the option of your
choice and then press the Select button to switch to
the selected input. Or select the desired input from
the Inputs row in the inputs tab on the Home screen
and press Select.
Changing Channels and Volume
You can adjust the volume by using the Volume
+/- buttons and change the channel in Live TV mode
by using the Programme +/- buttons on the remote.

English
- 8 -
Voice Remote with Alexa
1. Standby:
Standby / On
2. Voice button:
Activates the microphone on the remote
3. Up Directional button (*)
4. Left Directional button (*)
5. Home:
Opens the Home screen. Press and hold to
display quick settings menu
6. Back/Return:
Returns to previous menu screen, goes
one step back, closes open windows, closes teletext
(in Live TV-Teletext mode), returns to main screen or
Home
tab
7. Play/Pause
Pause:
Pauses the media being played
Play:
Starts to play selected media
8. Rewind:
Moves frames backwards in media such as
movies, scrolls back a day in the channel guide
9. Volume +/-:
Increases/decreases the volume level
10. Mute:
Completely turns off the volume of the TV
11. Numeric buttons:
Switches the channel in Live TV
mode, enters a number in the text box on the screen
12. Subtitle:
Displays audio and subtitle options, where
you can change the language, size and style preference
(where available)
13. Prime Video:
Opens Prime Video screen
14. Disney+:
Launches the Disney+ application
15. Coloured
Buttons:
Follow
the on-screen
instructions for
coloured button functions
16. Freeview Play:
Press to access Freeview Play Explore
17. Netflix:
Launches the Netflix application
Inserting the Batteries into the Remote
Remove the back cover to reveal the battery
compartment on the back side of the remote control
first. Insert two 1.5V - size AAA batteries. Make sure
the (+) and (-) signs match (observe correct polarity).
Do not mix old and new batteries. Replace only with
same or equivalent type. Place the cover back on.
To pair remote with the TV
When TV is turned on for the first time, a pairing
process for your remote will be performed during the
initial setup. Your remote control should automatically
pair with your TV at this point, but if it didn't, follow
the on screen instructions to pair it. If you experience
difficulties pairing your remote with your TV you can
turn off other wireless devices and try again.
18. Live:
Switches to Live TV mode to watch TV channels
19. Programme +/-:
Increases/Decreases channel number
in Live TV mode
20. Guide:
Displays the channel guide
21. Fast forward:
Moves frames forward in media such as
movies, scrolls forward a day in the channel guide
22. Options:
Displays setting options (where available)
23. Down Directional button (*)
24. Right Directional button (*)
25. Select:
Confirms selections, enters sub-menus
26. Alexa LED:
Illuminates when the Voice button is pressed
and during pairing process
27. Microphone
opening:
Speak into the microphone when
using Alexa or voice search.
(*) Directional buttons:
Navigates menus, setting options,
moves the focus or cursor etc. Follow the on-screen
instructions.

English
- 9 -
Initial Setup Wizard
Note:
Follow the on-screen instructions to complete the initial
setup process. Use the directional buttons and the
Select
button on the remote to select, set, confirm and proceed.
1. Choose Your Language
The language selection options will be listed on the
screen. Select the desired language from the list and
press Select to continue.
2. Select TV Mode
In the following step of the initial setup, you can set the
TV’s operation mode. Store Use option will configure
your TV’s settings for store environment. This option
is intended only for store use. It is recommended to
select Continue for home use.
3. Pair Your Remote with your TV
If your remote does pair with your TV automatically
or if you have paired your remote with your TV once
previously, this step will be skipped. If this is not the
case, a search for your remote will be performed.
Follow the on-screen instructions to pair your remote
control (depends on the model of the remote control).
4. Connect to your network
Even if you did connect your TV to internet via an
Ethernet cable before the initial setup begins the
network connection will not be available automatically,
you first have to enable it in this step. A confirmation
dialogue will be displayed on the screen. You will be
informed that the power consumption may increase
and be asked for your consent to continue. Highlight
Enable and press Select to proceed.
If you didn’t connect your TV to internet via an Ethernet
cable, your TV will search and list available wireless
networks at this point after you enable network
connection. Select your network and press Select to
connect to it.
You can review or change the network settings later
using the options in the Settings > Network menu.
Refer to the Network and Connecting to the Internet
sections if you need further information. Press Fast
Forward button on your remote to skip.
After the internet connection is established, the TV will
check for the software updates and download the latest
software next, if any available. Please notice that this
might take some time.
5. Sign In with Your Amazon Account
You can sign in to your Amazon account on the next
screen. You need to be signed in to an Amazon
account in order to use Amazon services. This step
will be skipped if no internet connection has been
established in the previous step. If you don’t already
have an Amazon account you can set up an account
by choosing ‘New to Amazon? Create an Account’
option. You can press the Fast Forward button to skip
this step. A dialogue will be displayed for confirmation.
Highlight Do this later and press Select to continue.
If you skip this step some of the following steps may
differ or be skipped as well.
Once the account has been registered, you will be
asked whether you want to use the account you signed
in. You can choose to change the account, read the
terms and conditions, which will be accepted if you
continue, at this point. Highlight the symbol with three
dots next to the texts at the bottom side of the screen
and press Select to read and learn more about the
related subject. Highlight Continue and press Select
button to proceed without changing the account.
If you have connected your TV to internet via a WLAN
network a dialogue will be displayed at this point,
asking if you want to save your WLAN password to
Amazon. Highlight Yes and press Select to confirm and
proceed. Select No to proceed without confirmation.
6. Restore Fire TV
If you have previously used a Fire TV device, then you
can choose to use the settings from that device for
this TV. If you are new to Fire TV then highlight Skip
and press Select.
To restore a previous Fire TV device highlight Restore
and press Select. A list of your Fire TV devices will
be displayed. Highlight the device of your choice then
press Select. Your TV will now restore all the setting
so that they match your other Fire TV device.
7. Parental Controls
You can enable Parental Controls at this point or you
can do it later.
Note that, if you choose No Parental Controls,
purchasing and video playback without PIN will be
allowed.
If you choose the Enable Parental Controls option,
you will be asked to enter a PIN next. This is the Prime
Video PIN and it is related to your Amazon account.
Use the buttons on your remote as shown on the
screen to enter the PIN. You will have to enter it to
access some menus, services, content, etc. protected
by this PIN. If you have forgotten your PIN follow the
link shown on the screen to reset your PIN.
You will be informed about the feature on the next
screen. Press Select to continue.
You can review or change the parental control settings
later using the Parental Controls option in the
Settings > Preferences menu.
8. Prime Video
A brief information on the prime video services will be
displayed next. If eligible you can start your 30 day
free trial at this point. Highlight ‘Not now’ and press
Select to skip.

English
- 10 -
9. Welcome to Fire TV
Brief information on the use of your Fire TV will be
provided on the next screen. After reading press
Select to continue.
10. Freeview Play
Freeview Play screen will be displayed next. In order
to make use of the related services highlight Enable
Freeview Play and press Select. To skip, highlight Do
Not Enable and press Select. By enabling Freeview
Play, you accept the Freeview Play Terms of Use and
acknowledge the Freeview Play Privacy Notice. To
read and learn more about the Terms of Use, Privacy
Notice, and Cookie Statement highlight the symbol
with three dots next to the texts at the bottom side of
the screen and press Select.
11. Scan for TV channels
You will be asked whether you want to scan for
channels in the next step. Highlight Yes and press
Select button to start the scan process. Highlight No
and press Select button to scan later.
Before the scan starts, you will be asked to check if
your aerial is set up and your antenna cable is plugged
properly into the antenna socket on your TV. Press
Select to proceed.
12. Country
In the next step select your Country from the list and
press Select to continue.
13. Transmission Method
The next step is the selection of the transmission
method. Select your scanning preference to install
channels for Live TV function. Terrestrial and Cable
options will be available.
After selecting an option, the TV will search for digital
terrestrial or digital cable broadcasts. Select the
searching method and press Select to start search.
While the search continues you can press the Select
button to cancel. A dialogue will be displayed for
confirmation. Highlight Yes and press Select to cancel.
When the initial setup is completed the results will be
displayed. You can choose to make changes on the
channel list or rescan at this point. Highlight Done and
press Select to finish the setup.
Profile selection screen will be displayed next. You can
select a profile, add a new one or edit profile settings.
Highlight the profile you want to continue with and
press Select.
Home screen will be displayed. In order to switch to
Live TV mode and watch TV channels press the Live
button on the remote (availability depends on the
model of the remote). You can also select a channel
from the On Now row (availability depends on the
network connection status of the TV) in the Home tab
or select the Aerial input option from the Inputs row
in the inputs tab on the Home screen and press Select
to start watching. The Aerial input option will not be
available if no channels are installed.
Main Screen
To enjoy the benefits of your Amazon Fire TV, your TV
must be connected to the Internet. Connect the TV to a
home network with a high-speed Internet connection.
You can connect your TV wirelessly or wired to your
modem/router. Refer to the Network and Connecting
to the Internet sections for further information on how
to connect your TV to the internet.
The main screen is the centre of your TV. Press the
Home button on your remote to display the main
screen. From the main screen you can start any
application, switch to a TV channel, watch a movie or
switch to a connected device, manage the settings.
Depending on your TV setup and your country
selection in the initial setup the main screen may
contain different items.
The main screen is organized into several tabs.
Profiles, Inputs, Home, Find, App Peeks, Your
Apps and Settings (gear wheel symbol) tabs will
be available. You can scroll through them using the
directional buttons. Available tabs may differ depending
on the network connection status of your TV and
whether you signed in to your Amazon account. Move
the focus to the desired tab option to display the
content. Available options of the highlighted tab will
be positioned in rows generally. To navigate through
the options use the directional buttons on the remote.
Select a row then move the focus to the desired item
in the row. Press Select button to make a selection or
to enter a sub-menu.
The main screen will be opened with the Home tab.
You can use the Find tab to search and find the content
that you’ll looking for. It has a dedicated search function
where you can either press the Alexa Voice Button (if
your remote has a built-in microphone) and ask Alexa
to find what you’re looking for or you can type a word
to start a search. Library will show any content that
you have added to your Watchlist.
Live TV
Live TV refers to channels that have been tuned in
via an aerial or cable connection. There are several
ways to watch Live TV channels. You can press the
Live button on the remote (availability depends on the
model of the remote) to switch to Live TV mode and
watch TV channels. You can also select a channel from
the On Now row in the Home tab or select the Aerial
input option from the Inputs row in the inputs tab on
the Home screen and press Select to start watching.

English
- 11 -
If the channel installation is not completed or the TV is
connected to a network with internet access, the On
Now row will not be available.
Customising TV Settings
Adjusting the Picture Settings
Allows you to set your preferred picture settings. You
can access the picture settings menu via the Settings
menu on the main screen or by pressing and holding
the Home button for about 2 seconds while viewing
any input.
Accessing Picture Settings via Settings Menu
Press the Home button, scroll to Settings tab. Scroll to
Display & Audio option and press the Select button.
Highlight the Picture Settings option and press the
Select button. Scroll down to select the input that you
want to adjust the picture setting of and press Select
button. The TV will now change to the selected input.
The Picture Settings menu will appear on the right
hand side of the screen.
Accessing Picture Settings while watching the TV
While watching the input that you would like to adjust
press and hold the Home button for 2 seconds. The
quick settings menu will appear on the right hand side
of the screen. Scroll down and highlight Picture then
press Select. The picture setting options will appear
on the right hand side of the screen.
Picture Menu Content
The following options show all the available picture
setting adjustment on your TV.
Picture settings are input-specific and all of these
settings will not apply to all Inputs. Some options may
not be available depending on the input source.
Picture Mode: Set the picture mode to suit your
preference or requirements. Picture mode can be set
to one of these options: Standard, Vivid, Sport, Film
and Game. You can also manually adjust each mode.
Available options may differ depending on the currently
set input source.
Auto Backlight: Set the Auto backlight to Off, Low,
Medium, High.
Brightness: Increases or decreases the picture
brightness from 0 - 100.
Contrast: Adjusts the difference between light and
dark levels in the picture. The range is from 0-100.
Colour: Adjusts the difference between light and dark
levels in the picture. The range is from 0-100.
Sharpness: Adjusts the level of crispness in the edges
between light and dark areas of the picture. Range
is from 0-20.
Colour Temperature: The colour temperature setting
has 4 preset settings: User, Cool, Standard, Warm,
When selected each of these settings has individual
adjustments. Red, Green and Blue gain can all be
adjusted from -20 to 20.
Picture Format: The picture format can be set to
Automatic, Superzoom, 4:3, Film Expand 14:9, Film
Expand 16:9, Wide Screen and Full.
Advanced Picture Settings
Hue: Increases or decreases the picture hue from
-50 (reds) to 50 (greens).
Gamma: Choose from Middle, Bright (standard)
or Dark (film). Highlight your desired setting then
press Select.
Motion Processing: Off, Low, Medium and High
options will be available. Highlight your desired
option then press Select.
De-contour: Decreases the contour effects in low-
resolution content and auto streaming services.
Choose from Off, Low, Middle and High. Highlight
your desired setting then press Select.
Gamut Mapping: Highlight Gamut Mapping and
press Select. Off and Auto options will be available.
Highlight your desired option then press Select.
Colour Tuner: Colour Tuner can be switched on
and off by selecting Enable option On or Off. Then
you have 5 separate setting that can be individually
adjusted. Hue, Saturation, Brightness, Offset,
Gain.
11 Point White Balance Correction: Sets white
balance of input image between cool or warm. 11
Point White Balance Correction can be switched on
and off by selecting Enable option On or Off. Then
you have 4 separate setting that can be individually
adjusted. Gain, Red, Green, Blue. Gain can be
adjusted from 5% to 100%, highlight your desired
setting then press Select. Red, Green and Blue can
be adjusted from 0 - 100, the default setting is 50.
Dynamic Noise Reduction: Dynamic Noise
Reduction has 5 different setting Off, Low, Medium,
Strong, Auto. Highlight your desired setting then
press Select.
MPEG Noise Reduction: MPEG Noise Reduction
has 4 different setting Off, Low, Medium, Strong.
Highlight your desired setting then press Select.
Adaptive Luma Control: Makes higher depth
impression by enhancing dark and bright areas.
Adaptive Luma Control has 4 different setting Off,
Low, Medium, Strong. Highlight your desired
setting then press Select.
Local Contrast Control: Divides each frame to
small regions and applies independent contrast
curves for every distinct region. Local Contrast
Control has 4 different setting Off, Low, Medium,

English
- 12 -
High. Highlight your desired setting then press
Select.
DI Film Mode: Compensates interlaced inputs for
best image and motion quality. DI Film mode has 2
setting Auto and Off. Highlight your desired setting
then press Select.
Blue Stretch: Changes white balance of mid-high
gray levels to cooler colour temperature. Blue
Stretch can be switched On or Off.
PC Mode: PC Mode can be switched On or Off.
HDMI RGB Range (HDMI input only): Sets correct
interpolation method for HDMI input signals. HDMI
RGB Range has 3 different settings; Auto, Full,
Limit. Highlight your desired setting then press
Select.
HDMI Input Mode (HDMI input only): HDMI Input
Mode has 4 different settings; Mode 1 (1.4), Mode
2 (2.0), Auto, Reset. Highlight your desired setting
then press Select.
Dolby Vision Notification: Dolby Vision notifications
can be switched On or Off. Notifications are switch
on as default.
Reset to Default: Resets all setting to factory default
settings.
Adjusting the Audio Settings
Allows you to adjust the sound settings on your TV. You
can access the sound settings menu via the Settings
menu on the main screen or by pressing and holding
the Home button for 2 seconds while viewing any input.
Accessing Audio Settings via Settings Menu
Press the Home button, scroll to Settings tab. Scroll to
Display & Audio option and press the Select button.
Scroll down to Audio Settings option and press the
Select button. The sound setting options will appear
on the right hand side of the screen.
Accessing Audio Settings while watching the TV
While watching the input that you would like to adjust
press and hold the Home button for 2 seconds. The
quick settings menu will appear on the right hand side
of the screen. Scroll down and highlight Sound then
press Select. The sound setting options will appear
on the right hand side of the screen.
Audio Menu Content
The following options show all the available sound
setting adjustment on your TV.
Dolby Mode: Dolby Audio has preset sound settings.
The default setting is Smart. The available options
are Film, News, Music, Smart and Off. They are
designed to give you the best sound quality for the
content that you are viewing. If you select Smart this
will automatically detect the content you're watching
and adjust the audio settings accordingly. Highlight
your desired setting then press Select.
DTS Mode: This setting can only be accessed if
Dolby Mode has been switched off. DTS Mode has 6
different setting Standart, Music, Film, Clear Voice,
Enhanced Bass and Flat. The default setting is
Standart. Highlight your desired setting then press
Select.
Advanced Settings: Here you will be able to switch
Dialogue Clarity, TruVolume and DTS Virtual:X on
or off. Highlight the desired option and press Select to
switch on or off. You can also configure your Equaliser
and Balance settings.
Dialogue Clarity: Enhances signal clarity for clear
dialogue that is audible above background sound
effects.
TruVolume: Provides a consistent and comfortable
volume level across content.
DTS Virtual:X: Reproduces elevated sounds and a
cinematic surround sound image without surround
speakers.
Speaker Virtualiser: This setting will only be
available if the Dolby Mode option is not set to Off.
Off, Surround Virtualiser and Dolby Atmos options
will be available.
Volume Leveller: This setting will only be available
if the Dolby Mode option is not set to Off. Allows
you to balance the sound levels. Off, Low, Mid, and
High options will be available.
Balance: Adjusts the sound level from the left and
right speakers and can be adjusted from -25 to 25.
The default setting is 0.
Equaliser: This setting can only be accessed once
Dolby Mode has been switched off. Equaliser has
5 different settings: 100Hz, 500Hz, 1.5kHz, 5kHz,
10kHz. Each setting can be adjusted from -10 to 10,
the default setting is 0 for all.
TV Speakers: Press Select to switch the TV speaker
On or Off.
Reset: Resets all setting to factory default settings.
Settings
If you need to change or adjust anything on your TV
you'll be able to find the required setting in the Settings
menu. You can access the Settings menu from the
main screen of the TV. Press the Home button and
scroll across to Settings. The settings menu is split
into separate menus to make it easy for you to find
what you're looking for.

English
- 13 -
Accessing the Inputs Menu
Selecting an Input
Changing an Inputs Name
Media Player
Reading Notifications
Clearing Notifications
Managing Notifications
Use the Inputs menu to change between inputs and
also select the Media Player from here if you have
a USB Drive connected to one of the USB sockets.
You can access the Inputs menu through the Settings
menu on the main screen. Press the Home button to
select the home screen, then scroll across to Settings.
Press the down directional button to highlight Inputs
and press Select.
You can also access to input options from the Inputs
tab on the Home screen.
Press the left/right directional buttons to highlight your
desired input then press Select. Your TV will now
switch to that input.
The input name can be changed for HDMI and VGA
inputs. Highlight the input that you want to rename
and press the Options button. Highlight Change
Device Name and press Select. You'll now see a list
of devices, highlight the one that you have connected
and press Select. Then select Next.
If you want to set the inputs back to their original
names, highlight the input, press Option and select
Reset Input.
If you have a USB storage device plugged into one of
the USB sockets or you have files in Gallery you can
access them and display them in the Media Player.
The Media player allows you to display images, or
play videos and audio files.
In the Inputs menu highlight Media Player and press
Select. If this is the first time you have used the
Media Player, you may be asked whether you want
to allow gallery to access photos, media and files on
your device. Gallery is the name used for your TV so
highlight Allow and press Select.
With Media Player open you'll see 4 tabs at the top
of the screen, highlight Your Files to see all the files,
Videos to see all videos, Images to see all images
and Audio to see all audio files.
Under these tabs view options will be available. View
All option and the folders which include media files will
be listed. When you scroll across an option, only the
media files in the highlighted folder will be displayed on
the screen. Highlight the View All option to see all files.
Press Options button, highlight Sort and press Select
to see available options to sort the files displayed on
the screen.
If you have multiple images on your USB Drive you
can create a slide show using your images. Highlight
the Images tab at the top of the screen then press
the Options button. From the Options menu highlight
Multi-select Images and press Select. Now select the
images that you would like to add into the slide show
by highlighting each image and pressing Select. Once
you have selected all the images press the Play/Pause
button to start the slide show.
Once you have a slide show running you can change
the setting of the slide show. Press Options button to
see available options. You can set the Album, Slide
Style, Slide Speed and Shuffle options according to
your preferences. Adjust the settings then press the
Play/Pause button to view your slide show.
Supported file Video formats: MPEG, MKV, MP4,
MOV, 3GP and AVI.
Supported file Picture formats: JPEG, JPG, BMP
and PNG.
Supported file Music formats: MP3 and WAV.
Notifications
The notifications menu shows you all the notifications
about your TV. The notification symbol (a small bubble)
will appear on the upper right corner of the gear wheel
symbol on the Home screen to indicate that you have
new notifications.
Highlight Notifications in the Settings menu and
press Select. A small number in the small bubble
on the upper right corner of the Notifications option
indicates how many notification you have. All the
available notifications will be displayed. Scroll across
and highlight the notification that you want to read,
then press Select. The notification message will be
displayed on the screen.
You can clear individual notifications or clear all of
them. To clear an individual notification highlight
the notification then press the Options button. In
the Options menu highlight Dismiss and press
Select. The notification will be deleted. To clear all
the notifications press the Options button, highlight
Dismiss All and press Select. All of the notifications
will be deleted.
For the Appstore related notifications Manage option
may be available. Highlight the notification and press
the Options button. Highlight Manage and press
Select. You will be directed to the Notifications setting
option in the Settings>Applications>Appstore menu.
Press Select to turn off the notifications related to
Appstore.
Inputs

English
- 14 -
Account & Profile
Amazon Account
Sync Amazon Content
Prime Video
Profiles
Profile Sharing
Network
Checking Network Status
Seeing All Networks
In order to configure the notification settings clear
all notifications first. Press the Options button while
“No new notifications” message is displayed on the
screen, then highlight Settings and press Select to see
available options. 2 options will be available. Use the
Do Not Interrupt option to hide or show all application
notification pop-ups. Use the App Notifications option
to block or unblock notifications from individual apps.
The option to manage your Amazon Acoount settings
may appear different depending on the registration
status of the account. If you have registered with
your Amazon Account the option will read Account
& Profile Settings. Otherwise, it will read Amazon
Account Sign In/Up. Here you can register/deregister
your account or synchronise your purchased Amazon
content.
If you wish to remove your Amazon account from the
TV you will need to deregister it. This will not delete
your Amazon account it will just remove it from this
TV. After deregistering your account this will remove
content from your TV and many features will not work,
until a new account is registered.
Highlight Amazon Account and press Select.
Then highlight Deregister and press Select to
deregister your account. This will take a few seconds.
Important: Deregistering an account will NOT remove
all personal data. To remove all personal data you will
need to factory reset your TV. To do this go to Settings
> Device & Software > Reset to Factory Defaults.
Once the account has been deregistered the Sign In
with Your Amazon Account screen will be displayed
so you can sign in using another account.
If you have purchased content such as movies, these
can be viewed on other devices by synchronising
Amazon content.
Highlight Sync Amazon Content and press Select.
The word 'Synchronising' will appear. Your purchased
content will now be viewable on other devices.
Information on where you can manage your subscrip-
tions and transactions will be displayed.
of content rated Teen and above. Parental controls are
set to OFF as default.
Highlight Parental Controls and press Select to
switch parental controls on.
Note:
You will be asked to enter a PIN to turn the parental
controls on or off. This is the Prime Video PIN and it is related
to your Amazon account. If you have forgotten your PIN follow
the link shown on the screen to reset your PIN.
Here you can manage the profiles associated with your
account. Highlight Profiles and press Select.
Profile sharing allows Amazon Household adults to
select each others profiles on Prime Video and Fire
TV. Here you will find the site where you can change
these settings. Highlight Profile Sharing.
The Network menu has all the settings for connecting
your TV to the internet. All the available networks will
be shown here and this is where you can configure
your network.
If you have connected your TV via an Ethernet cable
or the Enable Wi-Fi/Ethernet option is not set to
On, wireless networks will not be listed and wireless
network related options will not be available.
Highlight Network in the Settings menu and press
Select.
The Network menu will display the strongest 3 wireless
networks your TV can find, your network is the one with
the word ‘Connected’ written under it.
Highlight your network, if you’re connected it will
show Connected under the Network name. On the
right of the screen it will show the Signal Strength
and Security of your connection. With your network
highlighted press the Play/Pause button to check
your network. You will see connection status of your
network. Press the Back button to exit this screen.
If you want to forget the network press the Options
button while your network is highlighted.
If you want to search for more networks, highlight See
All Networks and press Select. You will now see a list
of all the networks that your TV can find. If you scroll
down to the bottom of the list you also have the option
to rescan for networks.
Your TV has some default protections which when
enabled will require a PIN code to be entered for
purchases, app launches and it will also restrict viewing
If you can't remember your WLAN password using
the WPS option temporarily disables your routers
password and allows you to connect to it without it.
Notification Settings
Joining a Network Using WPS Button or PIN
Parental Controls

English
- 15 -
Advanced Network Settings
Saving your WLAN Password to your Amazon
Account
Turning on your TV via LAN and WLAN
Changing Connection Status
Basic Wi-Fi Troubleshooting Tips
Display & Audio
Audio Settings
Power Control
Audio Output
Highlight your preferred WPS connection option and
press Select, then follow the on-screen instructions.
If you are confident in using network setting you
can manually setup a network by highlighting Join
Other Network and pressing Select. You will have
to manually type in all your desired network settings
using the on-screen keyboard.
If you have connected your TV via an Ethernet cable
you can also configure your network setting. This
is also a more advanced setting for users that are
confident in setting up networks.
Your WLAN password can be saved to your Amazon
Account, this can be helpful if you would like to connect
other devices to the same network. The default setting
is Off.
Highlight Save Wi-Fi Passwords to Amazon and
press Select. Your WLAN password will now be
saved in your account. It can be deleted at any time
by selecting Off.
Enable devices and apps that you select to turn on
your TV via LAN and WLAN. Turning this option on
may increase your TV’s power consumption.
If you enable network connection this option will also
be enabled automatically. Highlight Turn on with LAN
and Wi-Fi and press Select to disable.
If you did not enable the network connection during
the initial settings process, you can use this option to
enable it. Or you can disable it if you enabled priorly.
Highlight Enable Wi-Fi/Ethernet and press Select
to enable or disable the network connection. Refer
to Connecting to the Internet section if you need
more information.
Here you can view tips like these and restart your Fire
TV. Highlight Basic Wi-Fi Troubleshooting Tips and
press Select.
This menu houses all the settings and adjustments for
your picture and sound as well as other settings such
as, how your TV powers on, screen mirroring, screen
saver setting and HDMI CEC device control.
Highlight Display & Audio in the Settings menu and
press Select.
Picture settings can be adjusted on each input, so
each input can be set to have its own picture settings.
For information on adjusting each setting refer to the
Customising TV Settings section of this manual.
For adjusting picture setting while viewing your TV,
press and hold the Home button and select Picture in
the menu on the right hand side of the screen.
Sound settings can be adjusted here, for information
on adjusting each setting refer to the Customising TV
Settings section of this manual.
For adjusting sound settings while viewing your TV,
press and hold the Home button and select Sound in
the menu on the right hand side of the screen.
The Power Control menu has 2 options: Power On
and Alexa Anytime.
Power On: The Power On setting allows you to choose
which state you want your TV to switch on in, either the
last input that you were watching or the Home screen.
Highlight Power On and press Select. Highlight Home
or Last Input and press Select. A tick will appear next
to your choice.
The Audio Output menu has 6 options: TV Speakers,
ARC mode, Digital Audio Format, DTS DRC, AC4
Dialogue Enhancer and Bluetooth Audio Sync.
Highlight Audio Output and press Select.
TV Speakers: In the TV Speakers menu you can
switch your TV’s built-in speakers on or off. You
may wish to switch them off if you have connected
a soundbar.
Highlight TV Speakers and press Select to switch the
TV Speakers on or off.
ARC mode: Highlight ARC mode and press Select.
Auto, ARC and eARC options will be available.
Highlight your desired option then press Select. The
default setting is Auto.
Digital Audio Format: Depending on the type of audio
device you have connected you may need to adjust the
audio format that your TV outputs. The audio format
can be changed here.
Highlight Digital Audio Format and press Select.
Highlight your desired audio format PCM, Dolby
Digital, Pass-through and Auto then press Select.
The default setting is Auto.
DTS DRC: The DTS DRC menu enables DTS DRC to
be switched on or off.
Picture Settings

English
- 16 -
Highlight DTS DRC and press Select to switch the
DTS DRC on or off.
AC4 Dialogue Enhancer: AC-4 Dialogue Enhancer
increases the clarity of the dialogue, even with older,
previously recorded stereo and surround content.
Highlight AC4 Dialogue Enhancer and press Select.
Off, Low, Medium and High options will be available.
Highlight your desired option then press Select. The
default setting is Off.
Bluetooth Audio Sync: If you have a Bluetooth
speaker or headphones connected to your TV you
might need to sync the audio to your device. Selecting
this option will do this for you.
With your Bluetooth device connected to your TV
highlight Bluetooth Audio Sync and press Select.
Preferred Live TV Language
Select your preferred primary or secondary audio and
subtitle language for Live TV channels.
Enable Display Mirroring
Enable mobile devices to temporarily mirror their
display to your TV, by making it discoverable. This
referred to as Display Mirroring or Miracast on your
device.
Highlight Enable Display Mirroring and press Select.
Display Mirroring screen will be displayed. Your TV
is ready now for display mirroring.
Navigation Sounds
While navigating menus and selecting items your TV
will make a sound, this can be switched on and off here.
Highlight Navigation Sounds and press Select to
switch them on or off.
Screen Saver
When your TV is inactive for a few minutes the screen
saver will activate. Pictures from the Amazon Collection
will play. The screen saver menu gives you many
options to change so that you can customise your
screen saver. If your TV is not connected to the internet
Screen Saver option will not be available.
Highlight Screen Saver and press Select.
The Screensaver Settings menu will appear.
Current Screen Saver - Here you can change the
screen saver album so it shows your pictures.
Slide Style - Change the way the pictures transition.
Choose from Pan & Zoom or Dissolve.
Slide Speed - Adjust the time taken to change pictures.
Choose from Slow, Medium or Fast.
Start Time - Set the time taken before the Screen
Saver starts. Choose from 5, 10, 15 minutes or Never.
Date and Clock - Switch the date and clock information
on or off.
Display Info - Switch the picture information on or off.
Alexa Hints - Switch the Alexa hints on or off.
Shuffle - Switch this option on if you want to display
pictures in a random order.
HDMI CEC Device Control
If you have a CEC enabled device connected to your
TV via a HDMI cable, this setting allows your TV
remote control to also control selected functions of
your connected device. For example the Standby
button on your TV remote will also switch on your CEC
enabled device.
The HDMI CEC Device Control menu has 4 options:
One-Touch Play, ARC/eARC, Power Control and
Remote Control Pass-Through.
Highlight HDMI CEC Device Control and press
Select.
One-Touch Play: Use your TV as the primary source
for playback. Highlight One-Touch Play and press
Select. Allow, Always Ask and Deny options will
be available. Highlight your desired option then press
Select.
ARC/eARC: Use your HDMI cable connection to send
audio from your TV to your soundbar or AV receiver.
Highlight ARC/eARC and press Select to switch the
on or off.
Power Control: Use your TV to turn on/off connected
devices. Press Select to switch on or off.
Remote Control Pass-Through: Use your TV remote
to control devices from other inputs. Press Select to
switch on or off.
Applications
The applications menu lets you manage all your apps.
Highlight Applications and press Select.
Appstore
This menu allows you to control your app setting such
as auto updates, in-app purchases and how to open
external market links.
Highlight Appstore and press Select.
The Appstore menu will be displayed where you can
select the following:
Automatic Updates: When automatic updates are
enabled Appstore will automatically update your apps
to the latest versions. If the permissions of the app are
altered they will not be automatically update, so you
will review any changes before agreeing and updating.
Press Select to switch on or off.
External Market Links: Gives you the choice of how
you want external links to open. Press Select to see the
available options: Open with the Amazon Appstore,
Don't Open and Ask Before Opening. Highlight the

English
- 17 -
option you prefer and press Select. A tick will appear
next to your choice.
In-App Purchases: Some apps have in-apps
purchases that can be made, this setting lets you
choose if you want to allow them or not.
Press Select to switch on or off.
Manage My Subscriptions: You can manage your
subscriptions online.
Follow the link shown on the screen.
Simple Sign-in: Sign in to supported apps on Fire
devices with one click. Highlight Simple Sign-in
and press Select. The On this device option will be
highlighted. Press Select to turn Simple Sign-in on this
device on or off. Follow the link shown on the screen
to manage for all devices.
Notifications: Set to ON to display notifications
relating to Appstore. Press Select to switch on or off.
Manage Installed Applications
Here you can manage all the apps on your TV. It will
also show you the amount of available memory left
on your TV. Highlight Manage Installed Applications
and press Select.
The default setting is for it to show all apps, however
if you highlight Show and press Select you get the
options to show All Applications, Internal Only or
USB Only.
A list of apps will be displayed, highlight the app that
you'd like to manage and press Select.
Pre-installed apps have 3 options, apps that you
have downloaded and installed have more options. If
you uninstall an app it will still be available for you to
download and re-install again in the future.
Pre-installed apps
You will have 3 options Force stop, Clear data, and
Clear cache.
Installed apps
You will have some extra options: Permissions,
Launch application and Uninstall.
Equipment Control
Soundbars and receivers can be connected to your
TV and here they can be setup so that your Fire TV
remote can control the connected device no matter
how you connected it to your TV. This process might
take some time.
Adding a Soundbar or Receiver
Highlight Add Equipment and press Select.
Highlight either Soundbar or Receiver depending on
the product that you have connected then press Select.
Note:
Make sure your soundbar or receiver is connected to
your TV and switched on.
The following example shows how to setup a soundbar
Now you need to select the brand of your soundbar.
Highlight the brand then press Select.
Make sure your soundbar is switched on and the
volume is up then press Select.
Press Standby on your TV remote control, wait 10
seconds then press the Standby button again.
You'll now be asked ‘Did your soundbar turn off and
then back on when you pressed Standby’. If it did
highlight Yes and press Select, if it didn't highlight
No and press Select. You may need to repeat this
process multiple times.
When your soundbar eventually turns off and on, you
will be asked to press the volume up and down buttons.
Press the Volume + and - buttons.
If your volume level adjusted as expected highlight Yes
and press Select. If not select No and continue until
the volume level changes.
Your Fire TV remote has now been setup, it will
now switch your soundbar on and off and adjust the
volume level.
Now when you switch your TV on your soundbar will
also switch on. The TV speakers will be automatically
switched off.
Soundbar/Receiver Settings
Once you have setup your soundbar or receiver you
will now see either Soundbar or Receiver in the
Equipment Control menu. This will show you all the
settings for your device.
Highlight Soundbar or Receiver and press Select.
You will now see a list of settings.
Highlight the setting that you wish to adjust and press
Select.
Volume Increments: Set the amount the volume
increases or decreases when you ask Alexa to change
the volume. The default increment is set to 4.
Press Fast Forward or Rewind to increase or
decrease the increments. Press Option to restore
back to default settings.
Infrared Options: Changes the infrared options.
IR Profile, Timing and Repetition options will be
available.
Power Controls: Adjusts the power on/off settings
for your soundbar or receiver. Power On Delay,
Power Command and Power Control options may
be available.
Fire TV Input: Change the input, to which your
soundbar or receiver will switch to for watching Fire TV.
Change Soundbar/Change Receiver: If you
would like to change the soundbar or receiver that’s
connected to your TV highlight Change Soundbar/
Change Receiver and press Select. To remove the

English
- 18 -
device highlight Change Soundbar/Change Receiver
and press the Option button.
Advanced Settings
Adjust the power timing if your soundbar or receiver
does not switch on/off.
Press Fast Forward or Rewind to increase or de-
crease the increments.
Press Option to restore back to default settings.
Live TV
This menu allows you to tune in your TV, manage the
channels, set up a CI card and set parental controls.
Highlight Live TV and press Select.
Tuning in your TV
You should have already tuned in your TV during the
initial setup process. But if you skipped the channel
scan step or if you need to retune your TV follow these
instructions.
Highlight Channel Scan and press Select.
You will be asked to check if your antenna cable is
plugged properly into the antenna input socket on your
TV. Press Select to proceed.
Highlight the country that you are in and press Select.
Select your scanning preference to install channels.
Terrestrial and Cable options will be available.
After selecting an option, the TV will search for digital
terrestrial or digital cable broadcasts. Select the
searching method and press Select to start search.
You will be asked at some point whether you want to
clear existing channels, if you have installed channels
previously using the same search option. Highlight
Yes, Clear Channels and press Select. All the
previously tuned in channels will be deleted. Highlight
No, Keep Channels and press Select to proceed
without clearing existing channels.
While the search continues you can press the Select
button to cancel. When the search is completed the
results will be displayed. You can choose to make
changes on the channel list or rescan at this point.
Highlight Done and press Select to finish the setup.
Automatic Service Update
You can allow your TV to automatically scan for
network operator changes when TV enters standby
mode. Press Select to turn this feature on and off.
Favourite Channels
You can view and manage your favourite channels
here.
Highlight Favourite Channels and press Select.
If you do not have any favourite channels go to Manage
Channels menu to add channels. Then select the
source to view the channel list. Highlight a channel
and press Select to add this channel to your favourites.
If you have priorly added channels to your favourites
you can press Select to select the channels you want
to remove from your favourites. Then press Play/
Pause to confirm.
Manage Channels
Manage your favourite channels and select the
channels you want to display.
Highlight Manage Channels and press Select. Then
select the channel type. Terrestrial Channels and
Cable Channels options will be available. Available
options may differ depending on the currently installed
channel types.
You will now see the channel list with 3 tabs: All,
Favourites and Hidden.
All will show all the channels, Favourites will show all
the channels you marked as favourite channels and
Hidden will show all the hidden channels.
In the All tab you can choose to add a channel to the
favourites list by pressing Select or you can hide a
channel by pressing Play/Pause.
CI Card
Access your CI Card settings and information.
Parental Controls
Restrict over-the-air films, TV shows, purchasing and
certain types of content.
Highlight Parental Controls and press Select.
The default setting is Off so press Select to switch on.
Note:
You will be asked to enter a PIN to turn the parental
controls on or off. This is the Prime Video PIN and it is related
to your Amazon account. If you have forgotten your PIN follow
the link shown on the screen to reset your PIN.
The first time you enable Parental Controls you'll
see some brief information about the settings. Press
Select to continue.
You'll now see all the settings that can be adjusted.
Highlight your desired setting and press Select.
Parental Controls: Press Select to switch parental
controls on or off.
PIN-Protect Purchases: Asks for a PIN before any
video, apps or games purchases. Press Select to
turn on or off.
Prime Video Ratings: Restricts viewing of videos
based on ratings. The default setting for General and
Family rating is On, for Teen, Young Adults and
Mature ratings is Off. Highlight the desired rating option
and press Select to change the setting.
Note:
These settings apply to Prime Video (including Amazon
Channels). Content from other service providers may have
their own restriction settings.

English
- 19 -
Sync Sources
Remotes & Bluetooth Devices
Adding or Viewing Status of Voice Remotes
with Alexa
Adding a Bluetooth Device
Alexa
Alexa App
Things to Try
Broadcast Ratings: Use ratings to restrict the viewing
of Live TV programmes from over-the-air broadcast
TV accessed directly from the Fire TV user interface,
such as Guide or On Now row. Visit third-party apps
to manage settings for content accessed within those
apps.
• DVB 4 (Child) - DVB 18 (Adult)
• All settings are switched on by default
PIN-Protect App Launches: Asks for a PIN before
launching apps and games. This setting will not apply
to the content accessed directly from the Fire TV user
interface, such as the Guide or On Now row. Press
Select to turn on or off.
Change PIN: Change the Prime Video PIN. First enter
your current PIN, then enter your new PIN.
If you have forgotten your PIN follow the link shown
on the screen to reset your PIN.
Sync your Live TV sources to refresh the data on
this device.
You can add extra voice remote to your TV, or you may
also need to replace one if your old one broke. Other
bluetooth devices like speakers, games controllers,
mice and keyboards can also be connected via
bluetooth.
Check the status of your current voice remote with
Alexa or add a new one.
Highlight Voice Remotes with Alexa and press
Select.
Remote Status
To see the status of your current voice remote highlight
the remote option and look at the right hand side of
the screen. You will see the type of remote control,
the battery status, the version number and its serial
number.
To unpair the remote press the Options button while
the remote option is highlighted then press Select to
confirm. The Options button will have no function if
only one remote is paired.
Adding New Remote
Highlight Add New Remote and press Select.
You'll see the word 'Searching' appear, press and
hold the Home button on the new remote control for
10 seconds. When the remote has been discovered it
will appear in the list.
Bluetooth gaming controllers can be connected to
your TV which can be used to enjoy all the gaming
apps on your TV.
Highlight Game Controllers and press Select.
Highlight Add New Game Controller and press Select
to search for new controllers.
You'll see the word 'Searching for Controllers' appear
on the right hand side of the screen. Make sure your
controller is discoverable and ready to pair. Follow
the on-screen instructions. When the controller has
been discovered it will appear in the list. Select your
controller from the list.
You can connect other bluetooth devices such as a
mouse or a keyboard, which can be handy when using
the internet browser.
Highlight Other Bluetooth Devices and press Select.
Make sure your bluetooth device is in pairing mode
and then highlight Add Bluetooth Devices and
press Select.
Your device will appear in the list, this could take a
minute or so. Then highlight the device and press
Select to connect the device.
This menu has more information about the Alexa app
and examples of things to try.
Highlight Alexa and press Select.
To find out more information about the Alexa
application and where to download it select Alexa
app. You will need this app if you want to let your
Amazon Echo speakers control your TV. The app is the
place where you'll be able to connect all your Amazon
devices together.
Highlight Alexa app then press Select, you will now
see information about the application and where to
download it.
For lots of examples of what you can use Alexa for,
look in this section. You will find many ideas.
Highlight Things to Try then press Select, you will
see a list of things to try.
Highlight something in the list and then press Select
to see more information.
Adding a Bluetooth Game Controller
/