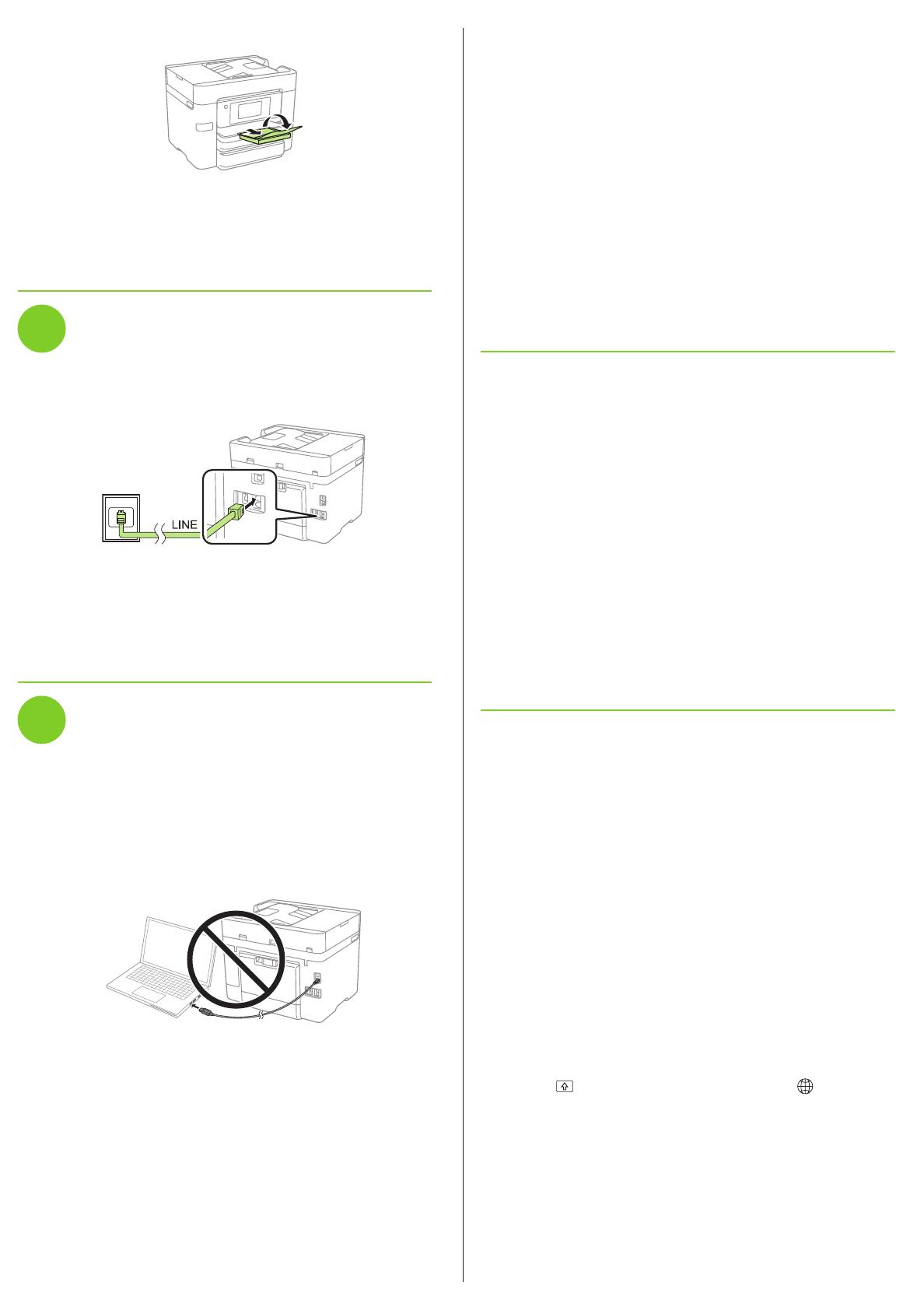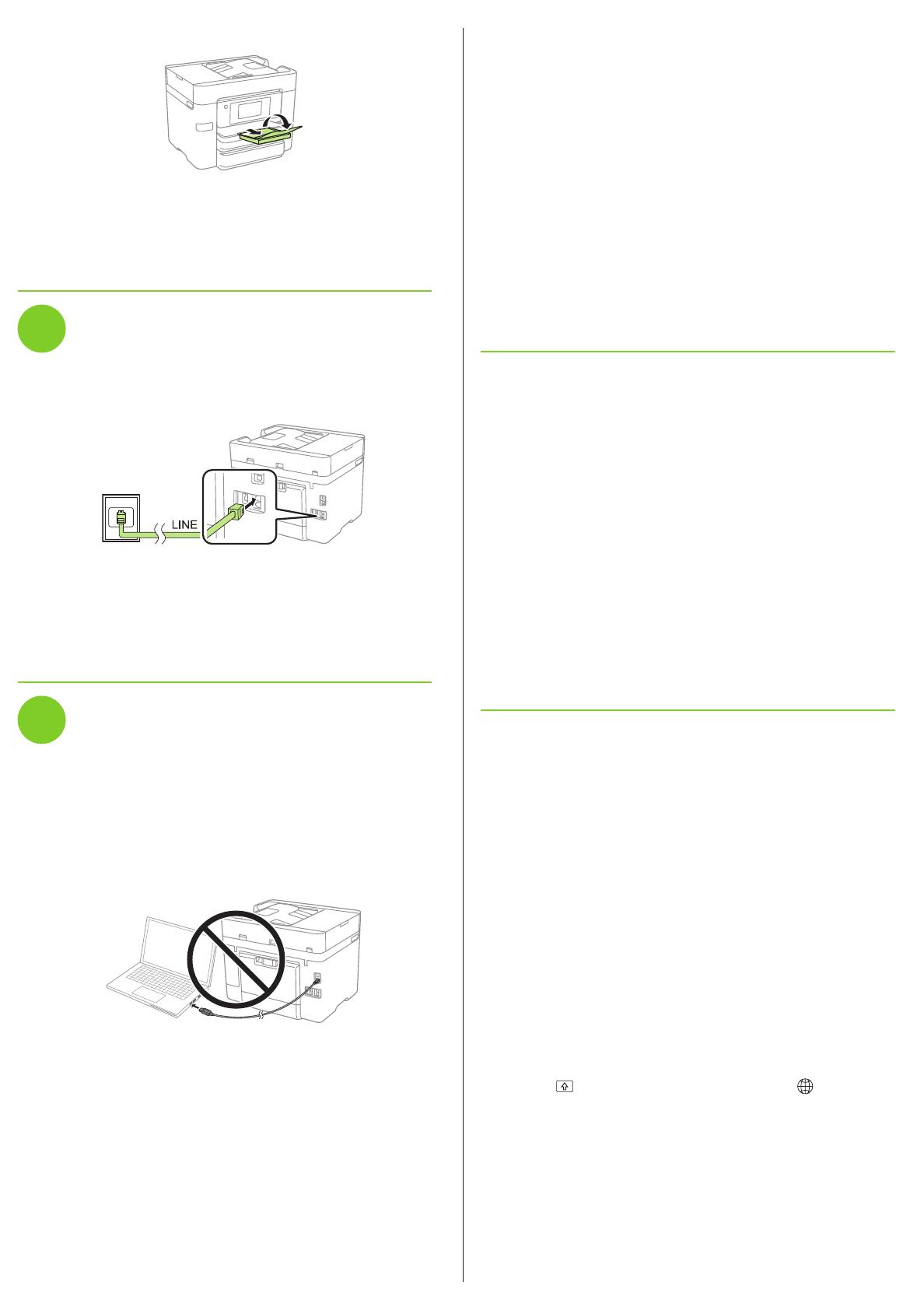
3 Follow the instructions on the computer screen to run the
setup program.
Mac: Make sure you install Epson Software Updater to receive
firmware and software updates for your product.
4 When you see the Select Your Connection screen, select
one of the following and follow the on-screen instructions:
• Wireless connection
In most cases, the software installer automatically
attempts to set up your wireless connection. If setup
is unsuccessful, you may need to enter your network
name (SSID) and password.
• Direct USB connection
Make sure you have a USB cable (not included).
• Wired network connection
Make sure you have an Ethernet cable (not included).
Mobile printing
Connect wirelessly from your smartphone, tablet, or computer.
Print documents and photos from across the room or around
the world:
• Print directly from your iPhone, iPad, or iPod touch. Simply
connect your device to the printer’s network and tap the
action icon to print.
• Use Epson Print Enabler (free from Google Play™) with
Android™ devices (v4.4 or later). Then connect your printer
and device to the same network and tap the menu icon to
print.
• Print remotely with Epson Connect™ and Google Cloud
Print™. See your online User’s Guide for instructions or
learn more at www.epson.com/connect (U.S.) or
www.epson.ca/connect (Canada).
Any problems?
Network setup was unsuccessful.
• Make sure you select the right network name (SSID).
• Restart your router (turn it off and then on), then try to
connect to it again.
• The printer can only connect to a network that supports
2.4 GHz connections. If your router offers both 2.4 GHz and
5 GHz connections, make sure 2.4 GHz is enabled.
• If you see a firewall alert message, click Unblock or Allow
to let setup continue.
• If your network has security enabled, make sure you enter
your network password (WEP key or WPA passphrase)
correctly. Be sure to enter your password in the correct
case.
Press to enter uppercase letters or press for numbers
or symbols.
6 Pull out the output tray extension.
7 Select the paper settings on the product’s control panel.
For more information on loading different paper types or
envelopes, see the online User’s Guide.
5
Connect the fax line
1 Connect a phone cord to a telephone wall jack and to the
LINE port on your product. See the online User’s Guide
for more information.
2 WF-3720/WF-4720/WF-4730: Press Proceed to set up
the fax, or press Set Up Later to set it up later.
WF-4740: Press Proceed to set up the fax, or press
Close to set it up later.
6
Install software
Note: If your computer does not have a CD/DVD drive or you
are using a Mac, an Internet connection is required to obtain the
product software.
To print from a Chromebook™, go to www.epson.com/support/gcp
(U.S.) or www.epson.ca/support/gcp (Canada) for instructions.
1 Make sure the product is NOT CONNECTED to your
computer.
Windows
®
: If you see a Found New Hardware screen, click
Cancel and disconnect the USB cable.
2 Insert the product CD or download and run your product’s
software package. For the latest software, visit
www.epson.com/support (U.S.) or
www.epson.ca/support (Canada) and search for your
product.