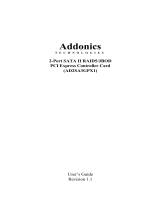Page is loading ...

SoftRAID XT
Manual & User Guide
an OWC brand

SoftRAID XT
Content
Introduction
1.1 Minimum System Requirements .............................................. 1
1.2 Features ..................................................................................... 1
1.3 About This Manual .................................................................... 1
Using SoftRaid XT
2.1 Initializing, Verifying, and Certifying Disks .............................. 2
- Initializing Disks
- Verifying and Certifying Disks
2.2 Manually Creating a Volume .................................................... 2
2.3 Conguring Email Notications ............................................... 3
2.4 Disk Failure, Replacement, and RAID Rebuild ......................... 4
Support Resources
3.1 Troubleshooting ........................................................................ 5
- Storage Device
- SoftRAID
3.2 About Data Backup ................................................................... 5
3.3 Contacting Technical Support .................................................. 5
CONTENTS

SoftRAID XT
Introduction
1
SoftRAID XT is a RAID application built for high-performance enclosure. If you purchased a solution that
includes drives, they have been pre-congured to work with this application. If you are using your own drives,
you need to initialize them and create one or more RAID volumes. For optimal performance, SoftRAID XT
should be installed on the host computer. Note: Currently, SoftRAID XT is a Mac only application but a
Windows version is in development.
1.1 SoftRAID XT Requirements
Hardware
- OWC ThunderBay series
- OWC Mercury Elite Pro Quad
- OWC ThunderBlade
- OWC Express 4M2
- Any Mac with a data port that is compatible with the chosen OWC enclosure(s)
Operating Systerm
- OS X 10.10.5–10.11.6
- macOS 10.12 or later
- Note: the hardware solutions listed above may have different OS requirements
1.2 Features
- RAID levels supported: 0, 1, 4, 5, and 1+0 (10)
- Certify disks — writes a pattern to each sector on the disk and then reads it back to ensure that the
drive is functioning as designed.
- Verify disks — reads every sector on the disk to ensure it can be read without errors.
- Validate volumes — reads every volume block to ensure it can be read without errors.
- S.M.A.R.T. monitoring of all connected drives, including early warning of disk failure.
- Custom email alerts for important disk events.
1.3 About This Manual
The features and user interface shown may vary slightly between this document and the software version
purchased. Drivers and functionality may change depending on the software version.
INTRODUCTION

SoftRAID XT
Using SoftRAID
2
USING SOFTRAID XT
2.1 Initializing, Verifying, and Certifying Disks
If you are using your own disks, you need to initialize them in SoftRAID before they can be used. If you are
using a device that has already been congured in SoftRAID XT, proceed to Section 2.4.
Initializing Disks
When using your own disks, please follow these steps to initialize the disks.
1. Launch SoftRAID XT. In the main window select all disks that need to be initialized (Shift-click to
select multiple disks).
2. Right-click on one of the selected disks, then select the Initialize option.
3. When prompted, conrm that you wish to initialize the disks. Initializing a disk will destroy all data
on the disks; before proceeding make sure your data is backed up!
Verifying and Certifying Disks
SoftRAID XT has two features that can test a disk to conrm that it is healthy: Verify and Certify. Both
features can be accessed by right-clicking the disk that you wish to scan.
- Verify reads each disk sector to determine if any of them are unreadable.
- Certify writes a pattern of data to each sector of the disk and then reads the sector to make sure
the pattern has not changed. Note: ‘Certify’ is a destructive process, so before proceeding make
sure there is no important data on the disk. Note also that. Both ‘Verify’ and ‘Certify’ can take
multiple hours to complete.
2.2 Creating a Volume
To create a new volume in SoftRAID XT, follow these steps:
1. Select the disks that you want to be members of the new volume, then right-click on one of the
disks to open the ‘Disk’ menu. Select New Volume.
Note: to Install SoftRAID XT, double-click the drive icon and drag the SoftRAID folder onto the Applications
folder shortcut. Then launch SoftRAID, update the driver if prompted, and use the SoftRAID key that shipped
with your OWC storage solution to activate the SoftRAID application. Depending on the solution purchased, the
license key will be either on the bottom of the enclosure or behind the locked faceplate.

SoftRAID XT
Using SoftRAID
3
2. The New Volume screen appears and the LEDs for the selected disks will blink on the enclosure.
IMPORTANT: the listing of disks in SoftRAID XT does not necessarily reect the order of disks
inside the device. Give the new volume a name then select the Volume Type, File System type,
Optimization settings, Volume Safeguard and Volume size. When ready, click the Create button.
NOTE: for RAID 0 verify the ‘Stripe Unit Size’ — use the suggested value for your optimization type
and Click OK.
2.3 Conguring Email Notications
SoftRAID has the ability to send email notications when specied events occur. To congure email
notications, follow these steps:
1. From the main menu click ‘SoftRAID’ then choose ‘Email Notication...’
2. In the ‘Sender Info’ tab, enter the full name and email address that you want to use when SoftRAID
sends out email notications. Note that this information does not need to match a real email
address. It can be anything you like, and is simply there to identify the email as being sent by
SoftRAID.
3. In the ‘Outgoing Server’ tab, enter the information for the server, user name, and password that will
be used to send the email messages. The ‘Congure For’ drop-down menu will help ll in the server
information for common email services like Gmail. There is an option to congure an alternate
SMTP server as a backup, but it is not necessary.
4. The next two tabs, ‘Notifying Events’ and ‘Alarms’, contain checkboxes that allow you to customize
what will cause SoftRAID to send out an email notication. ‘Notifying Events’ contains hardware
problems such as disk I/O errors. ‘Alarms’ lets you set optional thresholds for things like a disk
becoming too full or abnormally high CPU load.
5. The last tab, ‘Recipients’, lets you set one or more destination addresses.

SoftRAID XT
Using SoftRAID
4
2.4 Disk Failure, Replacement, and RAID Rebuild
When there are problems with a disk, the RAID volume displays a degraded state.
To replace a failed disk and rebuild the RAID volume, follow these steps:
1. Identify the disk by right-clicking its tile, then select ‘Blink Disk Light’ (shown below). Look at the
front of the device and remove the disk with the blinking light.
2. Remove the failed disk (not applicable to ThunderBlade V4) then replace it according to the
instructions in the Assembly Manual & User Guide. When a new disk is inserted, Disk Utility will ask
you what to do with the new disk. Click Ignore and return to SoftRAID XT.
3. If the disk is brand new it will show up in SoftRAID XT with a question mark icon (see below). If the
disk has already been formatted in Disk Utility it will appear with an Apple icon. A new disk needs to
be initialized in SoftRAID XT before it can be added to the RAID volume (see Section 2.3.1).
4. Once the new disk is initialized, right-click on the degraded RAID volume and select Add Disk. A
new dialog will appear; click on the new disk to select it then click Add. Click Add a second time to
conrm the selection and begin the rebuild.
5. The rebuild process will begin automatically as soon as you conrm the addition of the new disk to
the RAID volume. Note that the disk tile shows the predicted time remaining to rebuild the volume,
as well as a progress meter on the volume icon.
- You can use the RAID volume during the rebuild process. Make sure the computer is not powered
off or put into sleep mode, and keep the OWC storage solution turned on and connected to the
computer during this process, or the rebuild will be interrupted.

SoftRAID XT
Support Resources
5
3.1 Troubleshooting
Storage Device
Start by verifying that the power cable is connected to your OWC storage solution and to a power source.
If the power cable is connected to a power strip, make sure that the power switch on the strip is turned on.
Then, verify that both ends of the data cable are properly plugged into the computer and the storage device.
If the device is still not working properly, try connecting to another computer or using another data cable.
Important: the ThunderBay series of storage soluitons require an active data signal to remain in a powered
on state. If it is disconnected from the computer, or if the computer powers down or goes into sleep mode,
the ThunderBay will go to sleep.
SoftRAID
First make sure that you are using the latest version of SoftRAID. With the application running, go to the
‘SoftRAID’ menu and select ‘Check For Updates...’ If a new version of SoftRAID is available, you will be
prompted to download it. For more information on SoftRAID, please review the help les accessible via the
SoftRAID ‘Help’ menu.
3.3 About Data Backup
To ensure that your les are protected and to prevent data loss, we strongly suggest that you keep two copies
of your data: one copy on your OWC storage solution, and a second copy on either your internal drive or another
storage medium, such as an optical backup, or on another external storage unit. Any data loss or corruption
while using the OWC storage solution with SoftRAID is the sole responsibility of the user, and under no
circumstances may OWC, its parent, partners, aliates, ocers, employees, or agents be held liable for loss of
the use of data including compensation of any kind or recovery of the data.
3.5 Contacting Technical Support
SUPPORT RESOURCES
Email: Answered within 48 hours
www.owcdigital.com/support
Phone: M–F, 8am–8pm CT
1.866.692.7100 (N. America) +1.815.338.4751 (Int’l)
Chat: Chat: M–F, 8am–8pm, Sat. 9am–5pm CT
www.owcdigital.com/support

Changes:
The material in this document is for information purposes only and subject to change without notice. While
reasonable efforts have been made in the preparation of this document to assure its accuracy, OWC, its parent,
partners, aliates, ocers, employees, and agents assume no liability resulting from errors or omissions in this
document, or from the use of the information contained herein. OWC reserves the right to make changes or
revisions in the product design or the product manual without reservation and without obligation to notify any
person of such revisions and changes.
Copyrights and Trademarks:
No part of this publication may be reproduced, stored in a retrieval system, or transmitted in any form or by any
means, electronic, mechanical, photocopying, recording or otherwise, without the prior written consent
of OWC.
© 2020 Other World Computing, Inc. All rights reserved. Mercury Elite, OWC, the OWC logo, SoftRAID, ThunderBay, and ThunderBlade are trademarks
of New Concepts Development Corporation, registered in the U.S. and/or other countries. Mac, macOS, and OS X are trademarks of Apple Inc.,
registered in the U.S. and other countries. Thunderbolt and the Thunderbolt logo are trademarks of Intel Corporation in the U.S. and/or other countries.
Other marks may be the trademark or registered trademark property of their owners.
OWCMANSRXT — 3/10/20
/