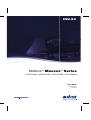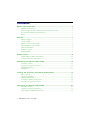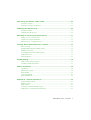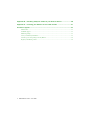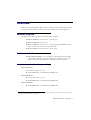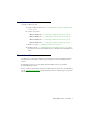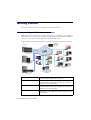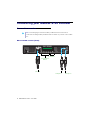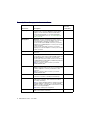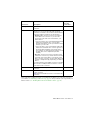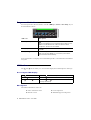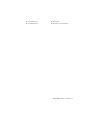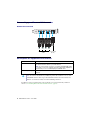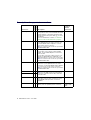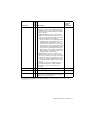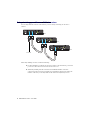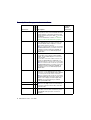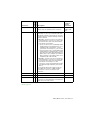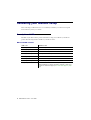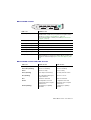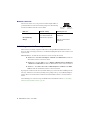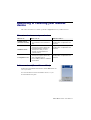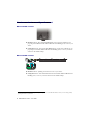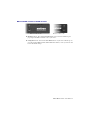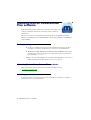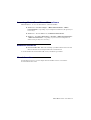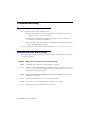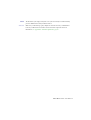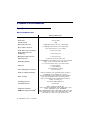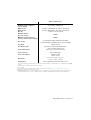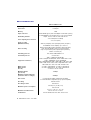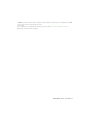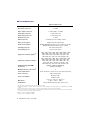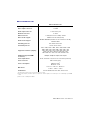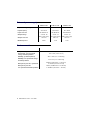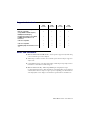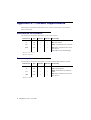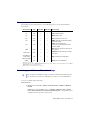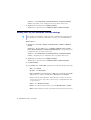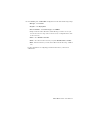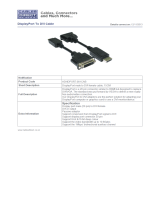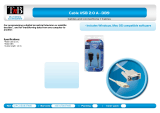Matrox 5150 Encoder User manual
- Category
- Networking
- Type
- User manual
This manual is also suitable for

1
ENGLISH
User Guide
20245-301-0150
2017.06.19
Matrox
™
Maevex
™
Series
6150 Encoder • 6100 Encoder • 5150 Encoder • 5150 Decoder

2 Matrox Maevex Series – User Guide
Contents
Matrox safety information ...................................................................................... 5
Installation and operation .......................................................................................................................5
If a power supply (internal or external) was included with your product ............................................ 5
If your product includes laser-based technology ...................................................................................6
Repair .......................................................................................................................................................6
Overview ................................................................................................................. 7
Hardware supplied ...................................................................................................................................7
Software available ....................................................................................................................................7
Hardware required (sold separately) ...................................................................................................... 7
Optional hardware (sold separately) ......................................................................................................8
Matrox rack mount kit ............................................................................................................................8
Installation overview ............................................................................................................................... 9
More information ....................................................................................................................................9
Getting started ...................................................................................................... 10
Understanding your Maevex environment ..........................................................................................10
Setting up your Maevex environment ..................................................................................................11
Connecting your Maevex 6150 encoder .............................................................. 12
Connection overview .............................................................................................................................12
Description of supported connections .................................................................................................14
Programmable buttons .......................................................................................................................... 16
LCD buttons ...........................................................................................................................................16
Installing and connecting your Maevex 6100 encoder ....................................... 18
Before you begin ....................................................................................................................................18
Step-by-step installation ........................................................................................................................18
Installing multiple cards ........................................................................................................................19
Connecting your Maevex 6100 encoder ...............................................................................................20
Description of supported connections .................................................................................................20
Connecting your Maevex 5150 decoder ............................................................. 21
Connection overview .............................................................................................................................21
Description of supported connections .................................................................................................22
Daisy chaining your Maevex 5150 decoders .........................................................................................24

Matrox Maevex Series – User Guide 3
Connecting your Maevex 5150 encoder .............................................................. 25
Connection overview .............................................................................................................................25
Description of supported connections .................................................................................................26
Validating your Maevex setup .............................................................................. 28
Description of LEDs ..............................................................................................................................28
Validating network discovery ................................................................................................................30
Rebooting or resetting your Maevex device ....................................................... 31
When to reboot or reset your device ...................................................................................................31
Software reboot (PowerStream Plus) ....................................................................................................31
Hardware reboot or configuration reset ...............................................................................................32
Installing Matrox PowerStream Plus software .................................................... 34
Before you begin ....................................................................................................................................34
Obtaining Matrox PowerStream Plus software .................................................................................... 34
Installing your software .........................................................................................................................34
Accessing Matrox PowerStream Plus software .....................................................................................35
Additional resources ..............................................................................................................................35
More information ..................................................................................................................................35
Troubleshooting .................................................................................................... 36
What to do if you have a problem ......................................................................................................... 36
Common problems and solutions ........................................................................................................36
Product information .............................................................................................. 38
Specifications .........................................................................................................................................38
External power supply ...........................................................................................................................44
Environmental .......................................................................................................................................44
Supported standards ..............................................................................................................................45
Notes and limitations ............................................................................................................................ 45
Appendix A – Firewall requirements .................................................................... 46
PowerStream Plus software ...................................................................................................................46
Firmware updater .................................................................................................................................. 46
Maevex devices .......................................................................................................................................47
Accessing your Windows Firewall settings ...........................................................................................47
Adding rules to your Windows Firewall settings .................................................................................48

4 Matrox Maevex Series – User Guide
Appendix B – Providing adequate airflow to your Maevex device .................... 50
Appendix C – Installing your Matrox secure cable solution ............................... 51
Customer support ................................................................................................. 53
Matrox Web ............................................................................................................................................53
Technical support ..................................................................................................................................53
Firmware package .................................................................................................................................. 53
View your warranty information ..........................................................................................................53
View the open-source packages used by Matrox ..................................................................................54
Register your Matrox product ...............................................................................................................54

Matrox Maevex Series – User Guide 5
Matrox safety information
To ensure safe and reliable operation of your Matrox product, to avoid personal injury, and to prevent
damage to your computer or Matrox hardware, read the following guidelines.
Installation and operation
Read and retain all instructions. Only use your Matrox product according to the
instructions, operating ranges, and guidelines provided in the Matrox user guide and
other related Matrox documentation. Failure to follow these instructions could result in
damage to your product or injury to the user or installer.
Don’t expose your Matrox product to rain, water, condensation, or moisture.
Always turn off your computer, unplug it, then wait for it to cool before touching any of
the internal parts of your computer or installing your Matrox product.
Static electricity can severely damage electronic parts. Before touching any electronic
parts, drain static electricity from your body (for example, by touching the metal frame
of your computer).
When handling a card, carefully hold it by its edges and avoid touching its circuitry.
Don’t stack devices or place devices so close together that they’re subject to recirculated
or preheated air.
Don’t operate your system or Matrox product near a heat source or restrict airflow to
your system, and make sure the ambient temperature doesn’t exceed the maximum
recommended temperatures. Don’t block ventilation holes on your unit or system.
If a power supply (internal or external) was included with your
product
Don’t place the external power supply directly on top of the device.
Only use power supplies originally supplied with the product or use a replacement that’s
approved by Matrox. Don’t use the power supply if it appears to be defective or has a
damaged chassis.
Don’t defeat the safety purpose of the polarized or grounding-type plug. A polarized
plug has two blades with one wider than the other. A grounding-type plug has two blades
and a third grounding prong. The wide blade or the third prong are provided for your
safety. If the provided plug doesn’t fit into your outlet, consult an electrician to replace
the obsolete outlet.

6 Matrox Maevex Series – User Guide
Make sure that nothing rests on the power cables and that the cables aren’t located where
they can be stepped on, pinched, or tripped over.
Don’t use damaged power cables.
Unplug your system or device during lightning storms or if unused for long periods of
time.
If your product includes laser-based technology
The device contains a Class 1 laser product for use only under the recommended
operating conditions and guidelines. For more information, see your Matrox user guide.
Invisible laser radiation may be emitted from disconnected fibers or connectors. Don’t
stare into beams or view directly with optical instruments.
Only use optical transceivers originally supplied with the product or use a replacement
that’s approved by Matrox.
For more information on laser support and compliance, see your Matrox user guide.
Repair
Don’t attempt to open or repair a power supply unit (if one was supplied).
Don’t attempt to open or repair your Matrox product.
If there’s a fault with your Matrox product, review your Matrox warranty for more
information.

Matrox Maevex Series – User Guide 7
Overview
Thank you for purchasing a Matrox Maevex 6100 or 5100 Series product. Matrox Maevex products
are designed for multi-channel, real-time encoding, live streaming, and recording applications.
Hardware supplied
*
Depending on your Maevex product, the following hardware is supplied:
Maevex 6150 Encoder
– Encoder device, 1 power supply.
Maevex 6100 Encoder
– Encoder card.
Maevex 5150 Encoder
– Encoder device, 1 power supply, 1 DVI to HDMI® adapter, 1
CAT 5e network cable (6 ft/1.8 m), 1 analog audio cable.
Maevex 5150 Decoder
– Decoder device, 1 power supply.
Software available
Matrox PowerStream Plus –
to use your Matrox product. Matrox PowerStream Plus
software supports Windows® 10 (64-bit), Windows® 8.1, Windows® Server® 2012,
Windows® Server® 2012 R2, Windows® 7, and Windows® Server® 2008 R2.
Hardware required (sold separately)
Maevex 6150 Encoder
–
Network cable (CAT 5, 5e, 6, or 7)
Shielded HDMI cable or certified high-speed HDMI cable
Maevex 6100 Encoder
–
Network cable (CAT 5, 5e, 6, or 7)
Shielded HDMI cable or certified high-speed HDMI cable
Maevex 5150 Encoder
–
Shielded HDMI cable or certified high-speed HDMI cable
* The hardware supplied with your Matrox product may vary depending on the SKU or part number of your product. For more
information, contact your Matrox representative.

8 Matrox Maevex Series – User Guide
Maevex 5150 Decoder
–
Network cable (CAT 5, 5e, 6, or 7)
Shielded HDMI cable or certified high-speed HDMI cable
Optional hardware (sold separately)
Depending on your connection setup, you may also need any of the following hardware:
Maevex 6150 Encoder
–
Network cable (CAT 5, 5e, 6, or 7)
Shielded HDMI cable or certified high-speed HDMI cable (Encoder device to monitor)
Analog audio cable
DVI to HDMI adapter
DisplayPort™ to DVI adapter
HDMI to DVI adapter
Maevex 6100 Encoder
–
Matrox secure cable solution
Maevex 5150 Encoder
–
Network cable (CAT 5, 5e, 6, or 7)
Shielded HDMI cable or certified high-speed HDMI cable (Encoder device to monitor)
VGA cable
Analog audio cable
Maevex 5150 Decoder
–
Analog audio cable
DVI to HDMI adapter
Matrox rack mount kit
Matrox makes available a rack mount kit to mount your Maevex devices. To purchase a Matrox rack
mount kit, contact your Matrox representative.

Matrox Maevex Series – User Guide 9
Installation overview
To install your Matrox product:
1
Install your Maevex 6100 encoder
–
see “Installing and connecting your Maevex 6100
encoder”, page 18.
2
Connect your product
–
Maevex 6150 Encoder
–
see “Connecting your Maevex 6150 encoder”, page 12.
Maevex 6100 Encoder
–
see “Connecting your Maevex 6100 encoder”, page 20.
Maevex 5150 Encoder –
see “Connecting your Maevex 5150 encoder”, page 25.
Maevex 5150 Decoder
–
see “Connecting your Maevex 5150 decoder”, page 21.
3
Validate your setup
–
see “Validating your Maevex setup”, page 28.
4
Install the software
–
see “Installing Matrox PowerStream Plus software”, page 34. For
more information on PowerStream Plus software, see the Matrox PowerStream Plus User
Guide.
More information
Your Matrox user guide provides information on installing and connecting your Matrox hardware.
For information on other Matrox software features and options, see the documentation for that
software.
For information on how to use and configure PowerStream Plus software, see the Matrox
PowerStream Plus User Guide.
Be sure to check for any last-minute release notes included with your product. Also, check the Matrox
web site (www.matrox.com/graphics
) for the latest Matrox software, technical support, and product
information.

10 Matrox Maevex Series – User Guide
Getting started
This section provides an overview of your Maevex environment and devices.
Understanding your Maevex environment
Matrox Maevex devices work together to provide unicast (one-to-one), multicast (one-to-many), or
multi-unicast (one-to-many unicast) streaming over an IP network. Using Matrox PowerStream Plus
software, you can manage your entire Maevex network from a single system.
A Matrox Maevex environment can be made up of the following elements connected to a network:
Source A video source connected to the input of an encoder. A
controller system can be used as a source.
Maevex 6150 encoder An encoder appliance with multiple input support that can
generate multiple streams and recordings. An encoder can
stream to one or more decoders.
Maevex 6100 encoder An encoder card with multiple input support that can
generate multiple streams and recordings. An encoder can
stream to one or more decoders.
Maevex 5150 encoder An encoder with single input support that can generate a
single stream or recording. An encoder can stream to one or
more decoders.
Controller system
(PowerStream Plus
software)
Source
Maevex 6100
encoder
Maevex 5150
decoder
Network
attached
storage
Maevex 5150
encoder
Maevex 6150
encoder

Matrox Maevex Series – User Guide 11
Setting up your Maevex environment
Before connecting your devices, we recommend you:
Have a DHCP (Dynamic Host Configuration Protocol) server
Have a DNS (Domain Name System) server
Have a controller system
Use at least one output device (monitor or HDTV) to preview your video sources
Have at least one source
Adding a device to your environment
Before adding a decoder or an encoder to your Maevex environment, we recommend you perform a
configuration reset of your Matrox device. This resets the IP address and any other settings that may
prevent you from using the device in your environment.
For more information on performing a configuration reset of your device, see “Rebooting or resetting
your Maevex device”, page 31.
Maevex 5150 decoder A decoder is needed for each stream from an encoder in your
environment.
Third-party decoder Third-party video players (such as VideoLAN
®
VLC media
player) can also be used to decode the signal from an
encoder.
Network attached storage
(NAS)
A NAS device is needed to record a file encoded by a Maevex
encoder.
Controller system A system connected to the network and running Matrox
PowerStream Plus software. A controller system can be used
as a source.

12 Matrox Maevex Series – User Guide
Connecting your Maevex 6150 encoder
Connection overview
Maevex 6150 encoder (Front)
Note:
Don’t change input connections while your Maevex device is turned on. If
connections are changed while your Maevex device is turned on, your video sources will be
lost.
LCD buttons
USB 2.0
Microphone
Headphone
Programmable
buttons

14 Matrox Maevex Series – User Guide
Description of supported connections
Connector Description
Required
encoder
connection
12V DC power Connect the 12V DC power supply included with your
product to this connector. While the 12V DC power
supply is connected to the device and electrical
socket, the power LED ( ) is active (not black).
For more information on LEDs, see “Description of
LEDs”, page 28.
DisplayPort Optional – Connect a DisplayPort monitor to this
connector to use as a console display. You can use a
console display to preview your video sources.
If your monitor has an HDMI connector, you need a
DisplayPort to HDMI adapter to connect your monitor
to this connector.
If your monitor has a DVI connector, you need a
DisplayPort to DVI-D adapter to connect your monitor
to this connector.
Headphone Optional – Connect your headphones to this
connector.
HDMI In Connect your video source to this connector.
If your video source doesn’t support HDMI output, use
an HDMI adapter to connect it to your encoder.
If your video source has a DVI connector, use the DVI
to HDMI adapter included with your Maevex product to
connect it to your encoder.
Note: To connect to this connector, you need a
shielded HDMI cable.
HDMI Out Connect a digital monitor to this connector. If your
digital monitor has a DVI connector, you need an HDMI
to DVI-D adapter to connect your monitor to this
connector.
Note: To connect to this connector, you need a
shielded HDMI cable.
LAN1 Connect a network cable to this connector. This
connector is used for controlling and streaming.
LAN2 If you’re using multiple subnets, connect a network
cable to this connector. This connector is used for
secondary streaming.
Note: To obtain the MAC address of LAN2, increment
the MAC address of LAN1 by 1. To obtain the MAC
address of LAN1, check the label on the bottom of the
device or on the packaging.
Note: Daisy chaining isn’t supported.
Line In Optional – Connect the analog audio output of your
video source to this connector.

Matrox Maevex Series – User Guide 15
After connecting your Maevex encoder, we recommend you validate your connection setup before
you continue (see “Validating your Maevex setup”, page 28). After you validate your setup, install your
Matrox software (see “Installing Matrox PowerStream Plus software”, page 34).
Microphone Optional – Connect your microphone to this
connector.
RS232 Optional – To control an RS232 device (such as a
monitor) on one of your decoders with an RS232
controller connected to an encoder or with an RS232
controller sending commands over the network.
6150 encoder – Connect one end of your RS232
serial cable to the connector on your encoder.
Connect the other end of the serial cable to your
RS232 device.
If your encoder is set to use the
Relayed serial over IP
feature in PowerStream Plus, use a straight
through serial cable to connect your RS232 control
device to your encoder.
If your encoder is set to use the
Direct serial over IP
feature in PowerStream Plus, use the opposite of
the serial cable required by your RS232 device.
(For example, if your RS232 device requires a null
modem cable, use a straight through cable
instead.)
Decoder – Connect one end of your RS232 serial
cable to the connector on your decoder. Connect the
other end of the serial cable to your RS232 control
device. For this connection, use the serial cable (null
modem or straight through) required by your RS232
device.
If your RS232 device has a DB25 connector, use a DE9
(also known as a DB9) to DB25 converter to connect
your device to this connector.
RS232
USB 2.0 Connect a USB device (such as a flash drive) to this
connector.
USB 3.0 Connect a USB device (such as an external hard drive)
to this connector.
Note: External hard drives must be connected to this
connector.
Connector Description
Required
encoder
connection

16 Matrox Maevex Series – User Guide
Programmable buttons
You can assign a button (labeled
1
,
2
,
3
,
4
) to a module (
HDMI
input,
Streams
, or
Recordings
) in your
PowerStream Plus software.
For more information on assigning a button and enabling modules, see the Matrox PowerStream Plus
user guide.
LCD buttons
The
()
and
()
buttons enable you to access the LCD display and scroll through a list of messages.
Accessing the LCD display
Message list
The LCD lists information, such as the:
Name of the Maevex device
Firmware version
Device temperature
Maximum supported temperature
LED color Description
No LED (black) Button isn’t assigned.
OR
Button is assigned, but no PowerStream Plus module is set to
Enable
. In PowerStream Plus, make sure all the modules
assigned to a button are set to
Enable
.
Blue (solid) Button is assigned, and all PowerStream Plus modules are set
to
Enable
.
Blue (blinking) Button is assigned, but some of the modules are set to
Enable
and some are set to
Disable
. To synchronize your modules,
press the button that’s blinking.
UP ( ) Press the ( ) button to scroll up the list of messages.
DOWN ( ) Press the ( ) button to scroll down the list of messages.
UP () + DOWN ( ) Press the ( ) and ( ) buttons at the same time to scroll a
message horizontally.

Matrox Maevex Series – User Guide 17
Input information
Stream information
MAC address
IP address (LAN1 and LAN2)

18 Matrox Maevex Series – User Guide
Installing and connecting your Maevex
6100 encoder
This section describes how to install and connect your Matrox card. If your Matrox card is already
installed in your system, skip to “Connecting your Maevex 6100 encoder”, page 20. For information
specific to your system, like how to remove its cover, see your system manual.
Before you begin
To avoid personal injury and to prevent damage to your system or Matrox hardware, read the
following guidelines before installing and connecting your Matrox hardware.
Preventing damage to your hardware
While your system is turned off but still plugged in, some electrical current is supplied
to the motherboard. This current may prevent newly installed hardware from working
properly.
Always try to insert or remove your card as straight as possible.
Whenever you change your connection setup, make sure you’re using the correct
connectors and that all connectors are properly fastened.
When connecting devices, make sure the connectors are properly fastened.
Review the safety information provided. For more information, see “Matrox safety
information”, page 5.
Step-by-step installation
1 Choose an expansion slot
Most systems have different types of
expansion slots. Choose a PCI Express® ×8
or ×16 (PCIe®) slot. Your system manual
should identify the location of each type of
expansion slot in your system.
(Back of system)
(×16)
(×8)
PCI
slots
PCI Express
slots

Matrox Maevex Series – User Guide 19
2 Insert your Matrox card
a
Position your Matrox card over the
expansion slot you’ve chosen.
b
Push the card in firmly and evenly until
it’s fully seated in the slot.
c
Secure the bracket of your Matrox card
to the frame of your system.
Your Matrox card is now installed. If you’re installing more than one card, see “Installing multiple
cards”, page 19.
Before restarting your system
, connect your devices (see the “Connection setup”
section for the card you want to connect).
After connecting
, restart your system and install your
Matrox software.
Installing multiple cards
Your system may support the installation of multiple Maevex cards in your system.
WA R N I N G:
To avoid damaging your
cards, always insert your card as straight as
possible into the slot. Don’t rock the card
from side to side. If you meet resistance,
don’t force the card into the slot.

20 Matrox Maevex Series – User Guide
Connecting your Maevex 6100 encoder
Connection overview
Description of supported connections
Your Matrox card is now installed and connected. Restart your system and install your Matrox
software (see “Installing Matrox PowerStream Plus software”, page 34).
Connector Description
HDMI Attach your mini HDMI to HDMI cable to your Matrox card. Connect
the other end of the cable to your video device.
Note: To connect to this connector, you need a shielded HDMI cable.
If your video source uses a display resolution higher than 720p60, we
recommend you use a certified high-speed HDMI cable.
Network (RJ-45) Connect your network cable to your Matrox card to stream to an IP
network.
Note:
To connect to the bracket of your Matrox product, the overmold (or boot) of the
mini HDMI connectors must respect the maximum width (0.551 inches/14 mm) and
thickness (0.331 inches/8.4 mm) stated in the HDMI specifications.
Network cable
(RJ-45)
Mini HDMI to HDMI
cables
Page is loading ...
Page is loading ...
Page is loading ...
Page is loading ...
Page is loading ...
Page is loading ...
Page is loading ...
Page is loading ...
Page is loading ...
Page is loading ...
Page is loading ...
Page is loading ...
Page is loading ...
Page is loading ...
Page is loading ...
Page is loading ...
Page is loading ...
Page is loading ...
Page is loading ...
Page is loading ...
Page is loading ...
Page is loading ...
Page is loading ...
Page is loading ...
Page is loading ...
Page is loading ...
Page is loading ...
Page is loading ...
Page is loading ...
-
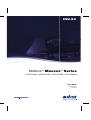 1
1
-
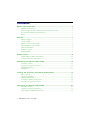 2
2
-
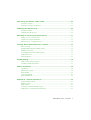 3
3
-
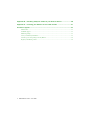 4
4
-
 5
5
-
 6
6
-
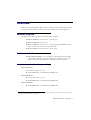 7
7
-
 8
8
-
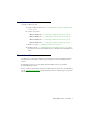 9
9
-
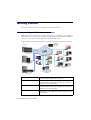 10
10
-
 11
11
-
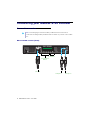 12
12
-
 13
13
-
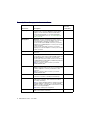 14
14
-
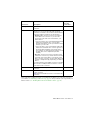 15
15
-
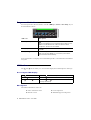 16
16
-
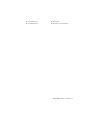 17
17
-
 18
18
-
 19
19
-
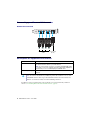 20
20
-
 21
21
-
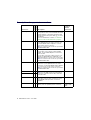 22
22
-
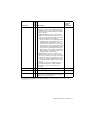 23
23
-
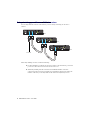 24
24
-
 25
25
-
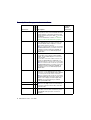 26
26
-
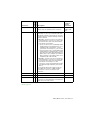 27
27
-
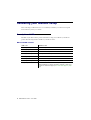 28
28
-
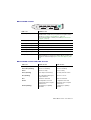 29
29
-
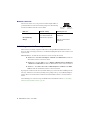 30
30
-
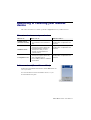 31
31
-
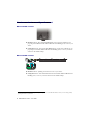 32
32
-
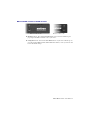 33
33
-
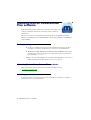 34
34
-
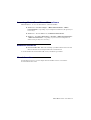 35
35
-
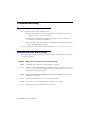 36
36
-
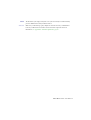 37
37
-
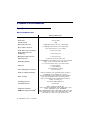 38
38
-
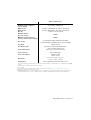 39
39
-
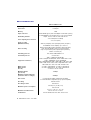 40
40
-
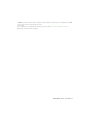 41
41
-
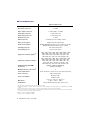 42
42
-
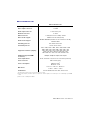 43
43
-
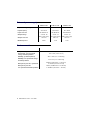 44
44
-
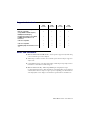 45
45
-
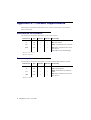 46
46
-
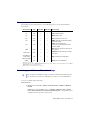 47
47
-
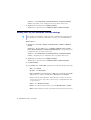 48
48
-
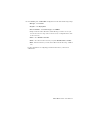 49
49
Matrox 5150 Encoder User manual
- Category
- Networking
- Type
- User manual
- This manual is also suitable for
Ask a question and I''ll find the answer in the document
Finding information in a document is now easier with AI
Related papers
-
Matrox maevex series User manual
-
Matrox Maevex 6100 User manual
-
Matrox Maevex 5150 User manual
-
Matrox PJ-4OLP User manual
-
Matrox maevex series Getting Started Manual
-
Matrox ATC RG-400SL User manual
-
Matrox Maevex 6020 User manual
-
Matrox MicroQuad User manual
-
Matrox Convert DVI User guide
-
Matrox Convert DVI Installation and User Manual
Other documents
-
 T'nB CIPC034279 Datasheet
T'nB CIPC034279 Datasheet
-
ASSMANN Electronic DB-300104-050-S Datasheet
-
Sandberg 507-57 Datasheet
-
Soundmaster DISC3600 Datasheet
-
Sandberg 506-60 Datasheet
-
Sandberg 506-61 Datasheet
-
Sandberg 507-58 Datasheet
-
Digitus DK-300108-030-S Datasheet
-
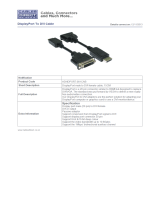 Cables Direct HDHDPORT-001CAB Datasheet
Cables Direct HDHDPORT-001CAB Datasheet
-
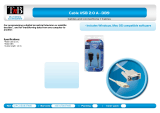 T'nB CIPCUSDB37485 Datasheet
T'nB CIPCUSDB37485 Datasheet