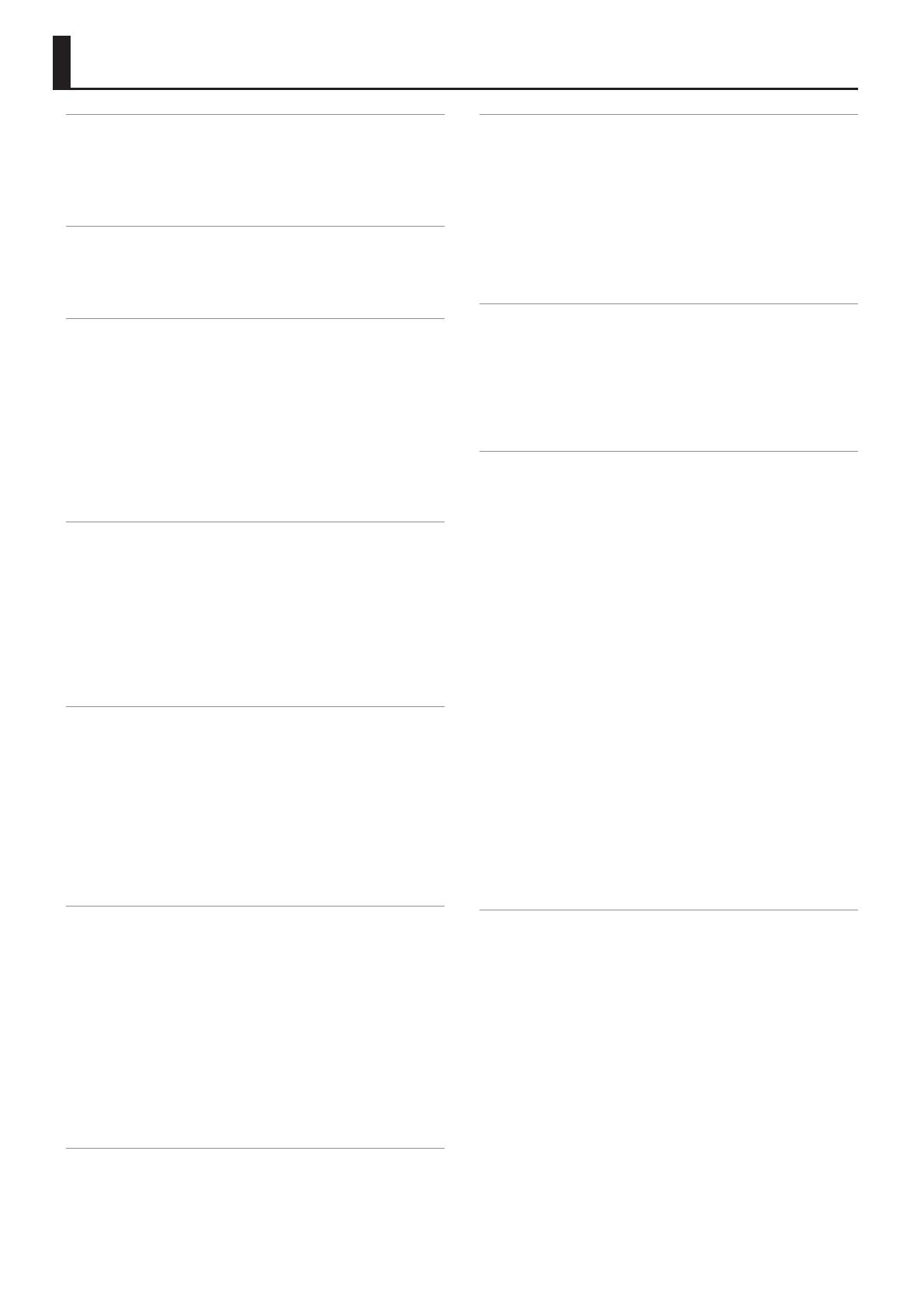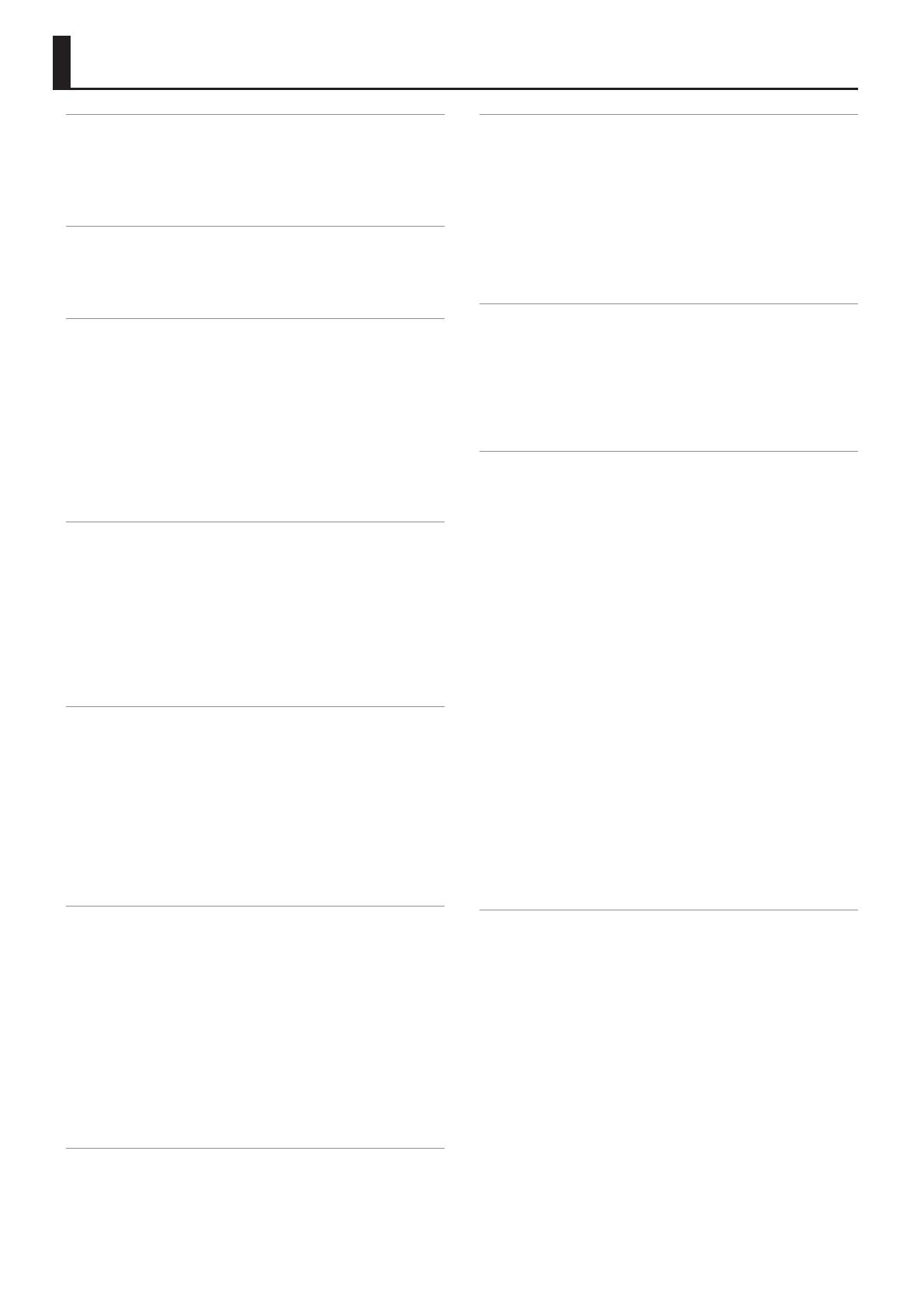
2
Playing with Automatic Accompaniments . . . . . . . . . . . . . . . . 21
About the Styles . . . . . . . . . . . . . . . . . . . . . . . . . . . . . . . . . . . . . . . . . 21
Using Styles. . . . . . . . . . . . . . . . . . . . . . . . . . . . . . . . . . . . . . . . . . . . . 21
Selecting Styles . . . . . . . . . . . . . . . . . . . . . . . . . . . . . . . . . . . . . . . . . 22
Adjusting the Volume and the ON/OFF Status of Style Parts . . . 23
Performing Along with a Style Accompaniment . . . . . . . . . . . . . 23
Changing the Style’s Tempo . . . . . . . . . . . . . . . . . . . . . . . . . . . . . . . 24
Muting a Specic Track (Track Mute) . . . . . . . . . . . . . . . . . . . . . . . 24
Selecting the Track to Mute . . . . . . . . . . . . . . . . . . . . . . . . . . 25
Selecting Tones Appropriate for a Style
(One Touch Memories) . . . . . . . . . . . . . . . . . . . . . . . . . . . . . . . . . . . . 26
Selecting a One Touch Memory . . . . . . . . . . . . . . . . . . . . . . . . . . . 26
Canceling the One Touch Memories . . . . . . . . . . . . . . . . . . . . . . . 26
Locking One Touch Memories Settings (One Touch Lock) . . . . . 26
Creating Your Own One Touch Memories (One Touch Settings) 26
Editing and Saving the One Touch Settings of a Style . . . 26
Creating Sounds . . . . . . . . . . . . . . . . . . . . . . . . . . . . . . . . . . . . . . . . . . 28
Overall Workow . . . . . . . . . . . . . . . . . . . . . . . . . . . . . . . . . . . . . . . . 28
Obtaining Waveforms . . . . . . . . . . . . . . . . . . . . . . . . . . . . . . . . . . . . 28
Connecting an External Device . . . . . . . . . . . . . . . . . . . . . . . . . . . 28
Sampling . . . . . . . . . . . . . . . . . . . . . . . . . . . . . . . . . . . . . . . . . . . . . . . 29
Importing Samples . . . . . . . . . . . . . . . . . . . . . . . . . . . . . . . . . . . . . . 29
Sample Editing . . . . . . . . . . . . . . . . . . . . . . . . . . . . . . . . . . . . . . . . . . 29
Deleting a Sample . . . . . . . . . . . . . . . . . . . . . . . . . . . . . . . . . . . . . . . 30
Creating a Multisample (Create Multisample) . . . . . . . . . . . . . . . 30
Multisample Editing . . . . . . . . . . . . . . . . . . . . . . . . . . . . . . . . . . . . . 31
Deleting a Multisample . . . . . . . . . . . . . . . . . . . . . . . . . . . . . . . . . . 31
Creating a User Tone . . . . . . . . . . . . . . . . . . . . . . . . . . . . . . . . . . . . . 31
Deleting a User Tone . . . . . . . . . . . . . . . . . . . . . . . . . . . . . . . . . . . . . 32
Exporting User Tones to a USB Flash Drive (UST Export) . . . . . . 32
Loading Exported User Tones . . . . . . . . . . . . . . . . . . . . . . . . . . . . . 32
Creating a User Drum Kit . . . . . . . . . . . . . . . . . . . . . . . . . . . . . . . . . 33
Deleting a User Drum Kit . . . . . . . . . . . . . . . . . . . . . . . . . . . . . . . . . 34
Exporting User Drum Kits to a USB Flash Drive (UDK Export) . . 34
Loading Exported User Drum Kits . . . . . . . . . . . . . . . . . . . . . . . . . 34
Increasing the Amount of Free Sample Memory . . . . . . . . . . . . . 35
Truncating a Sample . . . . . . . . . . . . . . . . . . . . . . . . . . . . . . . . 35
Sample Clean Up . . . . . . . . . . . . . . . . . . . . . . . . . . . . . . . . . . . 35
Optimizing Sample Memory . . . . . . . . . . . . . . . . . . . . . . . . . 35
Using the Pads . . . . . . . . . . . . . . . . . . . . . . . . . . . . . . . . . . . . . . . . . . . . 36
Playing the Pads . . . . . . . . . . . . . . . . . . . . . . . . . . . . . . . . . . . . . . . . . 36
Playing the Pads . . . . . . . . . . . . . . . . . . . . . . . . . . . . . . . . . . . 36
Stopping the Pad Sound . . . . . . . . . . . . . . . . . . . . . . . . . . . . 36
Pad Settings . . . . . . . . . . . . . . . . . . . . . . . . . . . . . . . . . . . . . . . . . . . . 36
Viewing the Pad Settings . . . . . . . . . . . . . . . . . . . . . . . . . . . . 36
Editing the Pad Settings . . . . . . . . . . . . . . . . . . . . . . . . . . . . 36
Saving the Pad Settings . . . . . . . . . . . . . . . . . . . . . . . . . . . . . 37
Creating a Phrase to Play from a Pad (Phrase Recording) . . . . . . 37
An Overview of the E-A7 . . . . . . . . . . . . . . . . . . . . . . . . . . . . . . . . . . 4
Basic Structure . . . . . . . . . . . . . . . . . . . . . . . . . . . . . . . . . . . . . . . . . . 4
Units of Sound . . . . . . . . . . . . . . . . . . . . . . . . . . . . . . . . . . . . . . . . . . 4
About the Memory . . . . . . . . . . . . . . . . . . . . . . . . . . . . . . . . . . . . . . 5
Eects . . . . . . . . . . . . . . . . . . . . . . . . . . . . . . . . . . . . . . . . . . . . . . . . . 5
Panel Descriptions . . . . . . . . . . . . . . . . . . . . . . . . . . . . . . . . . . . . . . . . 6
Top Panel . . . . . . . . . . . . . . . . . . . . . . . . . . . . . . . . . . . . . . . . . . . . . . . 6
Shortcut . . . . . . . . . . . . . . . . . . . . . . . . . . . . . . . . . . . . . . . . . . . . . . . . 8
Rear Panel . . . . . . . . . . . . . . . . . . . . . . . . . . . . . . . . . . . . . . . . . . . . . . 9
Connecting Your Equipment . . . . . . . . . . . . . . . . . . . . . . . . . . . . . . 10
Connecting External Audio Equipment . . . . . . . . . . . . . . . . . . . . . 10
Connecting a Microphone or External Audio Device to
the INPUT Jacks . . . . . . . . . . . . . . . . . . . . . . . . . . . . . . . . . . . . 10
Connecting an External Audio Device to the EXT IN Jack 10
Connecting MIDI Equipment . . . . . . . . . . . . . . . . . . . . . . . . . . . . . . 10
Connecting the E-A7 to a Computer . . . . . . . . . . . . . . . . . . . . . . . 11
Connecting a Separately Sold Footswitch or Hold Pedal . . . . . . 11
Installing the Music Rest . . . . . . . . . . . . . . . . . . . . . . . . . . . . . . . . . . 11
Placing the E-A7 on a Stand . . . . . . . . . . . . . . . . . . . . . . . . . . . . . . . 11
Before You Start Using E-A7 . . . . . . . . . . . . . . . . . . . . . . . . . . . . . . 12
Turning On/O the Power . . . . . . . . . . . . . . . . . . . . . . . . . . . . . . . . 12
Turning On the Power . . . . . . . . . . . . . . . . . . . . . . . . . . . . . . 12
Turning O the Power . . . . . . . . . . . . . . . . . . . . . . . . . . . . . . 12
Adjusting the Overall Volume . . . . . . . . . . . . . . . . . . . . . . . . . . . . . 12
Optimizing the Acoustic Character for the Internal Speakers . . 13
Demo of the E-A7. . . . . . . . . . . . . . . . . . . . . . . . . . . . . . . . . . . . . . . . 13
Making the Power Automatically Turn O After a Time
(Auto O) . . . . . . . . . . . . . . . . . . . . . . . . . . . . . . . . . . . . . . . . . . . . . . 13
Basic Operation of the E-A7 . . . . . . . . . . . . . . . . . . . . . . . . . . . . . . . 14
Basic Screens . . . . . . . . . . . . . . . . . . . . . . . . . . . . . . . . . . . . . . . . . . . 14
Basic Buttons . . . . . . . . . . . . . . . . . . . . . . . . . . . . . . . . . . . . . . . . . . . 14
[Balance/Value] knob . . . . . . . . . . . . . . . . . . . . . . . . . . . . . . . . . . . . 15
Adjusting the Volume Balance Between the Keyboard
Parts and the Style/Song . . . . . . . . . . . . . . . . . . . . . . . . . . . . 15
Using the Knob for the Value [-] [+] Button and Tempo [-]
[+] Button Functions . . . . . . . . . . . . . . . . . . . . . . . . . . . . . . . . 15
Adjusting the Volume of Keyboard Parts and Style Parts . . . . . . 15
Assigning Names . . . . . . . . . . . . . . . . . . . . . . . . . . . . . . . . . . . . . . . . 16
Performing . . . . . . . . . . . . . . . . . . . . . . . . . . . . . . . . . . . . . . . . . . . . . . . 17
Selecting a Tone and Playing it on the Keyboard . . . . . . . . . . . . . 17
Changing the Tone of a Keyboard Part . . . . . . . . . . . . . . . . 17
Turning Each Keyboard Part On/O and Adjusting the
Volume . . . . . . . . . . . . . . . . . . . . . . . . . . . . . . . . . . . . . . . . . . . 18
Playing Dierent Tones in the Right and Left Hands (Split) . . . . 18
Changing the Split Point . . . . . . . . . . . . . . . . . . . . . . . . . . . . 18
Specifying Lower Hold . . . . . . . . . . . . . . . . . . . . . . . . . . . . . . 18
Transposing Your Performance (Transpose) . . . . . . . . . . . . . . . . . 18
Changing the Pitch (Octave Shift) . . . . . . . . . . . . . . . . . . . . . . . . . . 19
Using the Metronome . . . . . . . . . . . . . . . . . . . . . . . . . . . . . . . . . . . . 19
Making Metronome Settings . . . . . . . . . . . . . . . . . . . . . . . . 19
Using Favorite Tones . . . . . . . . . . . . . . . . . . . . . . . . . . . . . . . . . . . . . . 20
Recalling a Favorite Tone . . . . . . . . . . . . . . . . . . . . . . . . . . . . . . . . . 20
Registering Favorite Tones . . . . . . . . . . . . . . . . . . . . . . . . . . . . . . . . 20
Contents