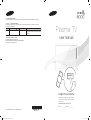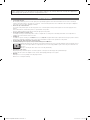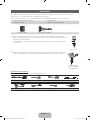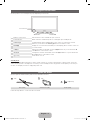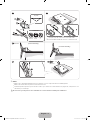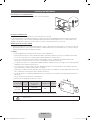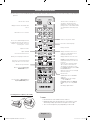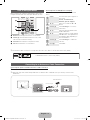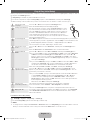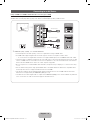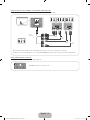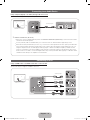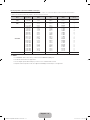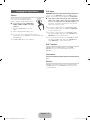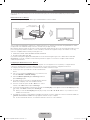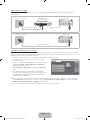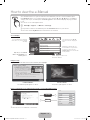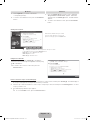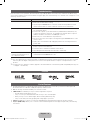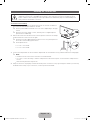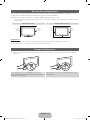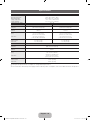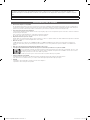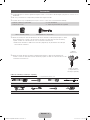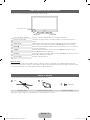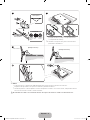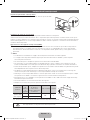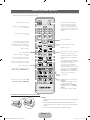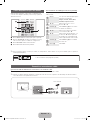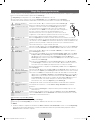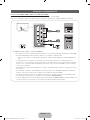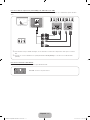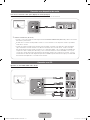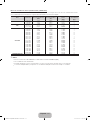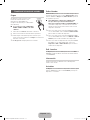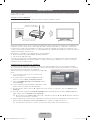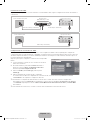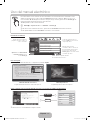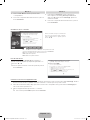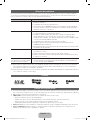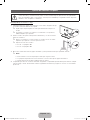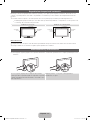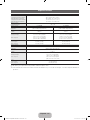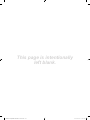Samsung PL64D8000FF Quick start guide
- Category
- Plasma TVs
- Type
- Quick start guide
This manual is also suitable for

Plasma TV
user manual
imagine the possibilities
Thank you for purchasing this Samsung product.
To receive more complete service, please register
your product at
www.samsung.com/register
Model _____________ Serial No. _____________
E-MANUAL
© 2011 Samsung Electronics Co., Ltd. All rights reserved.
BN68-03447B-01
Contact SAMSUNG WORLDWIDE
If you have any questions or comments relating to Samsung products, please contact the SAMSUNG customer care center.
Comuníquese con SAMSUNG WORLD WIDE
Si desea formular alguna pregunta o comentario en relación con los productos de Samsung, comuníquese con el centro de
atención al cliente de SAMSUNG.
Country
Customer Care Center
Web Site Address
MEXICO 01-800-SAMSUNG (726-7864) www.samsung.com C.P 11570 AV. Presidente Masaryk No.111, Int. 701
Col. Chapultepec Morales, Delegacion Miguel Hidalgo
Mexico D.F
IMPORTADO POR: SAMSUNG ELECTRONICS MÉXICO S.A. de C.V.
AV. PRESIDENTE MASARIK #111 INT701
COL. CHAPULTEPEC MORALES C.P.11570
DELEGACION MIGUEL HIDALGO MEXICO. DISTRITO FEDERAL
Tel: 01-55-5747-5100 / 01-800-726-7864
[PD8000-ZX]BN68-03447B-01L02.indb 1 2011-02-10 오후 1:20:18

Figures and illustrations in this User Manual are provided for reference only and may differ from actual product appearance.
Product design and specifications may be changed without notice.
User Instructions
• Screen Image retention
Do not display a still image (such as on a video game) on the plasma display panel for more than several minutes as it can cause screen image
retention. This image retention is also known as ‘screen burn’. To avoid such image retention, refer to e-Manual to reduce the degree of brightness
and contrast of the screen when displaying a still image.
• Heat on the top of the Plasma TV
The top side of the product may be hot after long periods of use as heat dissipates from the panel through the vent hole in the upper part of the
product.
This is normal and does not indicate any defect or operation failure of the product.
However, children should be prevented from touching the upper part of the product.
• The product is making a ‘cracking’ noise.
A ‘cracking’ noise may occur when the product contracts or expands due to a change in the surrounding environment such as temperature or
humidity. This is normal and not a defect of the unit.
• Cell Defects
The PDP uses a panel consisting of 2,360,000(HD-level) to 6,221,000(FHD-level) pixels which require sophisticated technology to produce. However,
there may be a few bright or dark pixels on the screen. These pixels will have no impact on the performance of the product.
• Avoid operating the TV at temperatures below 41°F (5°C)
• A still image displayed too long may cause permanent damage to the PDP Panel.
Watching the Plasma TV in 4:3 format for a long period of time may leave traces of borders displayed on the left, right and center of
the screen caused by the difference of light emission on the screen. Playing a DVD or a game console may cause similar effects to
the screen.
Damages caused by the above effect are not covered by the Warranty.
• After-images on the Screen.
Displaying still images from Video games or a PC for longer than a certain period of time may produce partial after-images.
To prevent this effect, reduce the ‘brightness’ and ‘contrast’ when displaying still images for a long time.
• Warranty
Warranty does not cover any damage caused by image retention.
Burn-in is not covered by the warranty.
[PD8000-ZX]BN68-03447B-01L02.indb 2 2011-02-10 오후 1:20:19

English - 3
Accessories
✎
Please make sure the following items are included with your TV. If any items are missing, contact your dealer.
✎
The items’ colors and shapes may vary depending on the model.
✎
Check that there are no accessories hidden behind or under packing materials when you open the box.
y Remote Control & Batteries (AAA x 2)
y Owner’s Instructions
y Cleaning Cloth
y Warranty Card / Safety Guide
Ferrite Core (2EA) AV/Component Adapter
✎
Ferrite Core for Power Cord: The ferrite cores are used to shield the cables from interference.
When connecting the ferrite core to a cable, open the ferrite core and clip it around the cable near
the plug as shown in the figure.
x
A: One ferrite core should be no more than 2 inches from the end of the cord that is inserted
into the TV.
A
Power Cord
✎
Ferrite Core: The ferrite cores are used to shield the cables from interference. When connecting a
cable, open the ferrite core and clip it around the cable near the plug as shown in the figure.
Antenna Cable/
Component Cable
(sold separately)
Input Cables (Sold Separately)
To purchase the RS232 cable, contact www.SamsungParts.com.
RS232
HDMI HDMI-DVI Audio
Component Composite (AV) Coaxial (RF) VGA
[PD8000-ZX]BN68-03447B-01L02.indb 3 2011-02-10 오후 1:20:20

English - 4
Viewing the Control Panel
✎
The product color and shape may vary depending on the model.
Remote control sensor Aim the remote control towards this spot on the TV.
Power Indicator Blinks and turns off when the power is on and lights up in standby mode.
SOURCE
E
Toggles between all the available input sources. In the on-screen menu, use this
button as you would use the ENTER
E
button on the remote control.
MENU
m
Displays an on-screen menu, the OSD (on screen display), which contains controls for
your TV’s features
y
Adjusts the volume. In the OSD, use the
y
buttons as you would use the ◄
and ► buttons on the remote control.
z
Changes the channels. In the OSD, use the
z
buttons as you would use the
▼ and ▲ buttons on the remote control.
P
(Power)
Turns the TV on or off.
Standby mode
Your TV enters Standby mode when you turn it off and continues to consume a small amount of electric power. To be safe
and to decrease power consumption, do not leave your TV in standby mode for long periods of time (when you are away on
vacation, for example). It is best to unplug the power cord.
Install the Stand
See the separate stand installation guide for more detailed instructions.
A
1 EA
B
1 EA
C
x8 (M4 X L8)
Stand (1EA) Guide Stand (1EA) Screws (8EA)
Follow the steps below to connect the TV to the stand.
Control Panel
[PD8000-ZX]BN68-03447B-01L02.indb 4 2011-02-10 오후 1:20:21

English - 5
(Correct assembly)
(Incorrect assembly)
4
C
(M4 X L8)
x4
3
Side View
C
(M4 X L8)
x4
B
A
Rear
Front
Top View
DO NOT USE
CHEMICALS
DO NOT USE
GREASE
DO NOT USE
OIL
ATTENTION
1 2
✎
P
lace a soft cloth over the table to protect the TV, and
then place the TV on the cloth screen side down.
✎
I
nsert the Stand Guide into the slot of TV bottom side.
✎
NOTE
x
Make sure to distinguish between the front and back of each component when assembling them.
x
Make sure that at least two persons lift and move the TV.
x
Stand the product up when you fasten the screws. If you fasten the screws with the TV lying down, it may lean to one
side when you stand it up.
[
Do not insert your fingers into the stand base slot of the TV when installing the stand base.
[PD8000-ZX]BN68-03447B-01L02.indb 5 2011-02-10 오후 1:20:24

English - 6
Installing the Wall Mount
Preparing before installing Wall-Mount
To install a wall-mount from another manufacturer, use the Holder-Ring.
1
Installing the Wall Mount Kit
The wall mount kit (sold separately) allows you to mount the TV on the wall.
For detailed information on installing the wall mount, see the instructions provided with the wall mount. We recommend you
contact a technician for assistance when installing the wall mount bracket. Samsung Electronics is not responsible for any
damage to the product or injury to yourself or others if you elect to install the wall mount on your own.
Wall Mount Kit Specifications (VESA)
✎
Install your wall mount on a solid wall perpendicular to the floor. Before attaching the wall mount to surfaces other than
plaster board, please contact your nearest dealer for additional information. If you install the TV on a ceiling or slanted
wall, it may fall and result in severe personal injury.
✎
NOTE
x
Standard dimensions for wall mount kits are shown in the table below.
x
Samsung wall mount kits contain a detailed installation manual and all parts necessary for assembly are provided.
x
Do not use screws that do not comply with the VESA standard screw specifications.
x
Do not use screws that are longer than the standard length or do not comply with the VESA standard screw
specifications. Screws that are too long may cause damage to the inside of the TV set.
x
For wall mounts that do not comply with the VESA standard screw specifications, the length of the screws may differ
depending on the wall mount specifications.
x
Do not fasten the screws too firmly. This may damage the product or cause the product to fall, leading to personal
injury. Samsung is not liable for these kinds of accidents.
x
Samsung is not liable for product damage or personal injury when a non-VESA or non-specified wall mount is used or
the consumer fails to follow the product installation instructions.
x
Our 55” model do not comply with VESA Specifications. Therefore, you should use our dedicated wall mount kit for
this model.
x
Do not mount the TV at more than a 15 degree tilt.
x
Always have two people mount the TV on a wall.
Product Family
TV size in
inches
VESA screw hole
specs (A * B) in
millimeters
Standard Screw Quantity
PDP TV
[Ultra-Slim]
~51 400 X 400
M8 4
59~64 600 X 400
✎
Remove the screws in the mounting holes before you install the wall mount.
Do not install your Wall Mount Kit while your TV is turned on. It may result in personal injury due to
electric shock.
[PD8000-ZX]BN68-03447B-01L02.indb 6 2011-02-10 오후 1:20:25

English - 7
Remote Control Buttons
✎
This remote control has Braille points on the Power, Channel, and Volume buttons and can be used by visually impaired
persons.
PRE-CH
CH LIST
POWER ON/OFF
1
4
2 3
5 6
7 8 9
0
MUTE
M
MENU
m
B C D
l
SOURCE
SMART
HUB
SEARCH
SOCIAL
TV
E-MANUAL
l
l
l
l
l
l
l
l
VOL
<
<
CH
YAHOO!
Turns the TV on and off.
Displays and selects the available video
sources.
Turns the remote control light on or
off. When on, the buttons become
illuminated for a moment when pressed.
(Using the remote control with this button
set to On will reduce the battery usage
time.)
Returns to the previous channel.
Cuts off the sound temporarily.
Changes channels.
Displays channel lists on the screen.
Support to recommendation search
word and search function.
Displays information on the TV screen.
OFN(Optical Finger Navigation) Sensor
In full browser function, it can be used
the pointer.
If you don’t press any buttons during
30 seconds, the sensor will be off
automatically. To wake up the sensor,
press ENTER, Navigation, Color, REW,
FF, RETURN buttons.
While you use this sensor, the backlight
will not be operated.
Exits the menu.
Gives direct access to channels.
Press to select additional digital channels
being broadcast by the same station. For
example, to select channel ‘54-3’, press
‘54’, then press ‘-’ and ‘3’.
Adjusts the volume.
Link to various internet services.
Opens the OSD.
Quickly select frequently used functions.
Returns to the previous menu.
Selects the on-screen menu items and
changes the values seen on the menu.
Buttons used in the Channel List,
SMART HUB menu, etc.
Use these buttons in My Contents and
Anynet+ (HDMI-CEC) modes.
SOCIAL TV: Connect to Social TV
application.
YAHOO!: Runs the Yahoo widget.
X: Sets the 3D mode.
E-MANUAL: Displays the e-Manual.
P.SIZE: Lets you choose the picture
size.
CC: Displays digital subtitles.
Installing batteries (Battery size: AAA)
✎
NOTE
x
Use the remote control within 23 feet of the TV.
x
Bright light may affect the performance of the remote control.
Avoid using nearby special fluorescent light or neon signs.
x
The color and shape may vary depending on the model.
[PD8000-ZX]BN68-03447B-01L02.indb 7 2011-02-10 오후 1:20:25

English - 8
✎
For the best cable connections to this product, be sure to use cables no thicker than 0.55 inches (14mm).
x
Maximum thickness - 0.55 inches (14mm)
Connecting to an Antenna or Cable Connection
Connecting the power cord and an antenna or cable connection
✎
The PDP device may interfere with an amateur radio or AM radio.
✎
Using two-way radio mobile and portable units or amateur radio or AM radio near your TV may cause the TV to
malfunction.
ANT OUT
VHF/UHF Antenna
or
Antenna Cable (Not Supplied)
Cable
How to Navigate Menus
Before using the TV, follow the steps below to learn how to
navigate the menu and select and adjust different functions.
1 MENU button: Displays the main on-screen menu.
2 ENTER
E
/ Direction button: Move the cursor and
select an item. Confirm the setting.
3 RETURN button: Returns to the previous menu.
4 EXIT button: Exits the on-screen menu.
How to Operate the OSD (On Screen Display)
The access steps may differ depending on the selected
menu.
1
MENU The main menu options appear on
the screen:
Picture, Sound, Channel,
Network, System, Support.
2
▲ / ▼ Select an icon with the ▲ or ▼
button.
3
ENTER
E
Press ENTER
E
to access the
sub-menus.
4
▲ / ▼
Select the desired submenu with
the ▲ or ▼ button.
5
◄ / ►
Adjust the value of an item with the
◄ or ► button. The adjustment in
the OSD may differ depending on
the selected menu.
6
ENTER
E
Press ENTER
E
to confirm the
selection.
7
EXIT
e
Press EXIT.
PRE-CH
CH LIST
P
O
WE
R
O
N/
O
F
F
1
4
2
3
5
6
7
8
9
0
MUTE
M
MENU
m
B
C
D
l
SOU
R
CE
SMART
HUB
SEARCH
SOCIAL
TV
E-MANUAL
l
l
l
l
l
l
l
l
l
l
l
l
l
l
VOL
<
<
C H
YAHOO!
1
2
3
4
[PD8000-ZX]BN68-03447B-01L02.indb 8 2011-02-10 오후 1:20:26

English - 9
Plug & Play (Initial Setup)
When you turn the TV on for the first time, a sequence of on-screen prompts will assist in configuring basic settings. To turn on
the TV, press the POWER
P
button.
✎
Plug & Play is available only when the Source is set to TV.
✎
To return to the previous step in the Plug & Play sequence, Select Previous, and then press ENTER
E
.
✎
Before turning on the TV, make sure you have connected the TV to an antenna or cable connection (p. 9).
1
Selecting the OSD
Language
Press the ▲ or ▼ button, then press the ENTER
E
button.
Select the desired OSD (On Screen Display) language.
P
POWER
INFO GUIDE
2
Setting up the Network
Set up your network connection. Press the ENTER
E
button to start.
If you do not know your network set up information or want to set to it
later, select Skip. We suggest you skip network connection setup now
and refer to “Wired/Wireless Network Connection” in the e-Manual for
set up requirements and instructions, and the Network Connection
section of this manual (Page 16). You can set up the network connection
later using the Network menu.
3
Software Upgrade Select Next to upgrade TV software. Your TV will automatically upgrade, if your TV need a
software upgrade. If you want to upgrade later, select the Skip. For more information, refer
to "Software Upgrade" (Preference Features → Support Menu) in the e-Manual.
✎
This may take some time, depending on network status.
4
Selecting the usage
mode
Press the ▲ or ▼ button to select Home Use, and then press the ENTER
E
button
twice.
Select the Home Use mode. Store Demo mode is for retail environments.
5
Setting the Clock
Mode
Press the ▲ or ▼ button to select Auto or Manual, and then press ENTER
E
twice.
✎
If you selected Auto, you’ll go to the Time Zone and DST screen. Select Time Zone
or DST, and then press ENTER
E
. On the Time Zone screen, use the ▲ or ▼
button to select your zone, and then press ENTER
E
. On the DST screen, press,
ENTER
E
, then select whether to turn DST (Daylight Savings Time) on or off. When
done, press ENTER
E
.
✎
If you selected Manual, you’ll go to the Date and Time screen. Select Date or Time,
and then press ENTER
E
. Then, use the number buttons or the ▲ or ▼ button to
set the date or time. Use the ◄ or ► button to move between entry fields.
When done setting the Date and Time, select Next, and then press ENTER
E
.
6
Selecting search
options for auto tuning
Press the ▲ or ▼ button to select Air or Cable, and then press ENTER
E
. A check
appears on your selection. Select Next, and then press the ENTER
E
button. You can
check both if you have both connected.
✎
If you selected Cable, you’ll go to the Cable System screen. Use the ▲ or ▼ button
to select Digital or Analog, and then press ENTER
E
. Use the ▲ or ▼ button
to select the correct cable signal format - STD, HRC, or IRC - and then press
ENTER
E
. Most cable systems use STD. Select the correct cable signal format for
both the Digital and Analog systems.
When done, select Next, and the press ENTER
E
.
7
Selecting and
memorizing channels
The channel search will start automatically. This can take up to 30 minutes.
For more information, refer to Channel → Auto Program in the e-Manual.
✎
Press the ENTER
E
button at any time to interrupt the memorization process.
8
Enjoy your TV. If you want to watch a broadcast program, select Close. If you want to enjoy Smart Hub,
select Smart Hub. Smart Hub will start. For more detailed information, refer to “Smart
Hub” in the e-Manual.
If You Want to Rerun Plug & Play...
O
MENU
m
→ System → Plug & Play → ENTER
E
You should do Plug & Play again at home although you did in shop.
✎
NOTE
y To change the TV’s setting from Store Demo to Home Use when not in Plug & Play, press the volume button on the TV.
When you see the volume bar on the screen, press and hold the MENU button on the TV for 5 sec.
[PD8000-ZX]BN68-03447B-01L02.indb 9 2011-02-10 오후 1:20:27

English - 10
Connecting to an AV Device
Using an HDMI or an HDMI to DVI Cable: HD connection (up to 1080p)
We recommend using the HDMI connection for the best quality HD picture.
Available devices: DVD player, Blu-ray player, HD cable box, HD STB (Set-Top-Box) satellite receiver
✎
HDMI IN 1 (DVI), 2 (ARC), 3, 4 / PC/DVI AUDIO IN
x
For better picture and audio quality, connect to a digital device using an HDMI cable.
x
An HDMI cable supports digital video and audio signals, and does not require an audio cable.
– To connect the TV to a digital device that does not support HDMI output, use an HDMI/DVI and audio cables.
x
The picture may not display normally (if at all) or the audio may not work if an external device that uses an older
version of HDMI mode is connected to the TV. If such a problem occurs, ask the manufacturer of the external
device about the HDMI version and, if out of date, request an upgrade.
x
Be sure to purchase a certified HDMI cable. Otherwise, the picture may not display or a connection error may
occur.
x
We recommend using a basic high-speed HDMI cable or an HDMI cable that is Ethernet is compatible. Note
that this product does not support the Ethernet function via HDMI.
x
This product supports the 3D and ARC (Audio Return Channel) functions via an HDMI cable. Note that the
ARC function is supported by the HDMI IN 2 (ARC) port only.
x
The ARC function allows digital audio to output via the HDMI IN 2 (ARC) port. It can be enabled only when the
TV is connected to an audio receiver that supports the ARC function.
HDMI OUT
DVI OUT
R-AUDIO-L
AUDIO OUT
WR
Device
Device
WhiteRed
HDMI to DVI Cable (Not Supplied)
Audio Cable (Not Supplied)
HDMI Cable (Not Supplied)
[PD8000-ZX]BN68-03447B-01L02.indb 10 2011-02-10 오후 1:20:27

English - 11
Using a Component (up to 1080p) or an Audio/Video (480i only) Cable
Available devices: DVD player, Blu-ray player, cable box, STB satellite receiver, VCR
✎
For better picture quality, we recommend the Component connection over the A/V connection.
✎
When connecting to AV IN, the color of the AV IN 1[VIDEO] jack (green) will not match the video cable (yellow).
Using an EX-Link Cable Connection
Available Devices: External devices that support EX-Link.
EX-LINK: Connector for service only.
R
W
Y
R RW R
W
G
B
Y
VIDEO OUT AUDIO OUT
R-AUDIO-L
P
R
P
B
COMPONENT OUT
AUDIO OUT
R-AUDIO-L
R
W
Y
R
W
Y
W
Y
Y
Y
R R
W
R
W
G
B
G
B
R
R
R
W
Device Device
Red White Red Red
Red
Blue White
White
Green Yellow
Yellow
Component Cable
(Not Supplied)
Video Cable
(Not Supplied)
Audio Cable
(Not Supplied)
Audio Cable
(Not Supplied)
Component
Adapter(Supplied)
[PD8000-ZX]BN68-03447B-01L02.indb 11 2011-02-10 오후 1:20:28

English - 12
Connecting to an Audio Device
Using an Optical (Digital) or an Audio (Analog) Cable Connection
Available devices: Digital Audio System, Amplifier, DVD home theater
✎
DIGITAL AUDIO OUT (OPTICAL)
x
When you connect a Digital Audio System to the DIGITAL AUDIO OUT (OPTICAL) jack, decrease the volume
of both the TV and the system.
x
5.1 CH (channel) audio is available when you connect the TV to an external device supporting 5.1 CH.
x
When the receiver (home theater) is set to on, you can hear sound output from the TV’s optical jack. When the
TV is receiving a DTV signal, the TV will send 5.1 CH sound to the home theater receiver. When the source is
a digital component such as a DVD player / Blu-ray player / cable box / STB (Set-Top-Box) satellite receiver
and you connected it to the TV via HDMI, you will only hear 2 CH audio from the home theater receiver. If you
want to hear 5.1 CH audio, connect the digital audio out jack from your DVD / Blu-ray player / cable box / STB
satellite receiver directly to an amplifier or home theater.
Connecting to a PC
Using an HDMI cable or an HDMI to DVI cable or a D-sub cable
✎
Your PC may not support an HDMI connection.
OPTICAL
Optical Cable (Not Supplied)
Digital Audio System
AUDIO OUT
PC OUT
AUDIO OUT
DVI OUT
HDMI OUT
D-Sub Cable (Not Supplied)
Audio Cable (Not Supplied)
HDMI Cable (Not Supplied)
HDMI to DVI Cable (Not Supplied)
[PD8000-ZX]BN68-03447B-01L02.indb 12 2011-02-10 오후 1:20:30

English - 13
PC Display Modes (D-Sub and HDMI to DVI Input)
Optimal resolution is 1920 X 1080 @ 60 Hz. You can also select one of the standard resolutions listed in the Resolution
column. The TV will automatically adjust to the resolution you choose.
Mode Resolution
Horizontal Frequency
(KHz)
Vertical Frequency
(Hz)
Pixel Clock Frequency
(MHz)
Sync Polarity
(H / V)
IBM
640 x 350
720 x 400
31,469
31,469
70,086
70,087
25,175
28,322
+/-
-/+
MAC
640 x 480
832 x 624
1152 x 870
35,000
49,726
68,681
66,667
74,551
75,062
30,240
57,284
100,000
-/-
-/-
-/-
VESA DMT
640 x 480
640 x 480
640 x 480
800 x 600
800 x 600
800 x 600
1024 x 768
1024 x 768
1024 x 768
1152 x 864
1280 x 1024
1280 x 1024
1280 x 800
1280 x 800
1280 x 960
1360 x 768
1440 x 900
1440 x 900
1680 x 1050
31,469
37,861
37,500
37,879
48,077
46,875
48,363
56,476
60,023
67,500
63,981
79,976
49,702
62,795
60,000
47,712
55,935
70,635
65,290
59,940
72,809
75,000
60,317
72,188
75,000
60,004
70,069
75,029
75,000
60,020
75,025
59,810
74,934
60,000
60,015
59,887
74,984
59,954
25,175
31,500
31,500
40,000
50,000
49,500
65,000
75,000
78,750
108,000
108,000
135,000
83,500
106,500
108,000
85,500
106,500
136,750
146,250
-/-
-/-
-/-
+/+
+/+
+/+
-/-
-/-
+/+
+/+
+/+
+/+
-/+
-/+
+/+
+/+
-/+
-/+
-/+
VESA DMT / DTV CEA 1920 x 1080p 67,500 60,000 148,500 +/+
✎
NOTE
x
For HDMI/DVI cable connection, you must use the HDMI IN 1 (DVI) jack.
x
The interlaced mode is not supported.
x
The set might operate abnormally if you select a non-standard video format.
x
Separate and Composite modes are supported. SOG(Sync On Green) is not supported.
[PD8000-ZX]BN68-03447B-01L02.indb 13 2011-02-10 오후 1:20:31

English - 14
Changing the Input Source
Source
Use to select TV or an external input
source such as a DVD player / Blu-ray
player / cable box / STB satellite receiver.
■ TV / Component / PC / HDMI1/DVI /
HDMI2 / HDMI3 / HDMI4 / AV / USB
/ AllShare
1. Press the SOURCE button on your
remote.
2. Select a desired external input source.
✎
You can only choose external devices that are
connected to the TV. In Source, connected inputs will
be highlighted.
✎
In Source, PC always stays activated.
Edit Name
Edit Name lets you associate a device name to an input
source. To access Edit Name, press the TOOLS button In
Source. The following selections appear under Edit Name:
■ VCR / DVD / Cable STB / Satellite STB / PVR STB /
AV Receiver / Game / Camcorder / PC / DVI PC / DVI
Devices / TV / IPTV / Blu-ray / HD DVD / DMA: Name
the device connected to the input jacks to make your
input source selection easier.
✎
If you have connected a PC to the HDMI IN 1 (DVI)
port with an HDMI cable, select PC under Edit Name
to enter a device name.
✎
If you have connected a PC to the HDMI IN 1 (DVI)
port with an HDMI to DVI cable, select DVI PC under
Edit Name to enter a device name.
✎
If you connected an AV device to the HDMI IN 1 (DVI)
port with an HDMI to DVI cable, select DVI Devices
under Edit Name to enter a device name.
Edit Favorites
In Source, press the TOOLS button to select Edit
Favorites. You can set an external input source as a
Favorites.
Information
You can see detailed information about the selected external
device.
Refresh
In Source, If the external devices are not displayed, press
the TOOLS button to select Refresh, then search for the
connected devices.
SOURCE
[PD8000-ZX]BN68-03447B-01L02.indb 14 2011-02-10 오후 1:20:32

English - 15
Network Connection
You can set up your TV so that it can access the Internet through your local area network (LAN) using a wired or wireless
connection.
Network Connection - Wireless
You can connect your TV to your LAN through a standard wireless router or modem.
This TV supports the IEEE 802.11a/b/g and n communication protocols. Samsung recommends using IEEE 802.11n. When
you play video over a IEEE 802.11b/g connection, the video may not play smoothly.
Most wireless network systems incorporate a security system that requires devices that access the network through an access
point or AP (typically a wireless IP Sharer - router or modem) to transmit an encrypted security code called an access key.
Your TV is compatible with the following security protocols:
y Authentication Mode: OPEN, SHARED, WPAPSK, WPA2PSK
y Encryption Type: WEP, TKIP, AES
If you select Pure High-throughput (Greenfield) 802.11n mode and the Encryption type is set to WEP, TKIP or TKIP AES
(WPS2Mixed) on your AP or wireless router, Samsung TVs will not support a connection in compliance with new Wi-Fi
certification specifications.
Configuring the Network Connection - Wireless
The instructions below are for networks that use the Dynamic Host Configuration Protocol (DHCP) to configure network
connections automatically. If your have a Static IP network, see your user’s manual for configuration instructions.
To configure your network connection for a network that uses DHCP, follow these steps:
1. Connect your TV to your network as shown in the illustration
above.
2. Turn on your TV, press the MENU button on your remote, and
the select Network → Network Settings.
3. Select the Wireless (General), press ENTER
E
, and then
press ENTER
E
again.
4. The Network function searches for available wireless networks.
When done, it displays a list of the available networks.
5. In the list of networks, press the
u
or ▼ button to select a
network, select Next, and then press ENTER
E
.
6. If you have selected a wireless router that has security, the Security Key screen appears. Enter the Security key (Security
key or PIN), select Next, and then press ENTER
E
.
✎
When you enter the Security Key (Security key or PIN), use the
u
/
d
/ ◄ / ► buttons on your remote to select
numbers and characters.
7. The Network connection screen appears and verifies the network connection. When the connection has been verified, the
“Internet connection successful.” message appears. Network set up is complete.
✎
For more detailed information, see “Wireless Network Connection” in the e-Manual.
The LAN Port on the Wall
LAN Cable (Not Supplied)
Wireless IP Sharer
(router having DHCP Server)
Network Settings
Wired
Previous
Next
Cancel
Wireless(General)
WPS(PBC)
One Foot Connection
Select a network connection type.
Set up wireless network
by selecting your Wireless
Router. you may need to enter
security key depending on
the setting of the Wireless
Router.
[PD8000-ZX]BN68-03447B-01L02.indb 15 2011-02-10 오후 1:20:33

English - 16
Network Connection - Wired
There are two main ways to connect your TV to your network using cable, depending on your network setup. They are
illustrated below:
Configuring the Network Connection - Wired
Most home networks use the Dynamic Host Configuration Protocol (DHCP) to configure network connections. Home networks
that support DHCP automatically provide the IP address, subnet mask, gateway, and DNS values your TV needs to access the
Internet so you don’t have to enter them manually.
To configure your network connection for a network that uses DHCP, follow these steps:
1. Connect your TV to your network as shown in one of the
illustrations above.
2. Turn on your TV, press the MENU button on your remote, and
then select Network → Network Settings. The Network
Settings screen will appear.
3. Select Wired, press ENTER
E
, and then press ENTER
E
again.
4. The Network Connection screen appears, and verifies the
network connection. When the connection has been verified,
the “Internet connection successful.” message appears.
Network set up is completed.
✎
If your TV cannot acquire network the connection values automatically or if you want to set the connection manually,
select IP Settings on the network connection screen. Set Internet Protocol Setup to Manual. You must enter the IP
Address, Subnet Mask, Gateway, and DNS Server manually.
✎
For more detailed information, refer to “Wired Network Connection” in the e-Manual.
The LAN Port on the Wall TV Rear Panel
LAN Cable (Not Supplied)
The Modem Port on the Wall
TV Rear Panel
LAN Cable (Not Supplied)Modem Cable (Not Supplied)
External Modem
(ADSL / VDSL / Cable TV)
Network Settings
Wired
Previous
Next
Cancel
Wireless(General)
WPS(PBC)
One Foot Connection
Select a network connection type.
Connect to the network using LAN
cable. Please make sure that the
LAN cable is connected.
[PD8000-ZX]BN68-03447B-01L02.indb 16 2011-02-10 오후 1:20:34

English - 17
How to view the e-Manual
Screen Display
Using the Help
Display the e-Manual Guide & the Product Guide by pressing Help.
<e-Manual Guide>
The e-Manual guide appears as above.
<Product Guide>
The product guide appears as above.
How to toggle between an e-Manual topic and the corresponding OSD menu(s).
✎
This function is not enabled in some menus.
You can fi nd instructions for your TV’s features in the e-Manual in your TV. To use the e-Manual, press
the E-MANUAL button on your remote. Move the cursor using the
u
/
d
/
l
/ ► buttons to highlight a
category, then a topic, and then press the ENTER
E
button. The e-Manual displays the page you want
to see.
You can also access it through the menu:
O
MENU
m
→ Support → e-Manual → ENTER
E
✎
If you want to return to the e-Manual, press the E-MANUAL button on your remote.
✎
You can’t use the Try Now function if the menu is not activated.
TV Screen: Displays the program,
movie, video, etc. you are currently
watching.
Help: Displays the e-Manual
Guide or Product Guide. Press
ENTER
E
button.
The category list. Press
l
or
r
button to select the category you
want.
Displays the sub-menu list. Use
the arrow buttons on your remote
to move the cursor. Press the
ENTER
E
button to select the sub-
menu you want.
Index: Displays the Index screen.
X: Exit the e-Manual.
E-MANUAL
Try Now
E-MANUAL
Basic Features
Changing the Preset Picture Mode
Adjusting Picture Settings
Changing the Picture Size
Changing the Picture Options
Setting up the TV with Your PC
IndexHelp
Return
How to view the e-Manual
You can fi nd instructions for your TV’s features in
the e-Manual in your TV. To use the e-Manual, press
the E-MANUAL button on your remote. Move the
cursor using the
u
/
d
/
l
/
r
buttons to highlight a
category, then a topic, and then press the ENTER
E
button. The e-Manual displays the page you want
to see.
You can also access it through the menu:
Basic Features
Changing the Preset Picture Mode
Adjusting Picture Settings
Changing the Picture Size
Changing the Picture Options
Setting up the TV with Your PC
Index
Help
Return
Sync media from multiple devices with AllShare
AllShare™ syncs your digital devices so you can
enjoy music, movies and photos from your PC,
camera and mobile devices, on your larger TV
screen. Connects you to multiple PCs, as well.
Help Try Now Home Zoom Index
Basic Features > Changing the Preset Picture Mode (1/1)
Changing the Preset Picture Mode
■
Picture Mode t
Select your preferred picture type.
N In PC mode, you can only select Entertain and Standard.
• Dynamic: Suitable for a bright room.
• Standard: Suitable for a normal environment.
• Natural
for LED TV
/ Relax
for PDP TV
: Suitable for reducing eye strain.
• Movie: Suitable for watching movies in a dark room.
• Entertain: Suitable for watching movies and games.
Picture
Picture Mode Standard
Tint (G/R) G 50 R 50
Color 50
Sharpness 50
Brightness 45
Contrast 100
Cell Light 14
O MENU
m
→ Support → e-Manual → ENTER
E
✎ If you want to return to the e-Manual, press the E-MANUAL button on your
re-1mote.
✎ You can’t use the Try Now function if the menu is not activated.
[PD8000-ZX]BN68-03447B-01L02.indb 17 2011-02-10 오후 1:20:43

English - 18
Method 1 Method 2
1. Select Try Now, if you want to execute the
corresponding menu(s).
2. To return to the e-Manual screen, press the E-MANUAL
button.
1. Press the ENTER
E
button when a topic is displayed.
“Do you want to execute this?” appears. Select Yes,
and then press the ENTER
E
button. The OSD window
appears.
2. To return to the e-Manual screen, press the E-MANUAL
button.
Viewing the Contents
Using the Zoom mode
Select Zoom, and then press ENTER
E
to magnify the
screen. You can scroll through the magnified screen by using
the
u
or
d
buttons.
✎
To return to the screen to normal size, press the
RETURN button.
How to search for a topic on the index page
1. To search for a topic, press the left or right arrow button to select a letter, and then press ENTER
E
. The Index displays a
list of topics and keywords that begin with the letter you selected.
2. Press the up or down arrow button to select a topic or keyword you want, and then press the ENTER
E
button to select
a topic you want to see.
3. The e-Manual page with the topic appears.
✎
To close the Index screen, press the RETURN button.
Try Now: Displays the OSD menu that corresponds to the topic. To return
to the e-Manual screen, press the E-MANUAL button.
Home: Moves to the e-Manual home screen.
Zoom: Magnifies a screen.
Index: Displays the Index screen.
Contents Area: Contains the topic contents
if you selected a sub-menu. To move to the
previous or next page, press the
l
or
r
button.
Basic Features > Changing the Preset Picture Mode (1/1)
Help Try Now Home Zoom Index
Changing the Preset Picture Mode
O MENU
m
→ Picture → Picture Mode → ENTER
E
■
Picture Mode t
Select your preferred picture type.
N In PC mode, you can only select Entertain and Standard.
• Dynamic: Suitable for a bright room.
• Standard: Suitable for a normal environment.
• Natural
for LED TV
/ Relax
for PDP TV
: Suitable for reducing eye strain.
• Movie: Suitable for watching movies in a dark room.
• Entertain: Suitable for watching movies and games.
Return
Changing the Preset Picture Mode
O MENU
m
→ Picture → Picture Mode → ENTER
E
■
Picture Mode t
Select your preferred picture type.
N In PC mode, you can only select Entertain and Standard.
• Dynamic: Suitable for a bright room.
• Standard: Suitable for a normal environment.
• Natural
for LED TV
/ Relax
for PDP TV
: Suitable for reducing eye strain.
• Movie: Suitable for watching movies in a dark room.
• Entertain: Suitable for watching movies and games.
[PD8000-ZX]BN68-03447B-01L02.indb 18 2011-02-10 오후 1:20:45

English - 19
Troubleshooting
If the TV seems to have a problem, first review this list of possible problems and solutions. Also review the Troubleshooting
section in the e-Manual. If none of the troubleshooting tips apply, visit “www.samsung.com,” and then click on Support, or call
Samsung customer service.
Issues Solutions and Explanations
The TV won’t turn on. y Make sure the AC power cord is securely plugged in to the wall outlet and the TV.
y Make sure the wall outlet is working.
y Try pressing the POWER button on the TV to make sure the problem is not the
remote. If the TV turns on, refer to “Remote control does not work” below.
There is no picture/video. y Check the cable connections. Remove and reconnect all cables connected to the
TV and external devices.
y Set the video outputs of your external devices (Cable/Sat Box, DVD, Blu-ray etc)
to match the TV input connections. For example, if an external device’s output is
HDMI, it should be connected to an HDMI input on the TV.
y Make sure your connected devices are powered on.
y Be sure to select the correct input source by pressing the SOURCE button on the
remote control.
y Reboot the connected device by unplugging and then reconnecting the device’s
power cable.
The remote control does not work. y Replace the remote control batteries. Make sure the batteries are installed with their
poles (+/–) in the correct direction.
y Clean the sensor’s transmission window on the remote.
y Try pointing the remote directly at the TV from 5~6 feet away.
The cable/set top box remote
control doesn’t turn the TV on or
off, or adjust the volume.
y Program the Cable/Set remote control to operate the TV. Refer to the Cable/Set
user manual for the SAMSUNG TV code.
✎
This TFT LED panel uses a panel consisting of sub pixels which require sophisticated technology to produce. However,
there may be a few bright or dark pixels on the screen. These pixels will have no impact on the performance of the
product.
✎
To keep your TV in optimum condition, upgrade to the latest firmware on the Samsung web site by USB (samsung.com
→ Support → Downloads).
License
List of Features
y Excellent Digital Interface & Networking: With a built-in HD digital tuner, your TV lets you watch non-subscription HD
broadcasts without a cable box or STB (Set-Top-Box) satellite receiver.
y 3D: This exciting new feature enables you to view 3D content.
y SMART HUB: Your Gateway to all your content, integrated in one place.
– Provides diverse entertainment choices.
– Lets you control your entertainment life with an easy-to-use, user friendly UI.
– Gives you easy access to diverse Apps, with more being added every day.
– Lets you customize your TV by grouping and sorting Apps to your taste.
y AllShare™: AllShare™ connects your TV and compatible Samsung mobile phones/devices through a network.
y Anynet+(HDMI-CEC): Allows you to control all connected Samsung devices that support anynet+ with your Samsung
TV’s remote.
[PD8000-ZX]BN68-03447B-01L02.indb 19 2011-02-10 오후 1:20:45

English - 20
Securing the TV to the wall
Caution: Pulling, pushing, or climbing onto the TV may cause the TV to fall. In particular, ensure that your
children do not hang over or destabilize the TV; doing so may cause the TV to tip over, resulting in serious
injuries or death. Follow all safety precautions provided in the included Safety Flyer. For added stability and
safety, install the anti-fall device as follows.
To Avoid the TV from Falling
1. Put the screws into the clamps and firmly fasten them onto the wall. Confirm that
the screws have been firmly installed onto the wall.
✎
You may need additional material such as an anchor depending on the type
of wall.
✎
Since the necessary clamps, screws, and string are not supplied, please
purchase these additionally.
2. Remove the screws from the back centre of the TV, put the screws into the clamps,
and then fasten the screws onto the TV again.
✎
Screws may not be supplied with the product. In this case, please purchase
the screws of the following specifications.
✎
Screw Specifications
x
For a 19 ~ 27 inch: M4
x
For a 32 ~ 65 inch: M8
Wall
3. Connect the clamps fixed onto the TV and the clamps fixed onto the wall with a strong cable and then tie the string tightly.
✎
NOTE
x
Install the TV near to the wall so that it does not fall backwards.
x
It is safe to connect the string so that the clamps fixed on the wall are equal to or lower than the clamps fixed on
the TV.
x
Untie the string before moving the TV.
4. Verify all connections are properly secured. Periodically check connections for any sign of fatigue for failure. If you have any
doubt about the security of your connections, contact a professional installer.
[PD8000-ZX]BN68-03447B-01L02.indb 20 2011-02-10 오후 1:20:46
Page is loading ...
Page is loading ...
Page is loading ...
Page is loading ...
Page is loading ...
Page is loading ...
Page is loading ...
Page is loading ...
Page is loading ...
Page is loading ...
Page is loading ...
Page is loading ...
Page is loading ...
Page is loading ...
Page is loading ...
Page is loading ...
Page is loading ...
Page is loading ...
Page is loading ...
Page is loading ...
Page is loading ...
Page is loading ...
Page is loading ...
Page is loading ...
-
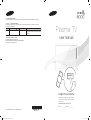 1
1
-
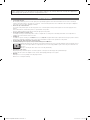 2
2
-
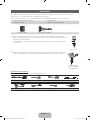 3
3
-
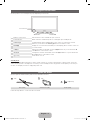 4
4
-
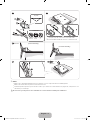 5
5
-
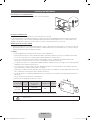 6
6
-
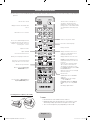 7
7
-
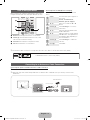 8
8
-
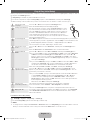 9
9
-
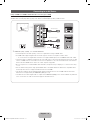 10
10
-
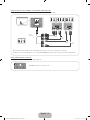 11
11
-
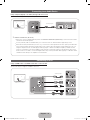 12
12
-
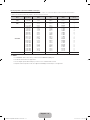 13
13
-
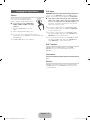 14
14
-
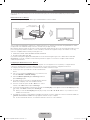 15
15
-
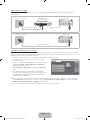 16
16
-
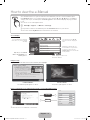 17
17
-
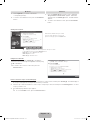 18
18
-
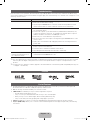 19
19
-
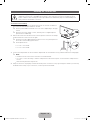 20
20
-
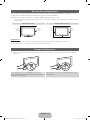 21
21
-
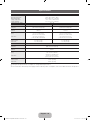 22
22
-
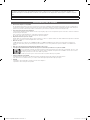 23
23
-
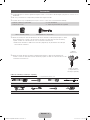 24
24
-
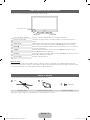 25
25
-
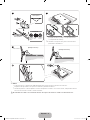 26
26
-
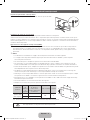 27
27
-
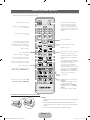 28
28
-
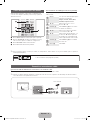 29
29
-
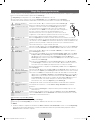 30
30
-
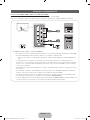 31
31
-
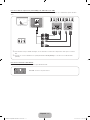 32
32
-
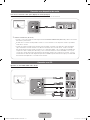 33
33
-
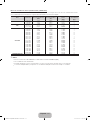 34
34
-
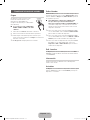 35
35
-
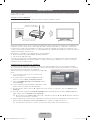 36
36
-
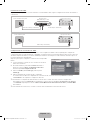 37
37
-
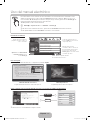 38
38
-
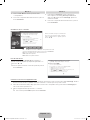 39
39
-
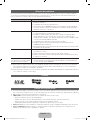 40
40
-
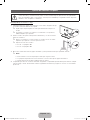 41
41
-
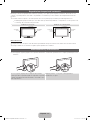 42
42
-
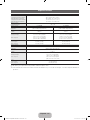 43
43
-
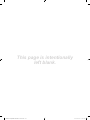 44
44
Samsung PL64D8000FF Quick start guide
- Category
- Plasma TVs
- Type
- Quick start guide
- This manual is also suitable for
Ask a question and I''ll find the answer in the document
Finding information in a document is now easier with AI
in other languages
Related papers
-
Samsung PL64D8000FM Quick start guide
-
Samsung UN32C5000 Owner's manual
-
Samsung PN51D490A1DXZA User manual
-
Samsung PN58C6500TFXZA User manual
-
Samsung UA40N5000AG User manual
-
Samsung UA43N5100AR User manual
-
Samsung UN46C5000QM User manual
-
Samsung PN63B550T2F User manual
-
Samsung BN68-02586A-04 User manual
-
Samsung LE46B550A5W User manual