Page is loading ...

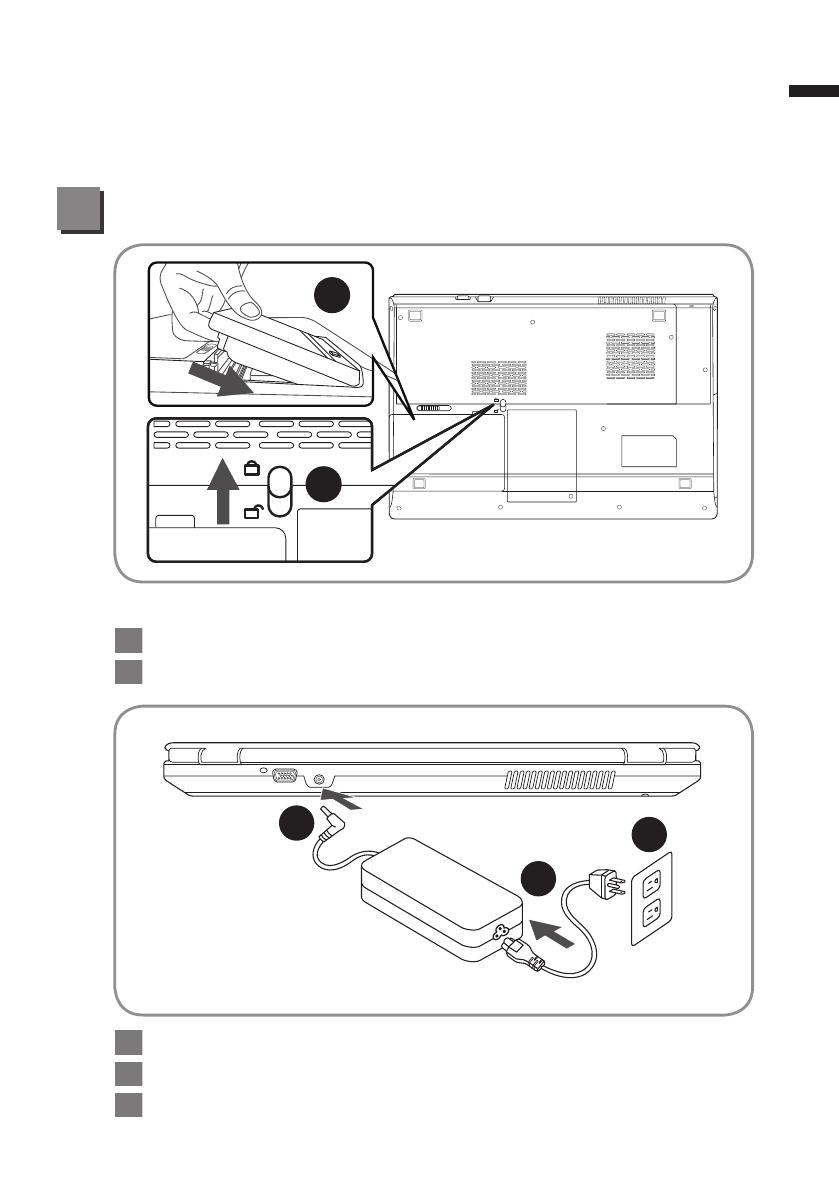
English
1
Congratulations on your purchase of the GIGABYTE Notebook P2742!
This Manual will help you to get started with setting up your notebook. For more detailed
information, please visit our website at http://www.gigabyte.com. All specications are
subject to the manufacturer's configuration at the time of shipping and may change
without prior notice, written or otherwise.
To install the battery please follow these steps:
1 Insert the battery pack into the compartment.
2 Remember to slide the switch to the "Lock" position.
1
2
Using GIGABYTE Notebook for the First Time
1
2
1
3
1 Connect the the power cord to the AC adapter.
2 Connect the AC adapter to the DC-in jack on the back side of the notebook.
3 Connect the power cord to the power outlet.
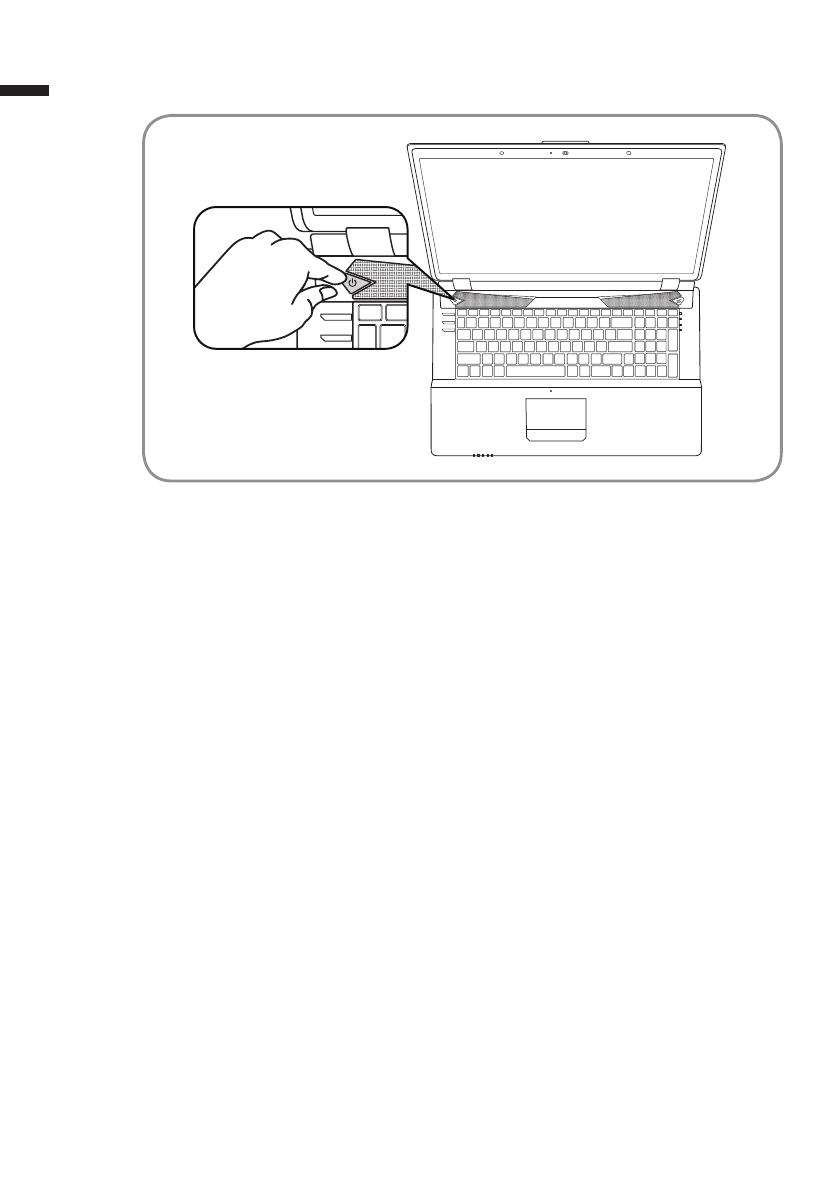
English
2
Switching on the Power:
After you turn on the P2742 for the very first time, do not turn it off until the
operating system has been configured. Please note that the volume for the
audio will not function until Windows
®
Setup has completed.
Booting Up the P2742 for the First Time:
Depending on your conguration, the Microsoft
®
Windows
®
Boot Screen will be
the rst screen that you will see as the notebook starts up. Follow the on-screen
prompts and instructions and enter your personal information to complete the
setup of the Windows
®
Operating System.

English
3
Your GIGABYTE Notebook Tour
2
Top & Front View
Left View
1 2
3
4
6
11
10
8 7
9
5
12
3 5
4
1 2 6 7
1
Webcam Status LED
Indicator
2 Webcam
3 Display
4 GPU Button
5 LED Indicators
6 Keyboard
7 Built-In Microphone
8 Touchpad & Buttons
9 LED Indicators
10
LED Indicators
11
Power Button
12
Speakers
* Refer more information on page 5
1 Security Lock Slot
2
USB 2.0 Port
3 S/PDIF-Out Jack
4 Microphone-In Jack
5
Headphone-Out Jack
6 Optical Device Drive Bay
7 Emergency Eject Hole
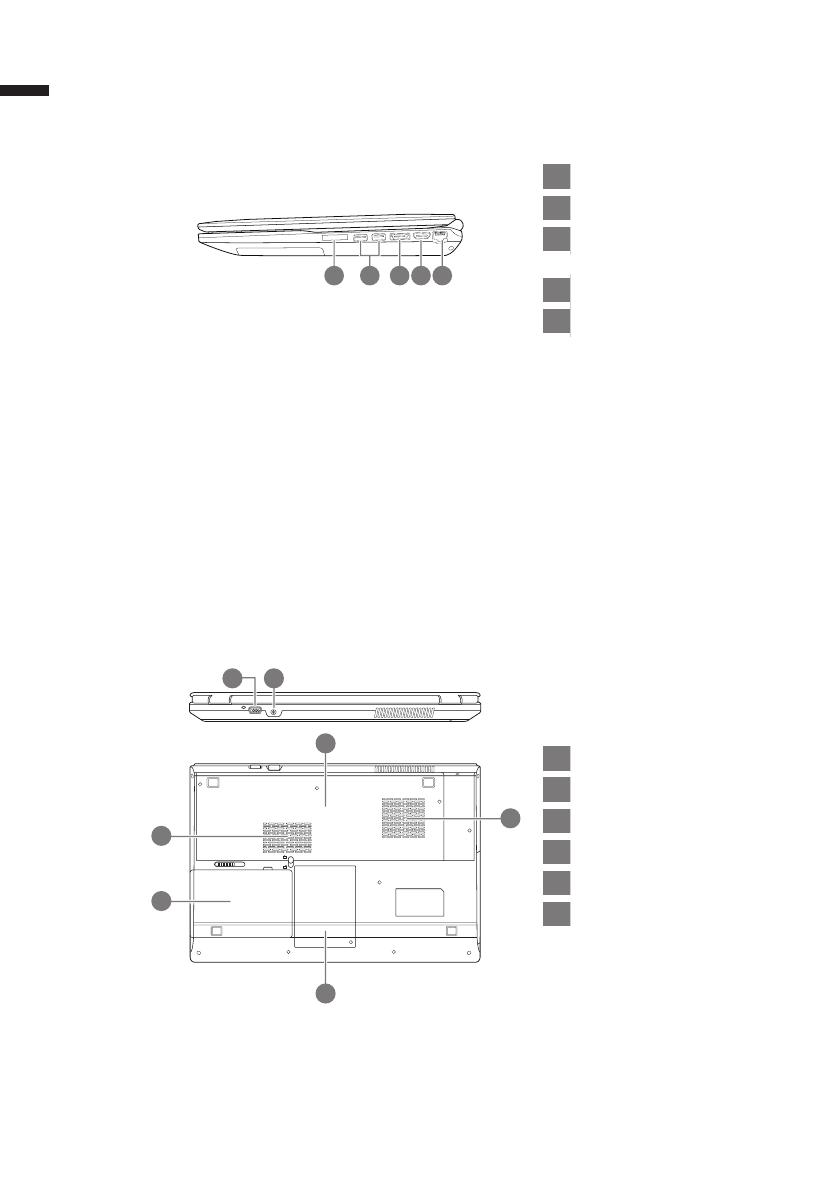
English
4
Rear & Bottom View
Right View
2 5431
3
4
4
6
5
1 2
1 Multi-in-1 Card Reader
2 USB 3.0 Port x 2
3
Combined eSATA/
USB 3.0 Port
4 HDMI-Out Port
5 RJ-45 LAN Jack
1 External Monitor Port
2 DC in Jack
3 Component Bay Cover
4 Vent
5 HDD Bay
6 Battery
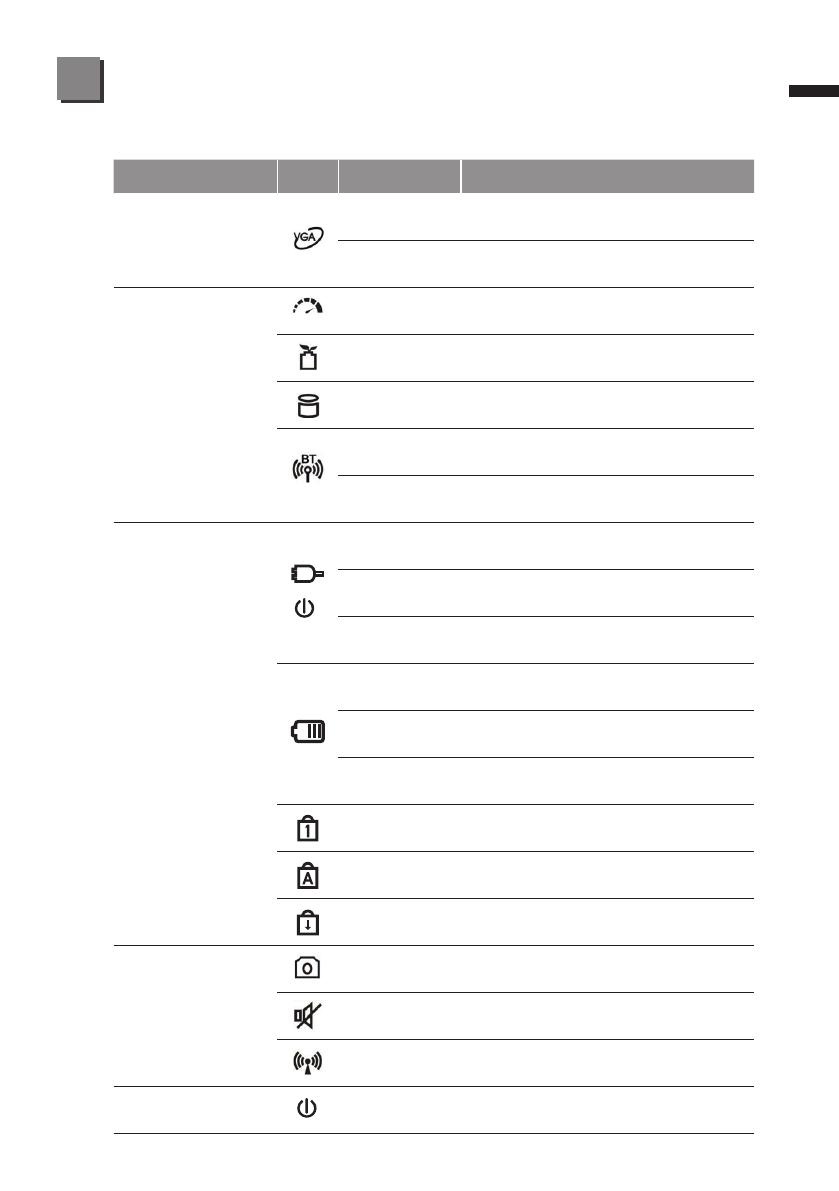
English
5
Hot Key Buttons & LED Indicators
3
The LED indicators on the computer display helpful information about the current
status of the computer. See overleaf for information on the Top Case LED indicators.
Button & Indicator Icon Light Color Description
GPU Button
Green UMA Mode Activated
Orange Optimus Mode Activated
LED Indicators
Orange
NVIDIA Discrete GPU (dGPU)
Activated
Green
Intel Integrated GPU (iGPU)
Activated
White Hard Disk Activity
Orange
The WLAN Module is Powered On
(optional)
Orange
The Bluetooth Module is Powered On
(optional)
LED Indicators
Orange AC/DC Power is Plugged In
Green The Computer is On
Blinking
Green
The Computer is in Sleep Mode
Orange The Battery is Charging
Green The Battery is Fully Charged
Blinking
Green
The Battery Has Reached Critically
Low Power Status
Green Number Lock is Activated
Green Caps Lock is Activated
Green Scroll Lock is Activated
LED Indicators
N/A
PC Camera
Power On/Off (optional)
N/A
Mute
On/Off
N/A
Wireless LAN Module
Power On/Off (optional)
Power Button
White The Computer is Powered On

English
6
Using the <Fn> key with another key creates a hot key, providing a quick and
convenient method for controlling various functions. To use a hot key, rst hold
down the <Fn> key. Next, press the second key (ex:<~>, <F1>~<F12>, NumLk,
ScrLk) in the combination. Finally, release both keys.
Hotkey Description ICON
Fn + ~ Play/Pause (in Audio/Video Programs)
Fn + F1 TouchPad Toggle
Fn + F2
Turn LCD Backlight Off (Press a key
to or use TouchPad to turn on)
Fn + F3 Mute Toggle
Fn + F4 Sleep Toggle
Fn + F5/F6 Volume Decrease/Increase
Fn + F7 Display Toggle
Fn + F8/F9 Brightness Decrease/Increase
Fn + F10 PC Camera Power Toggle
Fn + F11 WLAN Module Power Toggle
Fn + F12 Bluetooth Module Power Toggle
Fn +
NumLk
Number Lock Toggle
Fn + ScrLk Scroll Lock Toggle
Caps Lock Caps Lock Toggle
Function Key Indicators
4
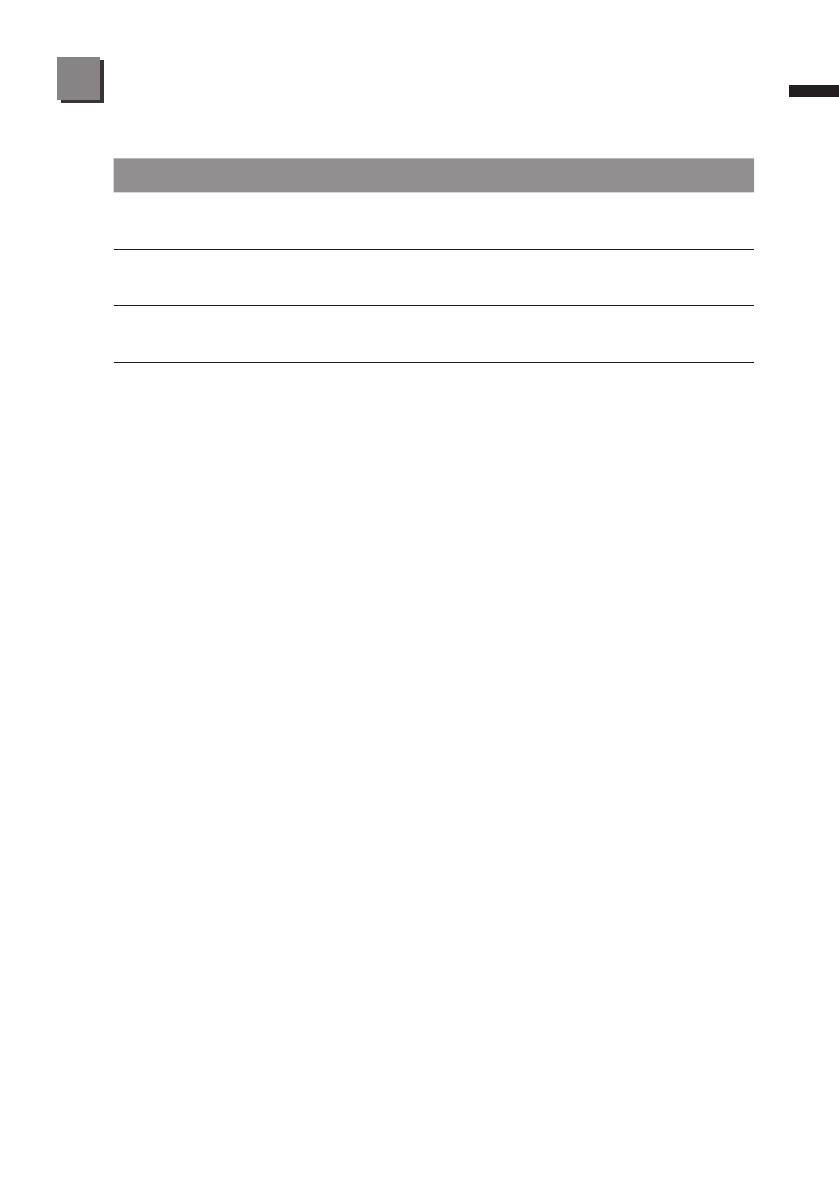
English
7
Pressing the hot keys to adjust BIOS setup, system recovery and boot option
menu.
Hotkey Function Description
F2 BIOS setup Enter BIOS setup
F9 system recovery Enter system recovery
F12 boot option Enter boot option menu
System Setup
5
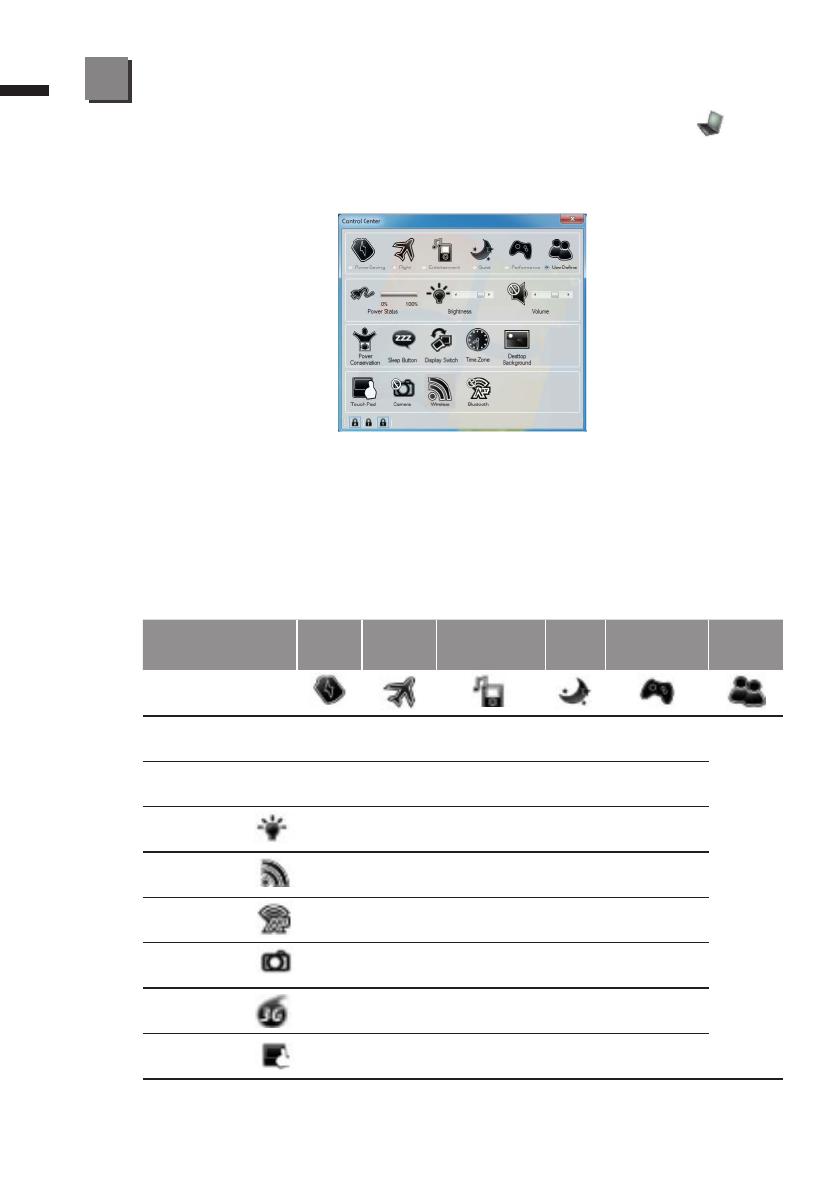
English
8
Control Center
6
Press the Fn + Esc key combination, or double-click the icon in the
notication area of the taskbar to toggle the Control Center on/off. The Control
Center gives quick access to frequently used controls, power management
features and enables you to quickly turn modules on/off.
Power Modes:
You can set a Power Mode by clicking the appropriate icon at the top of the
Control Center. Each power mode will affect the power status of modules,
screen brightness, TouchPad power and Silent Mode. You can click a Control
Center icon to set an overall power mode and then click individual icons in the
Control Center to power on/off any modules etc. The table as below illustrates
the basic settings for each power mode. If you choose user dened the settings
will correspond to your selected system settings.
Modes
Power
Saving
Flight Entertainment Quiet Performance
User
Dened
Icon
Power Plan
Power
Saver
Balanced Power Saving
Power
Saving
High
Performance
Power Conservation
Mode
Energy
Star
BIOS
Default
Energy Star
Energy
Star
Performance
Brightness
PlanBrightness
14 42 100 42 100
WLAN
OFF OFF ON ON ON
Bluetooth
PC Camera OFF OFF OFF ON
3G
OFF OFF OFF OFF
TouchPad
ON ON OFF ON
User Dened
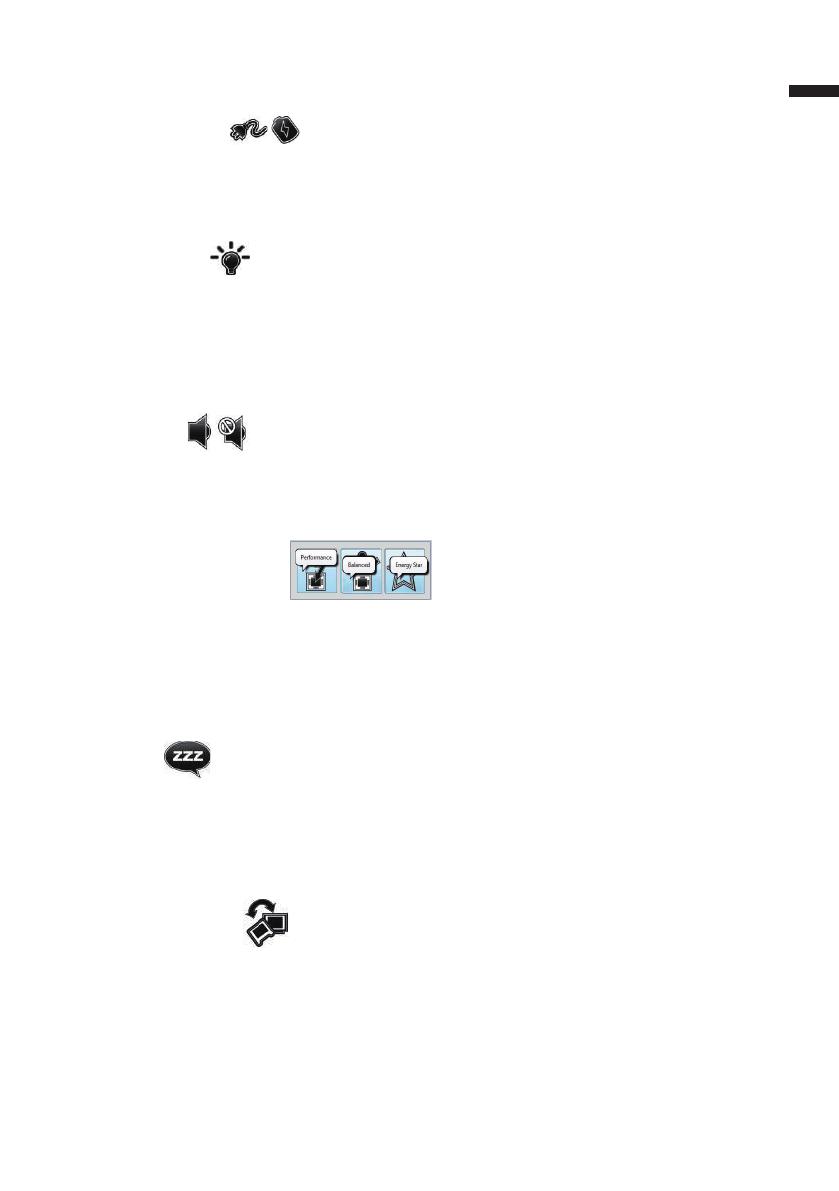
English
9
Power Status
The Power Status icon will show whether you are currently powered by the
battery, or by the AC/DC adapter plugged in to a working power outlet. The
power status bar will show the current battery charge state.
Brightness
The Brightness icon will show the current screen brightness level. You can use
the slider to adjust the screen brightness or the Fn+F8/F9 key combinations,
or use the Fn+ F2 key combination to turn off the LED backlight (press any key
to turn it on again). Note that screen brightness is also effected by the Power
Mode selected
Volume
The Volume icon will show the current volume level. You can use the slider to
adjust the Volume or the Fn+F5/F6 key combinations, or use the Fn+ F3 key
combination to mute the volume.
Power Conservation
This system supports Energy Star power management features that place
computers (CPU, hard drive, etc.) into a low-power sleep modes after a
designated period of inactivity. Click either the Performance, Balanced or
Energy Star button. Click in a blank area of the icon or press a key on the
keyboard to exit Power Conservation Mode without making any changes.
Sleep
Click the Sleep button to bring up the Hibernate or Sleep buttons, and click
either button to have the computer enter the appropriate power-saving mode.
Click in a blank area of the icon or press a key on the keyboard to exit Power
Conservation Mode without making any changes.
Display Switch
Click the Display Switch button to access the menu (or use the + P key
combination) and select the appropriate attached display mode.

English
10
Time Zone
Clicking the Time Zone button will access the Date and Time Windows control
panel.
Desktop Background
Clicking the Desktop Background button will allow you to change the desktop
background picture.
TouchPad/PC Camera/Wireless LAN Module /Bluetooth/3.75G Module
Click any of these buttons to toggle the TouchPad or module’s power status.
A crossed out icon will appear over the top left of the icon when it is off. Note
that the power status of a module, and TouchPad power, is also effected by the
Power Mode selected. The 3.75G Module is an option for Model A only.
Caps Lock/Scroll Lock/ Number Lock
Click the button to toggle the appropriate lock mode.
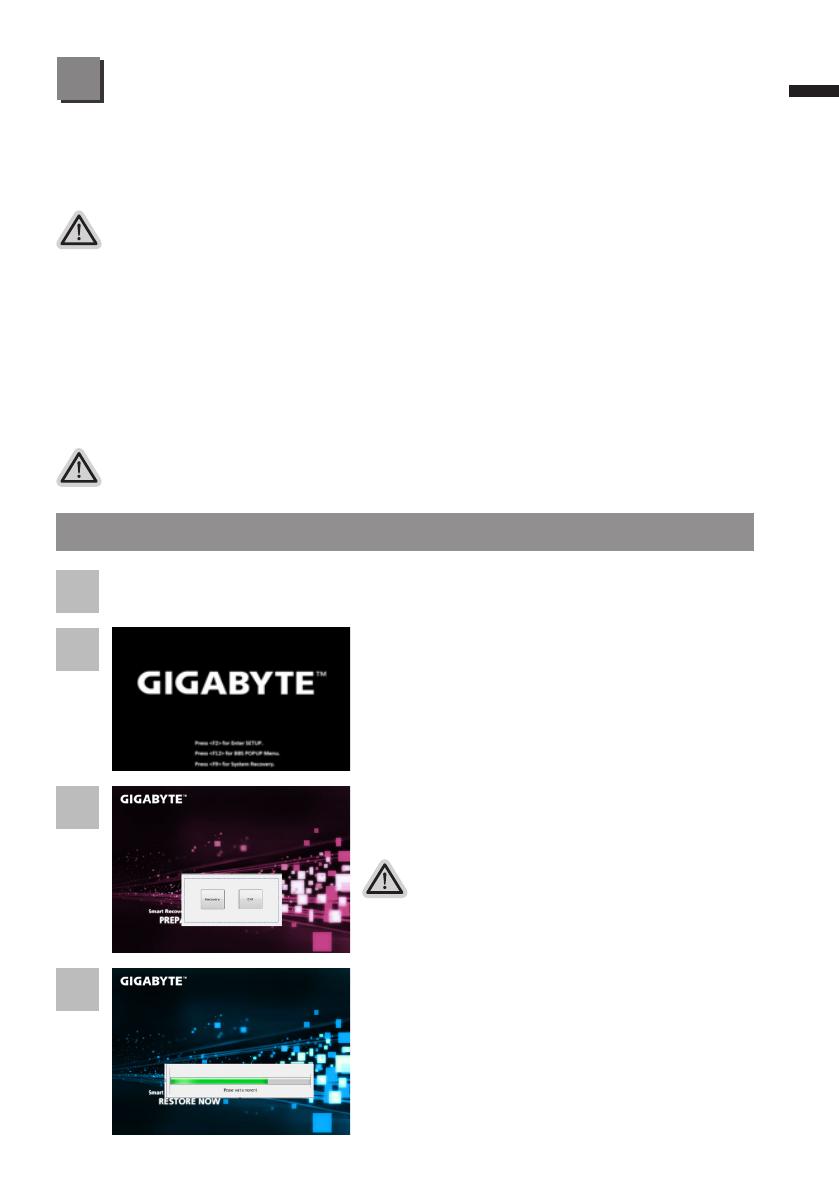
English
11
System Recovery (Restore your laptop operating system)
When something is going wrong with the laptop operating system, the storage of the laptop has
a hidden partition containing a full back up image of the operating system that can be used to
restore the system to factory default settings.
Caution
Once the “Recovery” is selected, your personal
data and les will be deleted after the laptop starts
restoring, and the operating system will be reset to
factory default settings.
The recovery will be activated and you will see the option
buttons on the window. Click on “Recovery” to start it.
All ready to go
Make sure your PC is plugged in. This will take a few minutes.
2
1
3
A progress indicator bar will show on the window when
the recovery process is running. Please make sure the
AC-adapter is plugged in and do not turn off the laptop.
4
Note
˙
If the storage has been switched or the partition deleted, the recovery option will no longer be
available and a recovery service will be needed.
˙
The recovery function is only available on devices with O/S preinstalled. Devices with DOS do not
have the recovery function.
Launch System Recovery
The system recovery feature is preinstalled before the laptop is shipped from the factory. The
option menu allows you to launch the Windows recovery tool to reinstall the operating system to
factory default.
The brief introduction below will show you how to start the recovery tool and restore your system.
Windows 7 Recovery Guide
Turn off and restart the laptop.
During the laptop turn on process, press and hold F9
key to launch the tool.
Recovery Guide
7
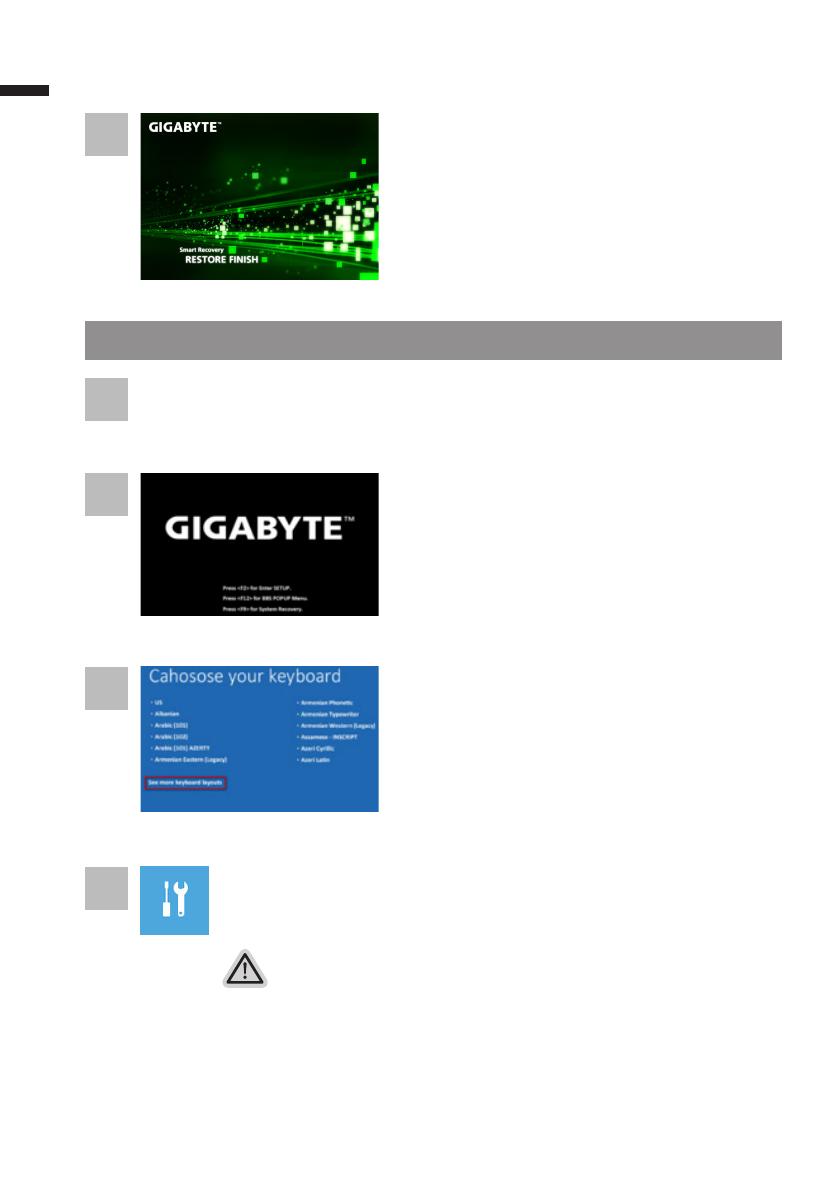
English
12
Reboot the laptop after the system recovery is complete.
Windows 8 Recovery Guide
Choose your keyboard layout.
You can press “See more keyboard layouts” to see
next page of languages.
There are two options for system recovery
˙
Refresh your PC
You can refresh your laptop to improve the system stability without losing your
les.
˙
Reset your PC
If you want to remove all of your les, you can reset your PC completely.
Caution: All personal data and les will be lost.
5
During the laptop turn on process, press and hold F9
key to launch the tool.
2
1
3
4
Turn off and restart the laptop.
Choose “Troubleshoot” to enter the recovery settings.
(Also you can choose “Continue” to exit recovery system and continue to
Windows 8 for les or data backup.)
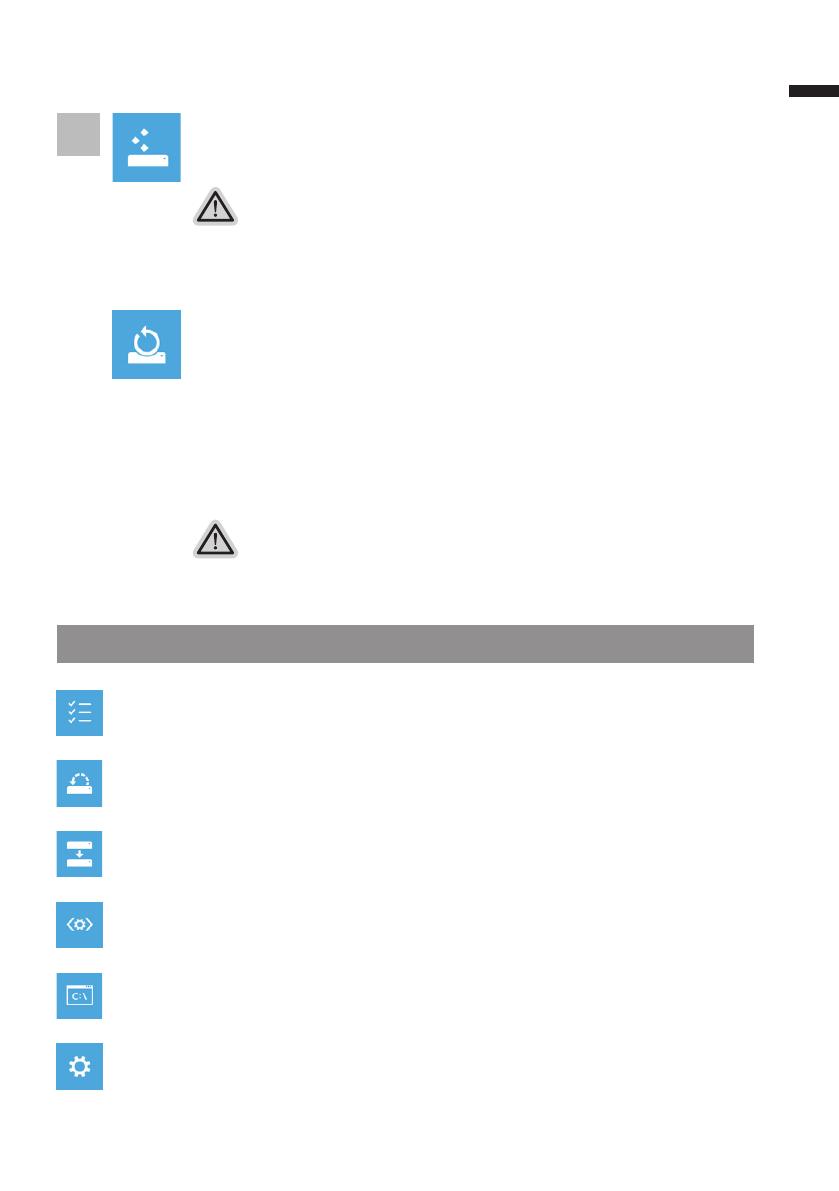
English
13
Here are what will happen
˙
Your les and personalization settings won’t be changed.
˙
Your PC settings will be restored to factory default settings.
˙
Apps from Windows Store will be kept.
˙
Apps you installed from discs or websites will be removed.
˙
A list of removed apps will be saved on your desktop.
Here are what will happen
˙
All of your personal les and apps will be removed.
˙
Your PC settings will be restored to factory default settings.
▓
Choose “Refresh your PC”
[Click on “Next”] > [Choose a target operating system.] > [Click on “Windows 8”.] >
[Click on “Refresh” to execute recovery function.]
Advanced options
System Restore
Use a restore point recorded on your PC to restore Windows.
System Image Recovery
Recover Windows using a specic system image le.
Automatic Repair
Fix problems that keep Windows from loading.
Command Prompt
Use the Command Prompt for advanced trobleshooting.
UEFI Firmware Settings
Change settings in your PC’s UEFI rmware.
Remark
5
▓▓ ▓▓▓
Choose “Reset your PC”
[Click on “Next”] > [Choose a target operating system.] > [Click on “Windows 8”.] >
[Choose an option to recover your system]
Just remove my les
Only personal data and les will be removed, but computer settings will
be kept.
Fully clean the drive
The drive will be completely restored to factory default settings. It takes
more time. > [Click on “Reset” to execute recovery function.]
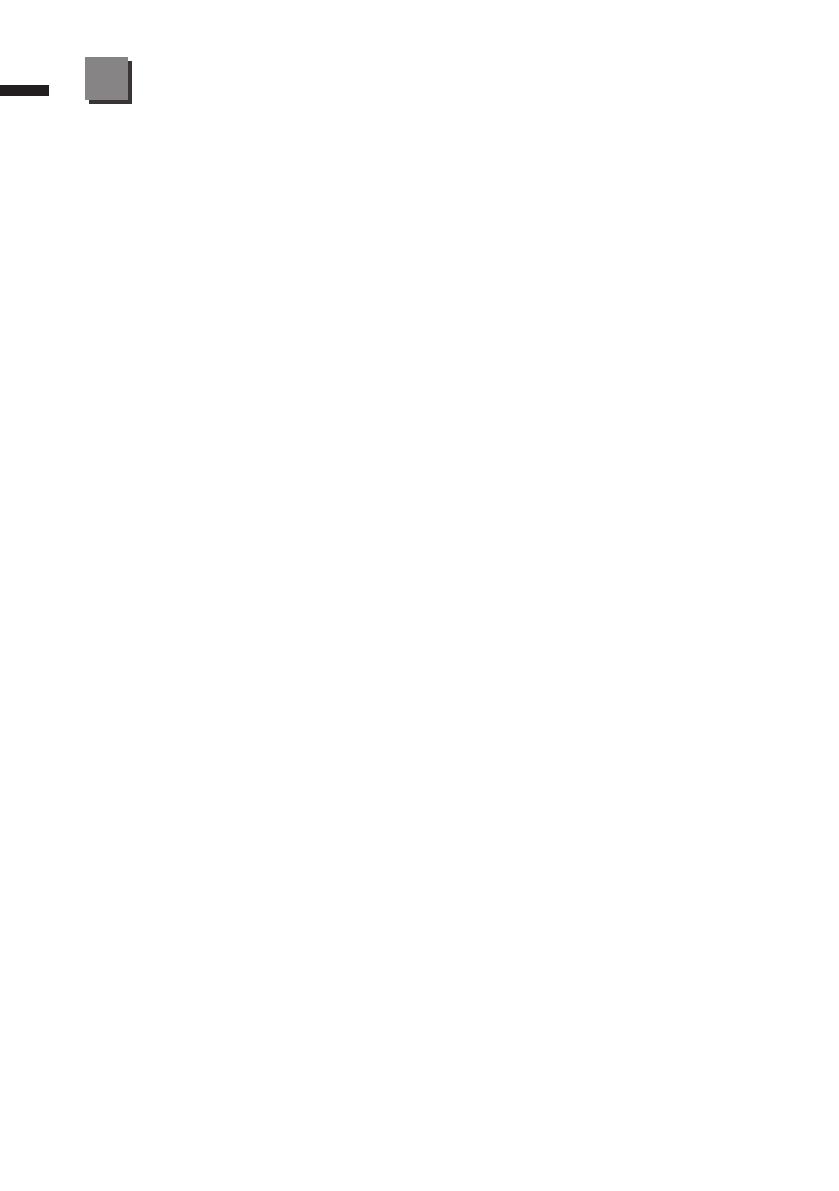
English
14
Warranty & Service :
Warranty and service and related information please refer to the warranty card or GIGABYTE
service website as the below link:
http://www.gigabyte.com/support-downloads/technical-support.aspx
FAQ :
FAQ (Frequent Asked Questions) please refer to the below link:
http://www.gigabyte.com/support-downloads/faq.aspx
8
Appendix
/