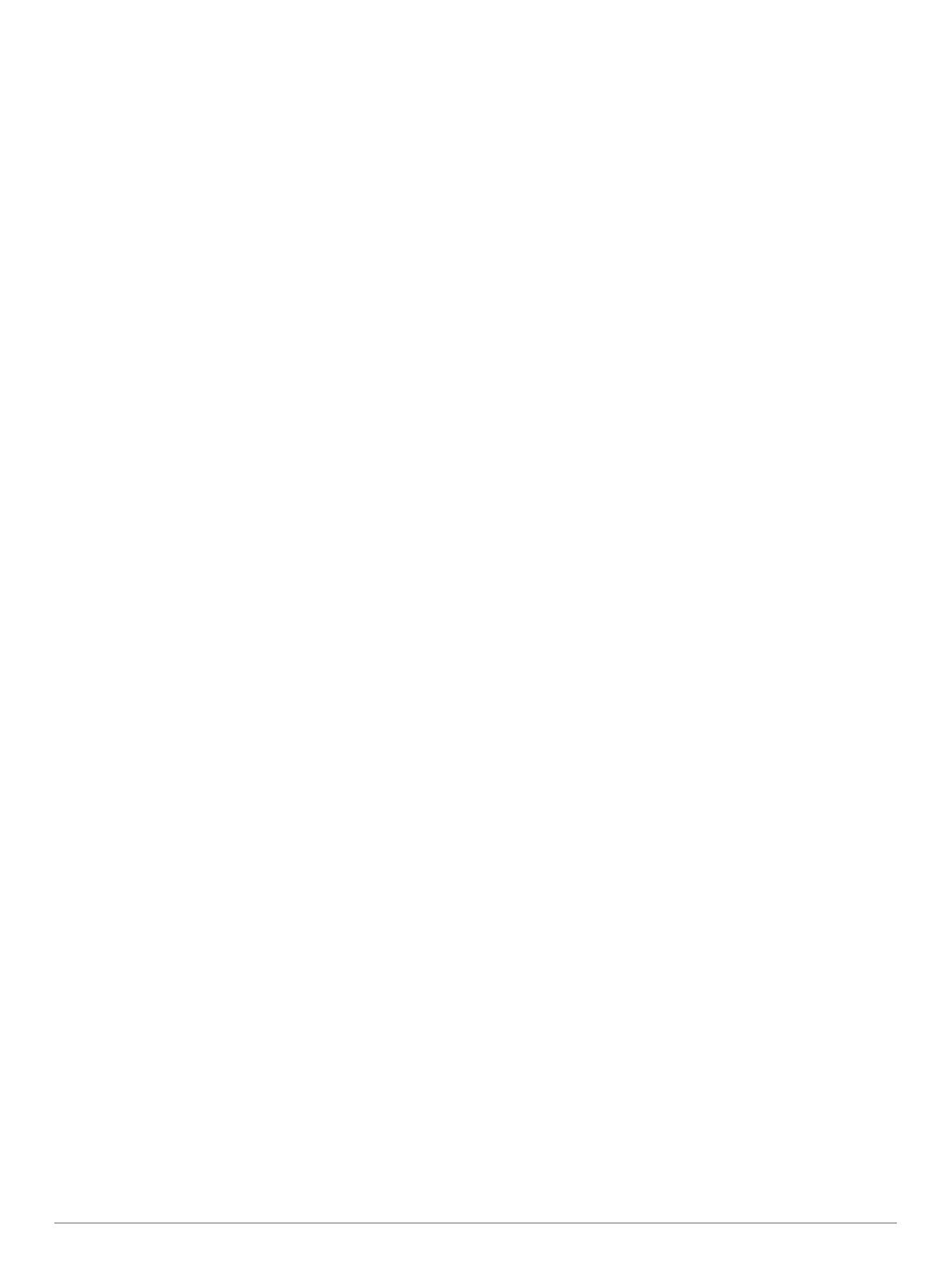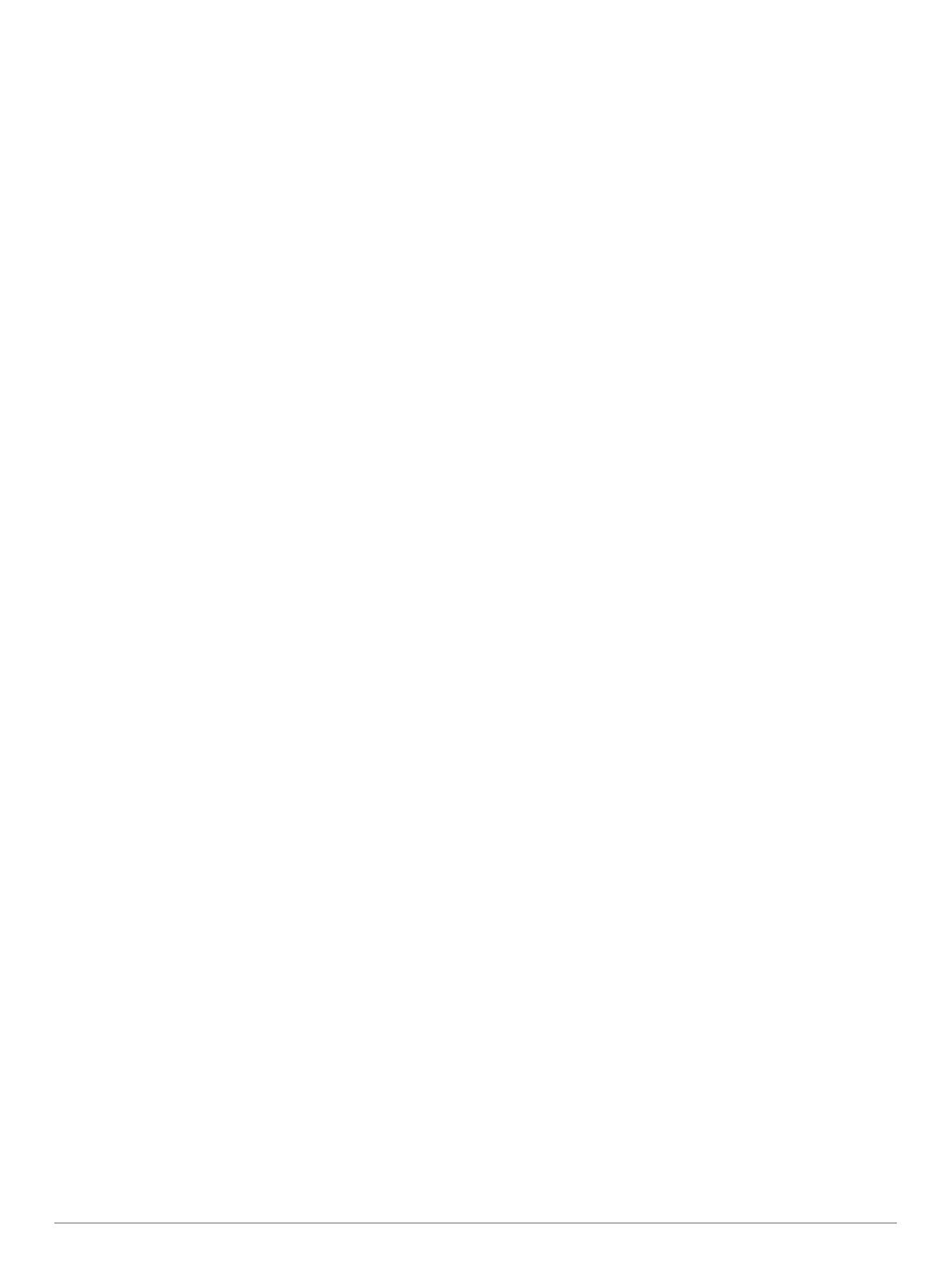
Setting an Abnormal Heart Rate Alert................................. 15
Turning Off the Wrist-based Heart Rate Monitor................. 15
Running Dynamics....................................................................15
Training with Running Dynamics......................................... 16
Color Gauges and Running Dynamics Data........................ 16
Ground Contact Time Balance Data............................... 16
Vertical Oscillation and Vertical Ratio Data.....................16
Tips for Missing Running Dynamics Data....................... 17
Performance Measurements.................................................... 17
Turning Off Performance Notifications................................. 17
Detecting Performance Measurements Automatically......... 17
Syncing Activities and Performance Measurements........... 17
About VO2 Max. Estimates.................................................. 17
Getting Your VO2 Max. Estimate for Running................ 17
Getting Your VO2 Max. Estimate for Cycling.................. 18
Viewing Your Predicted Race Times................................... 18
About Training Effect........................................................... 18
Heart Rate Variability and Stress Level............................... 18
Viewing Your Heart Rate Variability and Stress Level.... 18
Performance Condition........................................................ 18
Viewing Your Performance Condition............................. 19
Lactate Threshold................................................................ 19
Performing a Guided Test to Determine Your Lactate
Threshold........................................................................ 19
Getting Your FTP Estimate.................................................. 19
Conducting an FTP Test................................................. 19
Training Status..........................................................................19
Training Status Levels......................................................... 20
Tips for Getting Your Training Status.............................. 20
Heat and Altitude Performance Acclimation........................ 20
Training Load....................................................................... 20
Training Load Focus............................................................ 20
Recovery Time..................................................................... 21
Viewing Your Recovery Time.......................................... 21
Recovery Heart Rate.......................................................21
Body Battery™..........................................................................21
Viewing the Body Battery Widget.........................................21
Tips for Improved Body Battery Data................................... 21
Pulse Oximeter............................................................. 21
Getting Pulse Oximeter Readings............................................ 22
Turning On All-Day Pulse Oximeter Readings......................... 22
Turning Off Automatic Pulse Oximeter Readings..................... 22
Turning On Pulse Oximeter Sleep Tracking............................. 22
Tips for Erratic Pulse Oximeter Data........................................ 22
Training......................................................................... 22
Setting Up Your User Profile.....................................................22
Fitness Goals....................................................................... 22
About Heart Rate Zones...................................................... 22
Setting Your Heart Rate Zones....................................... 22
Letting the Device Set Your Heart Rate Zones............... 23
Heart Rate Zone Calculations......................................... 23
Setting Your Power Zones................................................... 23
Activity Tracking........................................................................23
Auto Goal............................................................................. 23
Using the Move Alert............................................................23
Sleep Tracking..................................................................... 23
Using Automated Sleep Tracking....................................23
Using Do Not Disturb Mode............................................ 23
Intensity Minutes.................................................................. 24
Earning Intensity Minutes................................................ 24
Garmin Move IQ™............................................................... 24
Activity Tracking Settings..................................................... 24
Turning Off Activity Tracking........................................... 24
Workouts...................................................................................24
Following a Workout From Garmin Connect........................ 24
Creating a Custom Workout on Garmin Connect................ 24
Sending a Custom Workout to Your Device
................... 24
Starting a Workout............................................................... 24
Following a Daily Suggested Workout................................. 24
Turning Daily Suggested Workout Prompts On and
Off................................................................................... 25
Following a Pool Swim Workout.......................................... 25
Recording a Critical Swim Speed Test............................25
Editing Your Critical Swim Speed Result........................ 25
About the Training Calendar................................................ 25
Using Garmin Connect Training Plans............................ 25
Adaptive Training Plans.................................................. 25
Interval Workouts...................................................................... 25
Creating an Interval Workout............................................... 25
Starting an Interval Workout................................................ 26
Stopping an Interval Workout...............................................26
PacePro Training...................................................................... 26
Downloading a PacePro Plan from Garmin Connect........... 26
Starting a PacePro Plan.......................................................26
Stopping a PacePro Plan................................................ 26
Creating a PacePro Plan on Your Watch........................ 26
Segments..................................................................................26
Strava™ Segments.............................................................. 26
Viewing Segment Details..................................................... 27
Racing a Segment............................................................... 27
Setting a Segment to Adjust Automatically.......................... 27
Using Virtual Partner®.............................................................. 27
Setting a Training Target.......................................................... 27
Cancelling a Training Target................................................ 27
Racing a Previous Activity........................................................ 27
Personal Records..................................................................... 27
Viewing Your Personal Records.......................................... 27
Restoring a Personal Record............................................... 27
Clearing a Personal Record................................................. 28
Clearing All Personal Records............................................. 28
Pausing Your Training Status................................................... 28
Resuming Your Paused Training Status.............................. 28
Clocks............................................................................ 28
Setting an Alarm....................................................................... 28
Editing an Alarm...................................................................28
Starting the Countdown Timer.................................................. 28
Deleting a Timer...................................................................28
Using the Stopwatch................................................................. 28
Adding Alternate Time Zones................................................... 29
Editing an Alternate Time Zone........................................... 29
Navigation..................................................................... 29
Saving Your Location............................................................... 29
Editing Your Saved Locations.............................................. 29
Projecting a Waypoint............................................................... 29
Navigating to a Destination....................................................... 29
Navigating to a Point of Interest............................................... 29
Points of Interest.................................................................. 29
Creating and Following a Course on Your Device.................... 29
Creating a Round-Trip Course..................................................29
Navigating with Sight 'N Go...................................................... 30
Navigating to Your Starting Point During an Activity................ 30
Viewing Route Directions..................................................... 30
Navigating to the Starting Point of a Saved Activity................. 30
Stopping Navigation................................................................. 30
Map........................................................................................... 30
Viewing the Map.................................................................. 30
Saving or Navigating to a Location on the Map................... 30
Navigating with the Around Me Feature.............................. 31
Changing the Map Theme................................................... 31
Compass...................................................................................31
Setting the Compass Heading............................................. 31
Altimeter and Barometer........................................................... 31
ii Table of Contents