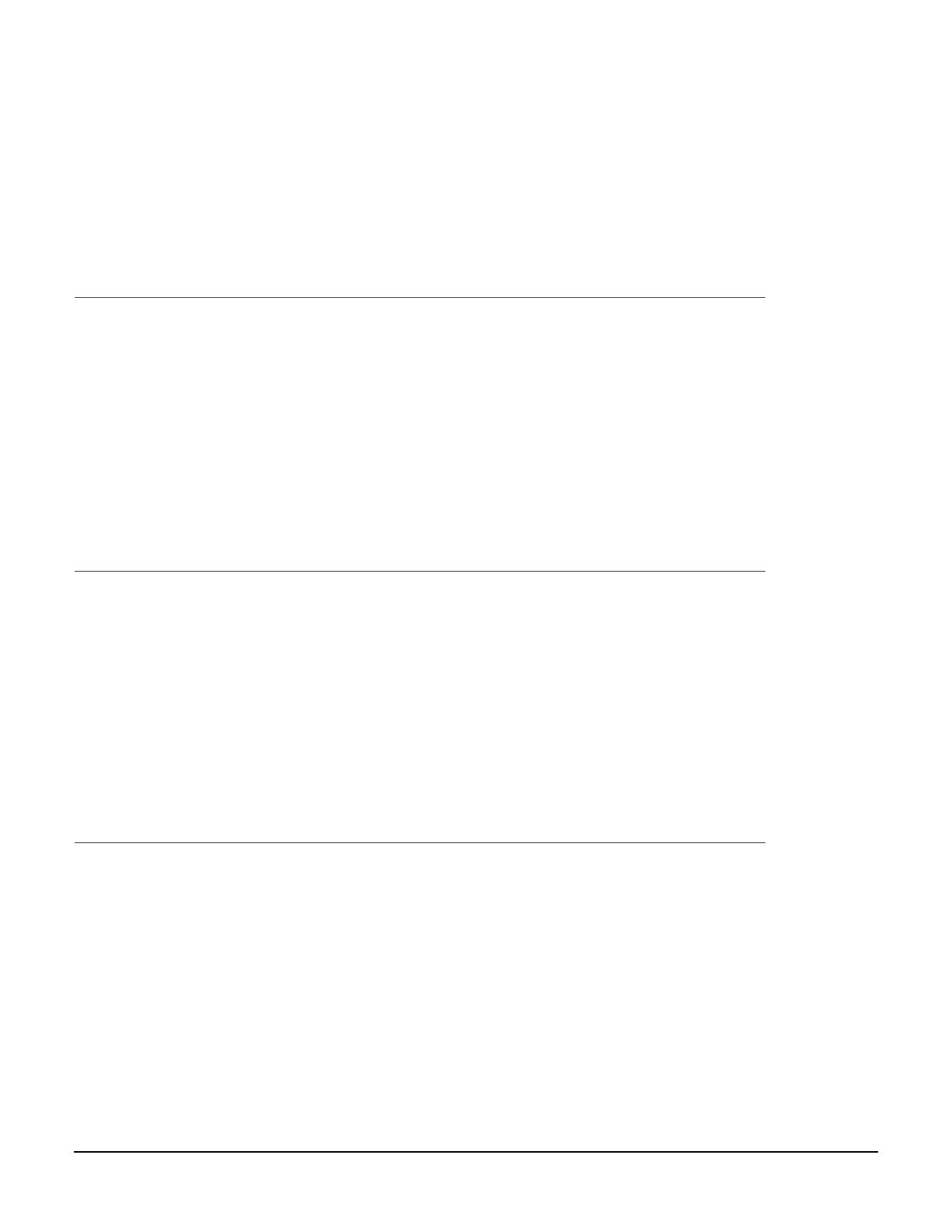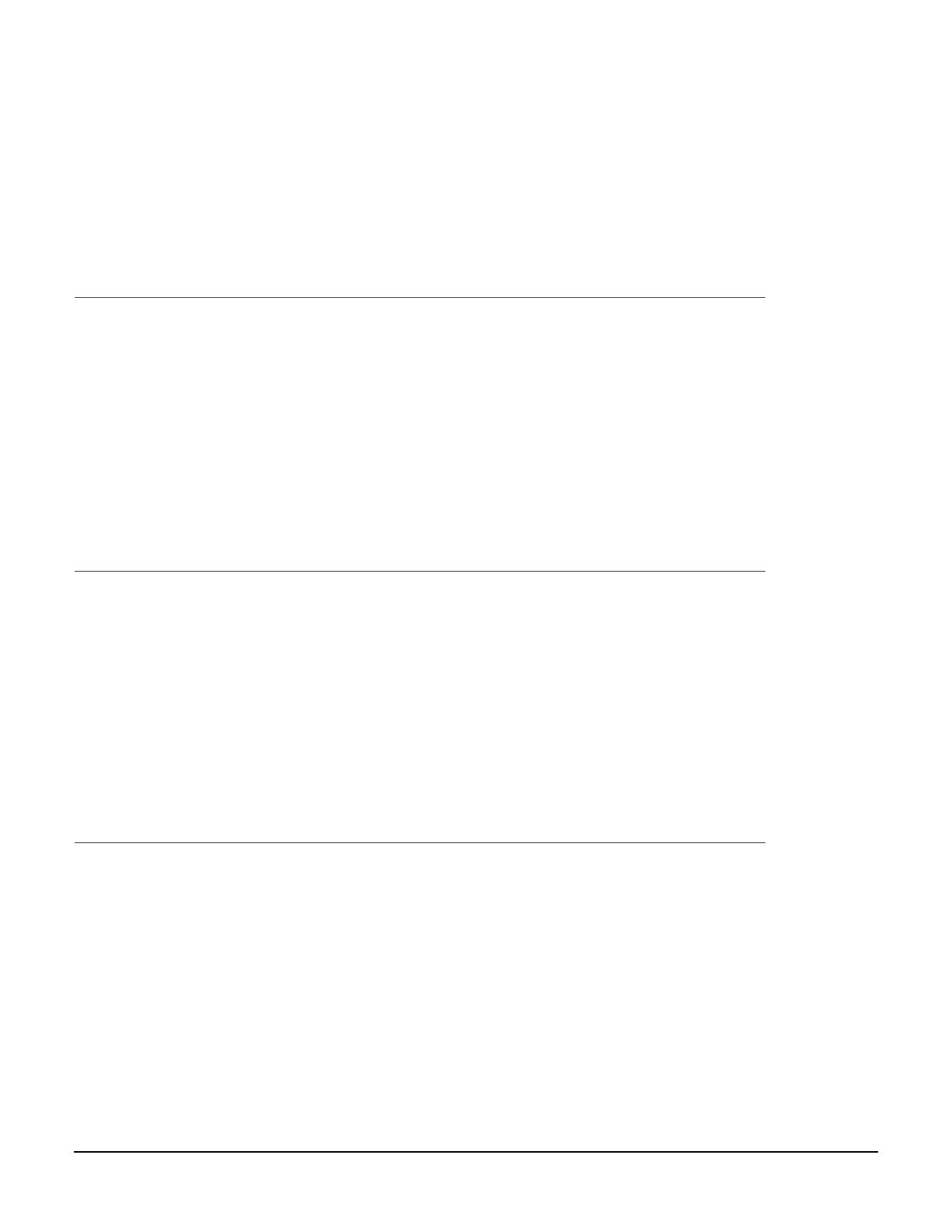
English
Français
Português
Español
21
Windows Network Setup (cont.)
3
Load the CD
a. Insert the CD in the CD-ROM drive. The CD will autorun.
If it doesn’t, click Start
→
Run
→
Browse. Browse to your CD-ROM drive,
double-click Install.exe. Click OK.
b. Select your language.
c. Accept the License Agreement.
d. The Installer screen appears.
Windows réseau Configurez (suite)
3
Placez le CD
a. Insérez le CD dans l’unité de CD-ROM. Le CD est lancé automatiquement.
Si le CD n’est pas lancé automati-quement, cliquez sur Démarrer
→
Exécuter
→
Parcourier. Accédez à l’unité de CD-ROM et double-cliquez sur Setup.exe,
puis ciquez sur OK.
b. Sélectionnez la langue d’installation.
c. Acceptez le contrat de license.
d. La fenêtre Installer Menu s’affiche.
La red Windows Configuración
3
Inserte el CD
a. Inserte el CD viene con su impresora en la unidat CD-ROM.
El CD se ejecuta automáticamente.
Si no se ejecuta, haga clic en
Inicio
→
Ejecutar
→
Examinar. Busque la unidad CD-ROM, haga double clic
en Setup.exe y haga clic en Aceptar.
b. Seleccione su idioma.
c. Aceptar el contrato de licencia.
d. Aparece menú de instalacíon.
Em rede do Configurar Windows
3
Insira o CD
a. Insira ol CD dos drivers fornecido com a impressora na la unidad de CD-ROM.
CD será executado automaticamente.
Se isto não acontecer, clique em
Iniciar
→
Executar
→
Procurar. Selecione a unidade CD-ROM, clique duas
vezes no arquivo Setup.exe. Clique em OK.
b. Selecione o idioma desejado.
c. Aceitar o Contrato de Licença.
d. A janela do Installer Menu aparecerá.