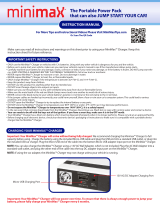Page is loading ...

Quick Start Guide
Guide de démarrage rapide
Schnellstart-Handbuch
Guida di installazione rapida
Guía de instrucciones rápidas
Guia de uso rápido
Snel aan de slag
Snabbstartguide
Introduktion
Hurtigreferanse
Pikaopas
Gyors útmutató
Stručná příručka
Wprowadzenie
Краткое руководство по началу работы
Οδηγός γρήγορης εκκίνησης
Hızlı Başlama Kılavuzu
MiniMax
™
Desktop Hard Drive
USB 2.0 / FireWire

2
Quick Install • Installation rapide
1. Place the MiniMax drive on a stable surface.
CAUTION! The Iomega
®
MiniMax
™
hard drive is
designed to fit UNDER the Mac
®
mini. Never place the
MiniMax drive on top of the Mac mini.
2. Connect the included power supply to the back of the
drive and to a power outlet.
CAUTION! Do not move the drive while it is powered up
to avoid drive damage or data loss.
3. Connect the appropriate USB/FireWire cable to the
back of the drive and your computer. Make sure the
power switch on the back of the drive is ON.
Mac Users: The drive should mount and appear on the
Mac Desktop.
PC Users: Your computer will not recognize the drive
until it is reformatted. See instructions below.
Formatting the Drive for Windows
CAUTION! Reformatting the drive will erase all existing data!
1. Open Windows Disk Management (right click on
My Computer, select Manage, and click on Disk
Management).
2. If the Disk Wizard opens, click Next. Select the disk,
click Next, then Finish.
If the Wizard does not open, locate the drive in the
lower list. Look for a disk that does not show a drive
letter or file system. Right click on the drive name and
select Initialize Disk (Windows XP) or Write Signature
(Windows 2000), then OK.
3. The drive will now appear as Unallocated and the
bar will be black. Right click on the black bar and
select New Partition (Windows XP) or Create Partition
(Windows 2000).
4. When the Partition Wizard opens, click Next at each
screen to select the default options and format the
drive NTFS.
NOTE: If you want to use the drive with other operating
systems, use the Iomega FAT32 Formatter located on the
CD to change the format to FAT32. If you need detailed
instructions, check the Support and Downloads area on
www.iomega.com.
1. Placez le lecteur MiniMax sur une surface stable.
ATTENTION ! Le lecteur de disque dur Iomega MiniMax
est conçu pour s’adapter SOUS le Mac mini. Ne placez
jamais le lecteur MiniMax au-dessus du Mac mini.
2. Connectez l’alimentation fournie à l’arrière du lecteur,
puis connectez-la à une prise secteur.
ATTENTION ! Ne déplacez pas le lecteur lorsqu’il est
sous tension pour éviter tout dommage ou perte de
données.
3. Connectez le câble USB/FireWire approprié à l’arrière du
lecteur et à votre ordinateur. Vérifiez que l’interrupteur
d’alimentation à l’arrière du lecteur est sur ON.
Utilisateurs de Mac : Le lecteur doit être monté et
apparaître sur le bureau du Mac.
Utilisateurs de PC : Vous devrez le reformater pour que
l’ordinateur puisse le reconnaître.
Reportez-vous aux
instructions ci-dessous.
Formatage du disque pour
Windows
ATTENTION ! Le reformatage du lecteur efface toutes les
données existantes !
1. Ouvrez l’utilitaire de gestion des disques de Windows
(cliquez avec le bouton droit de la souris sur Poste de
travail, Gérer, puis Gestion des disques).
2. Si l’Assistant lecteur s’ouvre, cliquez sur Suivant.
Sélectionnez le lecteur, cliquez sur Suivant puis sur
Terminer.
Si l’Assistant ne s’ouvre pas, recherchez le lecteur
dans la liste inférieure. Recherchez un disque ne
présentant ni lettre de lecteur ni système de fichiers.
Cliquez avec le bouton droit de la souris sur le nom du
lecteur et sélectionnez Initialiser le lecteur (Windows
XP) ou Ecrire une signature (Windows 2000) puis OK.
3. Le disque apparaît comme Non attribué et la barre
doit être noire. Cliquez avec le bouton droit sur
la barre noire et sélectionnez Nouvelle partition
(Windows 2000) ou Créer une partition (Windows XP).
4. Lorsque l’Assistant Création de partition s’ouvre,
cliquez sur Suivant sur chaque écran pour
sélectionner les options par défaut et formater le
disque au format NTFS.
REMARQUE : Si vous souhaitez utiliser le disque avec
d’autres systèmes d’exploitation, utilisez le Iomega Fat32
Formatter situé sur le CD pour formater le disque au format
FAT32 (requis pour la compatibilité multiplate-forme).

5
1. Plaats de MiniMax-drive op een stabiel oppervlak.
WAARSCHUWING! De Iomega MiniMax-drive is
zodanig ontworpen dat hij ONDER de Mac mini past.
Plaats de MiniMax-drive nooit boven op de Mac mini.
2. Sluit het ene uiteinde van de meegeleverde voeding
aan op de achterkant van de drive en het andere op
een stopcontact.
WAARSCHUWING! Verplaats de drive niet wanneer
deze van stroom is voorzien, om beschadigingen of
gegevensverlies te voorkomen.
3. Sluit de juiste USB/FireWire-kabel aan op de
achterkant van de drive en uw computer. Zorg dat
de aan/uit-knop aan de achterzijde van de drive is
INgeschakeld.
Mac-gebruikers: de drive wordt normaal geladen en
verschijnt op het Mac-bureaublad.
PC-gebruikers: uw computer zal de drive pas
herkennen nadat deze opnieuw is geformatteerd. Lees
de instructies hieronder.
De drive formatteren voor Windows
WAARSCHUWING! Door de drive opnieuw te formatteren,
zullen alle gegevens op de drive worden gewist!
1. Open Windows Schijfbeheer (klik met de
rechtermuisknop op Deze computer, selecteer Beheren
en klik daarna op Schijfbeheer).
2. Als de wizard Schijf wordt geopend, klikt u op
Volgende. Selecteer de schijf en klik achtereenvolgens
op Volgende en Voltooien.
Als de wizard niet verschijnt, zoekt u de drive in
de lijst onderaan. Zoek naar een schijf zonder een
stationsaanduiding of bestandssysteem. Klik met de
rechtermuisknop op de naam van de drive, selecteer
Schijf initialiseren (Windows XP) of Handtekening
schrijven (Windows 2000) en klik op OK.
3. De drive zal nu verschijnen als Niet-toegewezen en de
balk zal zwart zijn. Klik met de rechtermuisknop op de
zwarte balk en selecteer Nieuwe partitie (Windows XP)
of Partitie maken (Windows 2000).
4. Wanneer de Wizard Partitie verschijnt, klikt u in
elk scherm op Volgende om de standaardopties te
selecteren en de drive NTFS te formatteren.
OPMERKING: als u de drive in andere besturingssystemen
wilt gebruiken, gebruikt u de Iomega FAT32 Formatter, die
zich op de cd bevindt, om het formaat in te stellen op FAT32
(wat vereist is voor compatibiliteit tussen platforms).
1. Placera MiniMax på ett stabilt underlag.
VARNING! Hårddisken Iomega MiniMax är utformad
för att passa UNDER en Mac mini. Placera aldrig en
MiniMax-hårdisk ovanpå en Mac mini.
2. Anslut den medföljande strömkabeln till enhetens
baksida och koppla den därefter till ett strömuttag.
VARNING! Flytta inte enheten när den har startats för
att undvika att den skadas eller att data går förlorade.
3. Koppla passande USB/FireWire-kabel till baksidan av
enheten och datorn. Kontrollera att strömbrytaren på
baksidan av enheten är PÅ.
Mac-användare: Hårddisken skall gå igång och
kommer att visas på skrivbordet.
PC-användare: Datorn kommer inte att känna av
enheten om den inte formateras om. Se instruktioner
nedan.
Formatering av enheten för Windows
VARNING! Omformatering av hårddisken innebär att all
befintlig information kommer att raderas!
1. Öppna Windows Diskhantering (högerklicka på Den
här datorn, välj Hantera, och klicka på Diskhantering).
2. Om Guiden disk öppnas, klicka på Nästa. Markera
hårddisken, klicka på Nästa och därefter på Avsluta.
Om Guiden ej öppnas, sök upp hårddisken i den undre
listan. Sök efter en hårddisk som ej har en bokstav
eller ett filsystem. Högerklicka på hårddiskens namn
och välj Initiera disk (Windows XP) eller Skriv signatur
(Windows 2000) och därefter OK.
3. Hårddisken kommer nu att visas som Tillgänglig och
listen kommer att vara svart. Högerklicka på den
svarta listen och välj Ny partition (Windows XP) eller
Skapa partition (Windows 2000).
4. När partitionsguiden öppnas klickar du på Nästa i alla
fönster för att välja standardalternativen och formatera
enheten NTFS.
OBS! Om du vill använda hårddisken med andra
operativsystem, använd dig av Iomega FAT32 Formatter,
som finns på CD-skivan, för att ändra format till
FAT32 (krävs för att den skall vara kompatibel över
plattformsgränserna).
Snelle installatie
•
Snabbinstallation

6
1. Placer MiniMax-drevet på en stabil overflade.
FORSIGTIG! Iomega
®
MiniMax
™
-drevet er designet til at
kunne være UNDER Mac
®
mini. Placer aldrig MiniMax-
drevet oven på Mac mini.
2. Sæt stikket fra den medfølgende strømforsyning i på
bagsiden af drevet, og sæt derefter den anden ende i
en stikkontakt.
FORSIGTIG! Hvis du vil undgå at beskadige drevet eller
miste data, må du ikke flytte drevet, mens det startes.
3. Tilslut det rette USB-/FireWire-kabel på bagsiden
af drevet og på computeren. Kontroller, at
strømafbryderen på bagsiden af harddisken er tændt
(ON).
Mac-brugere: Drevet skal installeres og vises på Mac-
skrivebordet.
PC-brugere: Din computer genkender ikke drevet før
det er blevet omformateret. Se instruktioner herunder.
Formatering af drevet til Windows
FORSIGTIG! Formatering af drevet sletter alle eksisterende
data!
1. Åbn Windows Diskhåndtering (højreklik på
Dette computer, vælg Administrer, og klik på
Diskhåndtering).
2. Hvis guiden Disk åbnes, skal du klikke på Næste.
Marker disken, og klik på Næste og derefter Udfør.
Hvis guiden ikke åbnes, skal du finde drevet på
den nederste liste. Søg efter en disk, der ikke
viser et drevbogstav eller filsystem. Højreklik på
drevnavnet, og vælg Initialiser disk (Windows XP) eller
Signaturskrivning (Windows 2000), og klik derefter på
OK.
3. Drevet vises nu som Ikke-allokeret, og bjælken bliver
sort. Højreklik på den sorte linje, og vælg Ny partition
(Windows XP) eller Opret partition (Windows 2000).
4. Når guiden Partition åbnes, skal du klikke
på Næste på hvert skærmbillede for at vælge
standardindstillingerne og formatere drev-NTFS.
Bemærk! Hvis du ønsker at bruge drevet med andre
operativsystemer, skal du bruge det Iomega FAT32
Formatter-program, der findes på cd’en, til at ændre
formatet til FAT32 (hvilket er nødvendigt for kompabilitet på
tværs af platforme).
1. Plasser MiniMax-stasjonen på et stabilt underlag.
FORSIKTIG! Iomega MiniMax-harddisken er konstruert
for å plasseres UNDER Mac mini. Plasser aldri
MiniMax-stasjonen på toppen av Mac mini.
2. Koble til den medfølgende strømforsyningen på
baksiden av stasjonen, og deretter til en stikkontakt.
FORSIKTIG! For å unngå skade på stasjonen eller tap
av data må ikke stasjonen flyttes mens den er slått på.
3. Koble til den riktige USB/FireWire-kabelen på
baksiden av stasjonen og datamaskinen. Kontroller at
strømbryteren på baksiden av stasjonen er PÅ.
Mac-brukere: Stasjonen skal nå aktiveres og vises på
Mac-skrivebordet.
PC-brukere: Datamaskinen vil ikke finne stasjonen før
den er formatert på nytt. Se veiledningen nedenfor.
Formatere stasjonen for Windows
FORSIKTIG! Alle eksisterende data blir slettet ved
omformatering av stasjonen!
1. Åpne Windows Diskbehandling (høyreklikk på
Min datamaskin, velg Behandle og klikk på
Diskbehandling).
2. Hvis diskveiviseren åpnes, klikker du på Neste. Velg
disken, klikk på Neste og deretter på Fullfør.
Hvis veiviseren ikke åpnes, finner du frem stasjonen
på den nedre listen. Se etter en disk som ikke har
noen stasjonsbokstav eller filsystem. Høyreklikk på
stasjonsnavnet og velg Initialiser disk (Windows XP)
eller Signer (Windows 2000), og klikk på OK.
3. Nå vil stasjonen fremstå som Utildelt, og linjen vil
være svart. Høyreklikk på den svarte linjen og velg
Ny partisjon (Windows XP) eller Opprett partisjon
(Windows 2000).
4. Når partisjonsveiviseren åpnes, klikker du på Neste på
hvert skjermbilde for å velge standardalternativene og
formatere stasjonen med NTFS.
MERK: Hvis du vil formatere stasjonen med andre
operativsystemer, bruker du Iomega FAT32 Formatter, som
finnes på CDen, til å endre formatet til FAT32 (som kreves
for kompatibilitet med andre plattformer).
Hurtig installation
•
Rask installering

7
1. Sijoita MiniMax-kiintolevy tasaiselle alustalle.
VAROITUS! Iomega MiniMax -kiintolevyasema on
suunniteltu sopimaan Mac mini -tietokoneen ALLE. Älä
koskaan sijoita MiniMax-asemaa Mac minin päälle.
2. Kytke laitteen mukana toimitettu virtalähde aseman
takaosaan ja pistorasiaan.
VAROITUS! Älä irrota asemaa, kun sen virta on
kytkettynä. Näin vältät aseman vaurioitumisen ja
tietojen katoamisen.
3. Kytke sopiva USB/Firewire-kaapeli aseman takana
olevaan liitäntään ja tietokoneeseen. Varmista, että
aseman takana oleva virtakytkin on ON-asennossa.
Macintosh-käyttäjät: Aseman pitäisi asentua ja näkyä
Mac-työpöydällä.
PC-käyttäjät: Tietokone ei tunnista asemaa ennen kuin
se on alustettu uudelleen. Katso seuraavat ohjeet.
Levyn alustaminen Windows
VAROITUS! Aseman uudelleenalustus poistaa kaikki sillä
olevat tiedot!
1. Avaa Windowsin levynhallinta (napsauta Oma
tietokone –kuvakkeen päällä hiiren oikeaa painiketta,
valitse Hallitse ja napsauta valintaa Levynhallinta.
2. Jos ohjattutoiminto avautuu, napsauta Seuraava.
Valitse asema, napsauta valintaa Seuraava ja sen
jälkeen Valmis.
Jos ohjattutoiminto ei avaudu, etsi asema alemmasta
luettelosta. Asemalla ei vielä ole tunnusta tai
tiedostojärjestelmää. Napsauta aseman nimeä oikealla
hiiren painikkeella, valitse Alusta ja sen jälkee OK.
3. Asema näkyy nyt varaamattomana tilana ja palkki
on musta. Napsauta mustaa palkkia hiiren oikealla
painikkeella, valitse Uusi osio (Windows XP) tai Luo
osio (Windows 2000).
4. Kun Ohjattu osion luominen aukeaa, valitse
oletusasetukset ja alusta NTFS-asema napsauttamalla
Seuraava kussakin ruudussa.
HUOMAUTUS: Jos haluat käyttää asemaa muissa
käyttöjärjestelmissä, muuta tiedostojärjestelmä CD-levyllä
olevan Iomega FAT32 Formatter -ohjelman avulla muotoon
FAT32 (käyttöjärjestelmäriippumaton).
1. A MiniMax meghajtót egy szilárd felületen helyezze el.
FIGYELEM! Az Iomega MiniMax merevlemez úgy lett
megtervezve, hogy illeszkedjen Mac mini ALATT történő
használatához. Soha ne tegye a MiniMax meghajtót a
Mac mini tetejére.
2. Csatlakoztassa a mellékelt tápegységet a meghajtó
hátoldalához és egy hálózati csatlakozó aljzathoz.
FIGYELEM! Ha a meghajtó feszültség alatt van, ne
mozgassa a meghajtót a sérülés vagy adatvesztés
elkerülése érdekében.
3. Csatlakoztassa az USB/FireWire kábelt a meghajtó
hátuljához és a számítógéphez. Ellenőrizze, hogy a
meghajtó hátulján lévő kapcsológomb ON állásban van-e.
Mac felhasználók: A meghajtót csatlakoztatni kell és
megjelenik a Mac asztalán.
PC felhasználók: A számítógép csak újraformázást
követően ismeri fel a meghajtót. Lásd a lenti utasításokat.
Meghajtó formázásához Windows
FIGYELEM! A meghajtó újraformázása töröl minden meglévő
adatot!
1. Nyissa meg a Windows Lemezkezelés menütételt (jobb
oldali gombbal kattintson a Sajátgép menüre, jelölje
ki a Kezelés menüt és kattintson a Lemezkezelés
menütételre).
2. Ha megnyílik a Lemez varázsló, kattintson a Tovább
gombra. Jelölje ki a lemezt és kattintson a To vá bb, majd
a Befejezés gombra.
Ha nem nyílik meg a Varázsló, az alsó listán keresse meg
a meghajtót. Keressen olyan lemezt, mely nem jeleníti
meg egy meghajtó betűjelét vagy fájlrendszert. Jobb oldali
gombbal kattintson a meghajtó nevére és jelölje ki a Lemez
inicializálása (Windows XP) vagy Aláírás írása (Windows
2000) menütételt, majd kattintson az OK gombra.
3. Nem lefoglalt jelzéssel jelenik meg a meghajtó, és fekete
színűre változik a sor. Jobb oldali gombbal kattintson a
fekete sorra és jelölje ki az Új partíció (Windows XP) vagy
Partíció létrehozása (Windows 2000) beállítást.
4. A Partíció varázsló megjelenésekor kattintson a
Tovább gombra minden képernyőn az alapértelmezett
beállítások kijelöléséhez és a meghajtó NTFS
fájlrendszerrel való formázásához.
MEGJEGYZÉS: Ha más operációs rendszerekkel akarja
használni a meghajtót, a formátum FAT32 formátumra
változtatásához használja a CD-n lévő Iomega FAT32
Formatter programot.
Pika-asennus
• Gyors telepítés

8
1. Umístěte jednotku MiniMax na pevný povrch.
UPOZORNĚNÍ! Jednotka pevného disku Iomega
®
MiniMax
™
je určena pro umístění POD zařízení Mac
®
mini. Jednotku MiniMax nikdy neumísťuje na zařízení
Mac mini.
2. Připojte přiložený kabel napájení do konektoru v zadní
části disku a do elektrické zásuvky.
UPOZORNĚNÍ! Nepřemísťujte jednotku, je-li napájena,
aby nedošlo k jejímu poškození nebo ke ztrátě dat.
3. Připojte příslušný kabel USB/FireWire k zadní části
jednotky a počítače. Vypínač napájení na zadní straně
pevného disku musí být v poloze ON (zapnuto).
Systém Mac: Jednotka by se měla nainstalovat a
zobrazit na ploše systému Mac.
Uživatelé PC: Váš počítač jednotku nerozpozná dříve,
než bude znovu naformátována. Viz pokyny níže.
Formátování pro systém Windows
UPOZORNĚNÍ! Změna formátu jednotky smaže veškerá
stávající data!
1. Otevřete nástroj Správce disků systému Windows
(klepněte pravým tlačítkem myši na položku Tento
počítač, klepněte na příkaz Spravovat a vyberte
položku Správa disků).
2. Pokud se otevře Průvodce diskem, klepněte na tlačítko
Další. Vyberte disk, klepněte na tlačítko Další a potom
na tlačítko Dokončit.
Pokud se Průvodce neotevře, vyhledejte jednotku
v seznamu uvedeném dole. Vyhledejte disk, který
neuvádí písmeno jednotky nebo systém souborů.
Klepněte pravým tlačítkem myši na název jednotky a
klepněte na příkaz Inicializace disku (systém Windows
XP) nebo Podepsat (Windows 2000). Potom klepněte
na tlačítko OK.
3. Jednotka se nyní bude zobrazovat jako nerozdělená
a panel se bude zobrazovat černě. Klepněte pravým
tlačítkem myši na černý panel a vyberte příkaz Nový
oddíl (systém Windows XP) nebo Vytvořit oddíl
(systém Windows 2000).
4. Jakmile se otevře Průvodce oddílem, na každé
obrazovce stiskněte tlačítko Další, abyste vybrali
výchozí možnosti a zformátovali jednotku NTFS.
POZNÁMKA: Chcete-li jednotku používat v jiných operačních
systémech, změňte pomocí nástroje Iomega FAT32
Formatter umístěném na disku CD formát na FAT32 (nutný
pro kompatibilitu mezi platformami).
1. Umieść dysk MiniMax na stabilnej powierzchni.
OSTROŻNIE! Dysk twardy Iomega MiniMax jest
przeznaczony do instalacji POD komputerem Mac Mini.
Nigdy nie należy umieszczać dysku MiniMax na komputerze
Mac Mini.
2. Podłącz dostarczony zasilacz do gniazda z tyłu dysku oraz
do gniazda zasilania.
OSTROŻNIE! Aby uniknąć uszkodzenia dysku lub utraty
danych, włączonego urządzenia nie należy przenosić.
3. Podłącz odpowiedni kabel USB/Firewire do złącza
zlokalizowanego z tyłu napędu oraz do złącza komputera.
Dopilnuj ustawienia przełącznika zasilania z tyłu napędu w
pozycji ON (wł.).
Użytkownicy komputerów Macintosh: Dysk powinien być
zainstalowany i widoczny na pulpicie komputera Macintosh.
Użytkownicy komputerów PC: Twój komputer nie rozpozna
napędu do momentu jego ponownego sformatowania.
Patrz: poniższe instrukcje.
Formatowanie w systemie Windows
OSTROŻNIE! Ponowne formatowanie dysku powoduje usunięcie
wszystkich istniejących danych!
1. Otwórz okno Zarządzanie dyskami w systemie Windows
(kliknij prawym przyciskiem myszy ikonę Mój komputer,
wybierz polecenie Zarządzaj, a następnie kliknij ikonę
Zarządzanie dyskami).
2. Jeśli zostanie uruchomiony Kreator dysku, kliknij przycisk
Dalej. Wybierz dysk, a następnie kliknij kolejno przyciski
Dalej i Zakończ.
Jeśli kreator nie zostanie uruchomiony, znajdź dysk na
liście wyświetlanej niżej. Dyskowi temu nie jest przypisana
litera i nie jest on sformatowany za pomocą żadnego
systemu plików. Kliknij prawym przyciskiem myszy nazwę
dysku i wybierz polecenie Zainicjuj dysk (Windows XP) lub
Zapisywanie podpisu (Windows 2000), a następnie kliknij
przycisk OK.
3. Dysl będzie teraz wyświetlany jako Nieprzydzielony, a
pasek będzie czarny. Kliknij prawym przyciskiem myszy
czarny pasek i wybierz polecenie Nowa partycja (Windows
XP) lub Utwórz partycję (Windows 2000).
4. Po otwarciu kreatora partycji Partition Wizard, kliknij
przycisk Dalej na każdym ekranie, żeby wybrać opcje
domyślne i sformatować napęd w systemie NTFS.
UWAGA: Aby korzystać z dysku w innych systemach
operacyjnych, należy użyć narzędzia Iomega FAT32 Formatter
znajdującego się na płycie CD. Za jego pomocą można zmienić
format na FAT32.
Rychlá instalace
•
Skrócona instrukcja insalacji

9
1. Τοποθετήστε το δίσκο MiniMax σε μια σταθερή
επιφάνεια.
ΠΡΟΣΟΧΗ! Ο σκληρός δίσκος Iomega MiniMax έχει
σχεδιαστεί για να τοποθετείται ΚΑΤΩ από το Mac
mini. Ποτέ μην τοποθετείτε το δίσκο MiniMax επάνω
στο Mac mini.
2. Συνδέστε το τροφοδοτικό που συνοδεύει το δίσκο στο
πίσω μέρος του και σε μια πρίζα ηλεκτρικού.
ΠΡΟΣΟΧΗ! Μην μετακινείτε το δίσκο όταν ξεκινά
η τροφοδοσία του, για να μην προκληθεί ζημιά ή
απώλεια δεδομένων.
3. Συνδέστε το κατάλληλο καλώδιο USB/FireWire στο
πίσω μέρος της συσκευής και στον υπολογιστή.
Βεβαιωθείτε ότι ο διακόπτης τροφοδοσίας στο πίσω
μέρος της συσκευής αναμμένος.
Χρήστες Mac: Ο δίσκος πρέπει να μονταριστεί και να
εμφανιστεί στο γραφείο του Mac.
Χρήστες PC: Ο υπολογιστής σας δεν θα αναγνωρίσει
τον δίσκο έως ότου διαμορφωθεί εκ νέου. Δείτε τις
οδηγίες που ακολουθούν.
Διαμόρφωση του δίσκου για Windows
ΠΡΟΣΟΧΗ! Με την επανάληψη διαμόρφωσης του δίσκου θα
χαθούν όλα τα υπάρχοντα δεδομένα!
1. Ανοίξτε τη Διαχείριση Δίσκων των Windows (κάντε
δεξιό κλικ στην επιλογή Ο Υπολογιστής μου, επιλέξτε
Διαχείριση και κάντε κλικ στην επιλογή Διαχείριση
Δίσκων).
2. Εάν ανοίξει ο Οδηγός δίσκων, κάντε κλικ στο κουμπί
Επόμενο. Επιλέξτε το δίσκο, κάντε κλικ στο κουμπί
Επόμενο και, στη συνέχεια, στο κουμπί Τέλος.
Εάν δεν ανοίξει ο οδηγός, εντοπίστε το δίσκο στην
κάτω λίστα. Αναζητήστε ένα δίσκο για τον οποίο δεν
εμφανίζεται γράμμα μονάδας δίσκου ή σύστημα
αρχείων. Κάντε δεξιό κλικ στο όνομα της μονάδας
δίσκου και επιλέξτε Προετοιμασία δίσκου (Windows
XP) ή Εγγραφή υπογραφής (Windows 2000) και, στη
συνέχεια, OK.
3. Η μονάδα δίσκου θα εμφανιστεί τώρα με την ένδειξη
Δεν έχει εκχωρηθεί και η γραμμή θα είναι μαύρη.
Κάντε δεξιό κλικ επάνω στη μαύρη γραμμή και
επιλέξτε Νέο διαμέρισμα (Windows XP) ή Δημιουργία
διαμερίσματος (Windows 2000).
4. Όταν ανοίξει ο οδηγός διαμερισμάτων (Partition
Wizard) κάντε κλικ στο κουμπί Επόμενο σε κάθε
οθόνη, για να επιλέξετε τις προεπιλογές και να γίνει
διαμόρφωση NTFS του δίσκου.
Быстрая установка •
Γρήγορη εγκατάσταση
1. Разместите диск MiniMax на устойчивой поверхности.
ВНИМАНИЕ! Жесткий диск Iomega
®
MiniMax
™
должен располагаться ПОД устройством Mac
®
mini.
Никогда не размещайте дисковод MiniMax над Mac
mini.
2. Подключите прилагаемый кабель питания к разъему
на задней панели диска и в электророзетку.
ВНИМАНИЕ! Не перемещайте дисковод, если к
нему подключено питание, чтобы избежать его
повреждения или потери данных.
3. Подключите соответствующий кабель USB/FireWire
к разъему на задней панели дисковода и к
компьютеру. Убедитесь, что выключатель питания
на задней панели диска включен.
Для пользователей Mac: Диск должен
устанавливаться и отображаться на рабочем столе
Mac.
Для пользователей ПК: Компьютер не будет
распознавать диск до тех пор, пока диск не будет
переформатирован. См. инструкции ниже.
Форматирование диска для Windows
ВНИМАНИЕ! При повторном форматировании диска все
имеющиеся на нем данные будут уничтожены!
1. Откройте раздел «Управление дисками» (щелкните
правой кнопкой мыши значок «Мой компьютер»,
выберите «Управление», а затем щелкните
«Управление дисками»).
2. Если откроется мастер диска, нажмите кнопку
«Далее». Выберите диск, нажмите кнопку «Далее»,
а затем «Готово».
Если мастер не открылся, найдите диск в
приведенном ниже списке. Найдите диск, для
которого не отображает буква диска или файловая
система. Щелкните правой кнопкой мыши по
названию диска и выберите «Инициализация
диска» для Windows XP или «Записать подпись»
(Write Signature) для Windows 2000, а затем
нажмите кнопку «OK».
3. Диск теперь будет отображаться как
«Нераспределенный» и полоса будет черной.
Щелкните правой кнопкой мыши по черной полосе
и выберите «Создать раздел» (New Partition) для
Windows XP или «Создать раздел» (Create Partition)
для Windows 2000.
4. Когда откроется мастер создания разделов,
нажимайте «Далее» в каждом окне для выбора
параметров по умолчанию и форматирования
диска NTFS.

10
Hızlı Kurulum
•
1. MiniMax sürücüsünü sabit bir yüzeyin üzerine
yerleştirin.
DİKKAT! Iomega
®
MiniMax
™
sabit sürücüsü Mac
®
mini’nin ALTINA yerleşecek şekilde tasarlanmıştır.
MiniMax sürücüsünü asla Mac mini’nin üstüne
yerleştirmeyin.
2. Verilen güç kaynağını önce sürücünün arkasına ve
sonrada prize bağlayın.
DİKKAT! Sürücünün zarar görmesini veya veri kaybını
önlemek için, çalıştırıldığında sürücüyü hareket
ettirmeyin.
3. İlgili USB/FireWire kablosunu sürücünün ve
bilgisayarınızın arkasına takın. Sürücünün arkasındaki
güç düğmesinin AÇIK olduğundan emin olun.
Mac Kullanıcıları: Sürücü, Mac Masaüstü üzerine
tanıtılmalı ve Masaüstünde görünmelidir.
PC Kullanıcıları: Bilgisayarınız, yeniden
biçimlendirilene kadar sürücünüzü tanımayacaktır.
Aşağıdaki talimatlara bakın.
Sürücünün Windows için Biçimlendirilmesi
DİKKAT! Sürücünün tekrar biçimlendirilmesi içindeki tüm
verilerin silinmesine neden olur!
1. Windows Disk Yönetimini açın (Bilgisayarım’a sağ
tıklayın, Yönet sekmesini seçin ve Disk Yönetimi
seçeneğine tıklayın.
2. Windows Vista Kullanıcıları: Bölümleme stili olarak
Ana Önyükleme seçin ve Tamam’a tıklayın.
Windows XP/2000 Kullanıcıları:
Disk Sihirbazı açılırsa, İleri seçeneğine tıklayın. Diski
seçin, İleri seçeneğine tıklayın, sonra Bitir’e tıklayın.
Sihirbaz açılmazsa, sürücüyü alttaki listeden
seçin. Sürücü harfi görünmeyen veya dosya sistemi
göstermeyen bir disk arayın. Sürücü adı üzerine sağ
tıklayın ve Disk Başlat (Windows XP) veya İmza Yaz
(Windows 2000) seçeneğini seçin, sonra Tama m’a
tıklayın.
3. Sürücü şimdi Bölümlenmemiş olarak görünecektir
ve çubuk siyah renkte olacaktır. Siyah çubuk üzerine
sağ tıklatın ve Yeni Basit Birim (Windows Vista), Yeni
Bölüm (Windows XP) veya Bölüm Oluştur (Windows
2000) seçeneğini seçin.
4. Sihirbaz açıldığında varsayılan ayarları seçmek ve
sürücüyü NTFS olarak biçimlendirmek için her ekranda
İleri’ye tıklayın.
>W>9`NGMiniMaxh1A`7K@hT
+^F]>X]el-d0
MiniMaxb`Iomega_aF`
?g5*Mc/90\aP^]
Macmini>9`NH0p
>W
MiniMax*g5hTMacmini
>9`>:'a,.XT>a].W*K].^E\lEh1,_W
.W*J=:&`>Wn
Y]e^lRC0*d3>Wn>9`Yk>91,_X0pel-d0
*c*l-]<XT>Wn>9`S^0*U1]
\-Z\lEh1,_W
USBFireWire>9`>:'a,_(qa]
*1U`I-Gb`<Z&0>0hl-a[]*g5>Wn
i^O>Wn>9`>:'a,h5ha]\lRC1]
ON
?g5j`<;1Aa].-Ad]*,
Mac>9`+lZ>0+6k
*g5+1[`7K@i^OhgL>Wn
Mac
*g5>P1kb]>0hl-a[]?g5j`<;1Aa].-Ad]*,
e1)lg0*O_10i18>Wn>9`i^O>0hl-a[]
*ch]*Bo>Mc
\lRC1]*Md]>Wn>9`.)lg0Windows
Nla57A`i]>Wn>9`.)lg0*O'1@el-d0
h5ha]*c*l-]
71T
DiskManagement.E*;]>Wn
\lRC1]*Md,
WindowshTbakn*a]?,>Xc
MyComputer>1:_3>0hl-a[]*g5Manage
hT>Xc
DiskManagement
>Wn
hT>Xc*T>Wn4]*P`71T_0
Nextj]*1]
hT>Xc_3>X]>1:
Next_3j]*1]Finish
*gc
>Wn>9`*[`<9T4]*Pa]71T_1k_]
p>WbO29,\U@njTh5ha].a(*X]jT
?,>Xc*U^`*Mc>W>9`>8>gMk
>1:>Wn>9`_@hTbakn*a]
Ini-
tialize
Disk\lRC1]*Mc>X].)lg0Windows
XPWriteSignature\lRC1]*McNlWh0.,*1Z
WindowshT>Xc_3OKVTh`
eci^Om>Wn>9`>gMl@Unallocated>lQ
?,>Xch@nh^]*,Ik>C]>gMl@DF;`
>1:h@nIk>C]=fhTbakn*a]
New
Partition\lRC1]*Mc<k<5_AWWindowsXP
CreatePartition\lRC1]*Mc_AW*CcWin-
dows
hT>Xc*AWn4]*P`71T<dO
Next\ZjTj]*1]
>9`.)lg0.lG>1Tp*l;]*l1:p.B*B
*Md,>Wn
NTFS

11
Using Your Drive
Drive Placement and Venting
The MiniMax drive is designed to fit UNDER the Mac
®
mini. This allows the MiniMax drive proper ventilation, and doesn’t
interfere with the optical drive or the wireless signal on the Mac mini. Do NOT block the vents at the back of the MiniMax drive.
Disconnecting the Drive
CAUTION! To prevent data loss, do not disconnect the drive during data transfer (drive activity light flashing). Always use the
safe removal procedure for your operating system when disconnecting the drive.
Using the Hub Connections on the MiniMax Drive
The MiniMax drive includes a 3-port USB 2.0 hub and a 3-port FireWire hub, which allows you to connect other devices to the
computer via the MiniMax drive. Make sure the interface cable for the hub you want to use is connected to the computer (you
can connect both interface cables if desired). Note that the drive will use the first interface connection for data transfers to
and from the computer. Follow the instructions below if you want to change the interface connection used by the drive.
Changing the Interface Connection Used by the MiniMax Drive
1. Save files and close all folders and applications on the drive to avoid losing data.
2. Use the safe removal procedure for your operating system to unmount the drive.
3. Disconnect the interface cables from the back of the drive.
4. Power down the drive.
5. Re-connect the drive to the computer using only the interface connection you want the drive to use.
6. Turn on power to the drive.
7. Re-connect the other interface cable to enable the hub/pass-through capability on that interface.
Backing Up with Your Drive
Iomega recommends periodic system backups and more frequent data backups to ensure that your critical data is always
protected. The frequency of your backup should depend on the importance of your data. To protect your data, you can simply
drag and drop copies of your critical files onto the drive, or you can use backup software to schedule regular backups.
CAUTION! Any data storage device can fail. Always keep at least two copies on different disks for all critical data files.
Time Machine Compatibility
The MiniMax Hard Drive ships formatted HFS+ and is compatible with Time Machine (available in Mac OS X version 10.5).
Troubleshooting
Drive does not appear in My Computer or Windows Explorer or on the Mac Desktop
PC Users: Make sure the drive is formatted for use with Windows. Refer to the instructions on page 2.
• Try rebooting your computer.
• Check all connections.
• Make sure the drive is receiving power (check if the status light is on). Make sure the power switch is on.
• Make sure you are using the USB or FireWire cable that came with the drive.
• Try disconnecting and reconnecting the drive using a single interface cable (USB or FireWire). Turn off power to the
drive after disconnecting the drive, then turn the drive back on after reconnecting. You can connect the second
interface cable after the drive is recognized.
• Mac Users: Open Finder Preferences and make sure the box for External Disks (or Hard Disks) is checked.
If the drive is still not detected, please visit the Support area on www.iomega.com.
PC will not start up
If your PC will not start up when the MiniMax drive is connected, there is probably a conflict with the computer. To work around
this problem, power off the drive when starting the computer. Power on the drive after the computer finishes starting up.
Complete User's Manual
A complete user’s manual in HTML format is available on the Support area on www.iomega.com.

20
Limited Warranty • Garantie Limitée
Eingeschränkte Garantie • Garanzia limitata
Garantía limitada • Garantia limitada • Beperkte garantie
Ограниченная гарантия
Iomega warrants this hardware product to be free from defects in materials and workmanship for the warranty period. This non-transferable, limited
warranty is only to you, the first end-user purchaser. The warranty begins on the date of purchase and lasts for a period of one (1) year for product
purchased in the Americas or the Asia-Pacific region; ninety (90) days for Iomega reconditioned products purchased in these regions; or, two (2)
years for product purchased by an end-user in Europe, the Middle East, or Africa. Customers who register their new products at www.iomegareg.
com within 90 days of purchase will receive a warranty extension so that their total warranty shall be a period of three (3) years in all regions.
NOTE: Reconditioned products are not eligible for a warranty extension.
This warranty does not apply to: (a) Iomega software products; (b) expendable components such as fuses or bulbs; or (c) third party products,
hardware or software, supplied with the warranted product. Iomega makes no warranty of any kind on such products which, if included, are
provided “AS IS.” This warranty also excludes damage caused by accident, misuse, abuse, use of non-Iomega approved media, exposure of
media to excessive magnetic fields, or external environmental causes.
Your sole and exclusive remedy for a covered defect is repair or replacement of the defective product, at Iomega’s sole option and expense
(shipping may be charged), and Iomega may use new or refurbished parts or products to do so. The replaced part/product will be warranted for
the remainder of the original warranty or three (3) months from the date of shipment of such parts/products, whichever is longer. If Iomega is
unable to repair or replace a defective product, your alternate exclusive remedy shall be a refund of the original purchase price.
The above is Iomega’s entire obligation to you under this warranty. IN NO EVENT SHALL IOMEGA BE LIABLE FOR INDIRECT, INCIDENTAL,
CONSEQUENTIAL OR SPECIAL DAMAGES OR LOSSES, INCLUDING LOSS OF DATA, USE, OR PROFITS EVEN IF IOMEGA HAS BEEN ADVISED OF THE
POSSIBILITY OF SUCH DAMAGES. In no event shall Iomega’s liability exceed the original purchase price of the drive or the media disk. Some
jurisdictions do not allow the exclusion or limitation of incidental or consequential damages, so the above limitation or exclusion may not apply
to you.
Obtaining Warranty Service
You must notify Iomega within the warranty period to receive warranty service. Just as technology and market conditions vary, Iomega’s specific
customer support policies (including fees for services) and procedures change over time. To obtain information about Iomega’s current policies
or warranty service, please visit our website at www.iomega.com/supportpolicy.html or write to: Iomega Customer Service, 4059 South 1900
West, Roy, UT 84067. Contact Information for Iomega Customer Service in Europe can be obtained on our Support website at www.iomega.
com/europe/support. If your product is eligible for warranty service, you will be required to return it to Iomega, along with proper identification,
a return authorization number obtained from the Iomega website or provided by the Iomega representative, and proof of purchase. Iomega will
not protect, recover, or return data during warranty service so you should duplicate your data before shipment.
Limitations
THE ABOVE WARRANTY IS EXCLUSIVE AND IN LIEU OF ALL OTHER WARRANTIES, EXPRESS OR IMPLIED. To the extent permitted by applicable
law, IOMEGA SPECIFICALLY DISCLAIMS ANY IMPLIED WARRANTIES, INCLUDING ANY IMPLIED WARRANTY OF MERCHANTABILITY OR FITNESS FOR
A PARTICULAR PURPOSE. Any implied warranty required by applicable law shall be limited in duration to the express warranty term. Some
jurisdictions do not allow disclaimers of implied warranties or limitations on how long an implied warranty lasts, so the above limitation may not
apply to you. This warranty gives you pecific legal rights and you may also have other rights that vary from jurisdiction to jurisdiction. Any suit for
breach of any warranty on your Product must be filed within one (1) year of the first date the suit could have been brought.
Iomega garantit que ce produit est exempt de tout vice de fabrication ou de malfaçon pendant toute la période de garantie. Cette garantie
limitée n’est pas transférable et ne s’applique qu’à l’utilisateur final. La garantie est effective à partir de la date d’achat et reste ensuite valable
pendant une période de un (1) an à compter de cette même date sur le continent américain ou dans la région Asie-Pacifique, quatre-vingt dix
(90) jours pour les produits remis en état achetés dans les régions précédemment citées ou deux (2) ans dans le cadre d’un achat effectué par
un utilisateur final en Europe, au Moyen-Orient ou en Afrique. Les clients enregistrant leurs nouveaux produits sur www.iomegareg.com dans
les 90 jours suivant l’achat bénéficieront d’une extension de garantie. La durée totale de la garantie sera alors de trois (3) ans, dans toutes les
régions.
REMARQUE : les produits remis en état ne peuvent pas bénéficier d’une extension de garantie.
Cette garantie ne s’applique pas : (a) aux produits logiciels Iomega, (b) aux composants consommables comme les fusibles ou les ampoules
ou (c) aux produits tiers, matériel ou logiciel, fournis avec le produit sous garantie. Iomega ne garantit en aucun cas ces produits qui, si inclus,
sont fournis “EN L’ETAT”. Sont exclus les dommages causés par un accident, une mauvaise utilisation, un usage abusif, l’utilisation de supports
non fournis ou non approuvés par Iomega, une exposition excessive des supports à un champ magnétique ou tout autre cause externe d’origine
naturelle.
Votre seul et unique recours en cas de défaut reconnu est la réparation ou le remplacement du produit défectueux, aux frais et à la discrétion
de Iomega (l’expédition pourra vous être facturée). Iomega se réserve le droit d’utiliser des pièces ou produits neufs ou remis en état pour
procéder à la réparation. L’élément/produit remplacé sera garanti pendant le reste de la garantie d’origine ou, au maximum, trois (3) mois à
dater de l’expédition desdits éléments/produits. S’il s’avère que Iomega est dans l’impossibilité de réparer ou remplacer un produit défectueux,
votre seul recours sera le remboursement du prix d’achat initial. L’obligation de garantie de Iomega envers vous se limite aux éléments cités
précédemment. EN AUCUN CAS IOMEGA NE POURRA ETRE TENUE POUR RESPONSABLE DES DOMMAGES OU PERTES INDIRECTS, ACCESSOIRES
OU SPECIAUX, Y COMPRIS LA PERTE DE DONNEES, DE L’IMPOSSIBILITE D’UTILISATION OU DE PROFIT ET CE MEME SI IOMEGA A ETE AVERTIE DE

26
Begränsad garanti • Begrænset garanti • Begrenset garanti
Rajoitettu takuu • Korlátozott garancia • Omezená záruka
Gwarancja ograniczona • Περιορισμένη εγγύηση
Sınırlı Garanti
•
Begränsad garanti
Kunder som har registrerat sina nya produkter inom 90 från inköpsdatum, på www.iomegareg.com, får en garantiförlängning så att
den totala garantiperioden blir tre (3) år i alla regioner.
OBS! Du måste registrera dig med något av de tillgängliga språken. Upprustade produkter får ingen garantiförlängning.
På sidan www.iomega.com/support finns fullständiga garantivillkor.
Begrænset garanti
Kunder, der registrerer deres nye produkter på www.iomegareg.com maks. 90 dage efter købet, vil få en forlænget garanti, så den
samlede garantiperiode bliver tre (3) år i alle regioner.
BEMÆRK: Du skal registrere med et tilgængeligt sprog. Forlængelse af garantiperioden gælder ikke for istandsatte produkter.
Besøg www.iomega.com/support for at se en komplet beskrivelse af garantibetingelserne.
Begrenset garanti
Kunder som registrerer sine nye produkter på www.iomegareg.com innen 90 dager etter at de ble kjøpt, vil få en garantiforlengelse,
slik at garantien totalt vil gjelde for en periode på tre (3) år i alle regioner.
MERK: Du må registrere deg med et språk som er tilgjengelig. Overhalte produkter har ikke krav på garantiforlengelse.
Se www.iomega.com/support for å få en fullstendig garantierklæring.
Rajoitettu takuu
Asiakkaat, jotka rekisteröivät uuden tuotteensa 90 päivän sisällä ostamisesta osoitteessa www.iomegareg.com, saavat
takuulaajennuksen niin, että takuun kokonaisajaksi muodostuu kaikilla alueilla kolme (3) vuotta.
HUOMAUTUS: Rekisteröinti tulee tehdä käytettävissä olevalla kielellä. Kunnostetut tuotteet eivät ole oikeutettuja
takuulaajennukseen.
Katso täydelliset takuuehdot osoitteesta www.iomega.com/support.
Korlátozott garancia
Azok a felhasználók, akik a vásárlás dátumától számítva 90 napon belül regisztrálják új termékeiket a www.iomegareg.com
webhelyen, garanciahosszabbítást kapnak, így minden térségben három (3) évre hosszabbítható a garancia.
MEGJEGYZÉS: Regiszrálnia kell az egyik elérhető nyelven. A felújított termékek garanciája nem hosszabbítható meg.
A jótállás teljes szövege a www.iomega.com/support webhelyen található.
Omezená záruka
Zákazníci, kteří zaregistrují nové výrobky do 90 dnů od nákupu na webových stránkách www.iomegareg.com, získají prodloužení
záruční lhůty, takže jejich celková záruční lhůta bude trvat tři (3) roky, a to ve všech oblastech.
POZNÁMKA: Registraci musíte provézt v jednom z dostupných jazyků. Repasované výrobky nemají nárok na prodloužení záruky.
Úplné záruční podmínky naleznete na stránce www.iomega.com/support.

27
Gwarancja ograniczona
Klienci, którzy w ciągu 90 dni od nabycia dokonają rejestracji nowego produktu pod adresem
www.iomegareg.com otrzymają przedłużenie gwarancji; w związku z tym całkowity okres gwarancyjny dla tych produktów we
wszystkich powyższych regionach będzie obejmował trzy (3) lata.
UWAGA: Należy się zarejestrować, korzystając z dostępnego języka. Okres gwarancyjny produktów odnawianych nie podlega
przedłużeniu.
Pełna treść gwarancji znajduje się pod adresem: www.iomega.com/support.
Περιορισμένη εγγύηση
Οι πελάτες που θα δηλώσουν τα καινούρια τους προϊόντα σε διάστημα 90 ημερών από την ημέρα αγοράς στη διεύθυνση www.
iomegareg.com, θα λάβουν επέκταση εγγύησης έτσι ώστε η συνολική τους εγγύηση να φτάνει το διάστημα των τριών (3) ετών σε
όλες τις περιοχές.
ΣΗΜΕΙΩΣΗ: Για να εγγραφείτε, χρησιμοποιήστε μία διαθέσιμη γλώσσα. Δεν προβλέπεται επέκταση εγγύησης για τα
ανακατασκευασμένα προϊόντα.
Για πλήρη δήλωση εγγύησης, επισκεφτείτε την ιστοσελίδα www.iomega.com/support.
Sınırlı Garanti
Yeni ürünlerini satın alma işleminden sonraki 90 gün içerisinde www.iomegareg.com adresinde kaydeden müşterilerin toplam garanti
süreleri tüm bölgelerde üç (3) yıl olacak şekilde uzatılacaktır.
NOT: Mevcut olan bir dili kullanarak kayıt yapmalısınız. Yenilenmiş ürünler garanti uzatmasından yararlanamazlar.
Garanti bildiriminin tamamını okumak için www.iomega.com/support adresini ziyaret edin.
'$FBF1B
T%'O'"BDK"HEAP",LEL=OGO(BTF7BA/$P+5<LFBMC6)-BGEELOwwwiomegaregcomP90'EMC6
T MBF1CBPC@B'FBA/+NBBF1CB;2HFB5PF!N9LH+
P90QF1B'FBCJET.RB71%NB"HFB'7S)9LFB8CB'#'&+AP",B>PC6"O4#TE
5<LFBO*A1:AE?F0PMC6L/$CB
wwwiomegacomsupport

28
Regulatory Information • Informations relatives à la réglementation
Gesetzliche Bestimmungen • Informazioni sulle regolamentazioni
Información reglamentaria • Informações regulamentares
Regulatieve informatie • Сведения о нормативных требованиях
Manufacturer/Responsible Party
Iomega Corporation
4059 South 1900 West
Roy, UT 84067 USA
CE (European Community)
This Iomega product conforms to the following European Directive(s)and Standard(s): Application of Council Directive:
2004/108/EC. Standards to which Conformity is declared: EN55022, EN55024, EN61000-3-2, EN61000-3-3. Importer’s
Name: Iomega International, S.A. Type of Equipment: Information Technology Equipment.
Waste Electrical and Electronic Equipment (WEEE)
In accordance with European Directive 2002/96/EC on Waste Electrical and Electronic Equipment (WEEE),
the presence of the above symbol on the product or on its packaging indicates that this item must not
be disposed of in the normal unsorted municipal waste stream. Instead, it is the user’s responsibility to
dispose of this product by returning it to a collection point designated for the recycling of electrical and
electronic equipment waste. Separate collection of this waste helps to optimize the recovery and recycling
of any reclaimable materials and also reduces the impact on human health and the environment.
For more information concerning the correct disposal of this product, please contact your local authority or the retailer
where this product was purchased.
FCC
This equipment complies with Part 15 of the FCC Rules. Operation is
subject to the following conditions: (1) This device may not cause harmful
interference, and (2) this device must accept any interference received,
including interference that may cause undesired operation.
NOTE: This equipment has been tested and found to comply with the limits for a Class B digital device, pursuant to part 15
of the FCC Rules. These limits are designed to provide reasonable protection against harmful interference in a residential
installation. This equipment generates, uses and can radiate radio frequency energy and, if not installed and used in
accordance with the instructions, may cause harmful interference to radio communications. However, there is no guarantee
that interference will not occur in a particular installation. If this equipment does cause harmful interference to radio or
television reception, which can be determined by turning the equipment off and on, the user is encouraged to try to correct
the interference by one or more of the following measures:
• Reorient or relocate the receiving antenna.
• Increase the separation between the equipment and receiver.
• Connect the equipment into an outlet on a circuit different from that to which the receiver is connected.
• Consult the dealer or an experienced radio/TV technician for help.
Canadian Verifi cation
This Class B digital apparatus meets all requirements of the Canadian Interference-Causing Equipment Regulations (ICES-
003, Class B).

31
Models may vary.
Les modèles peuvent varier.
Abweichungen je nach Modell möglich.
I modelli possono variare.
Los modelos pueden variar.
Os modelos podem variar.
Modellen kunnen verschillen.
Модели могут отличаться.
CE (Европейский Союз)
Данная продукция компании Iomega соответствует следующим директивам и стандартам Европейского Союза:
Директивы ЕС:
2004/108/EC. Стандарты, требованиям которых отвечает устройство: EN55022, EN55024, EN61000-
3-2, EN61000-3-3. Название поставщика: Iomega International, S.A. Тип оборудования: оборудование для
информационных технологий.
Утилизация электронного и электротехнического оборудования (WEEE)
В соответствии с директивой 2002/96/EC в отношении утилизации электронного и
электротехнического оборудования (WEEE), наличие вышеупомянутого значка на оборудовании или
на его упаковке указывает на то, что устройство должно утилизироваться специальных образом.
Потребитель несет ответственность за утилизацию данного устройства путем его доставки на сборный
пункт, предназначенный для приемки электронного и электротехнического оборудования на
переработку. Отдельный сбор таких отходов помогает оптимизировать их переработку и уменьшить
вредное влияние на здоровье человека и окружающую среду.
Дополнительные сведения в отношении правильной утилизации данного устройства могут быть получены у продавца
устройства или у уполномоченного представителя компании-производителя.

Copyright © 2009 Iomega Corporation. All rights reserved. Iomega, the stylized “i” logo, and MiniMax are either registered trademarks or
trademarks of Iomega Corporation in the United States and/or other countries. Microsoft and Windows are either registered trademarks or
trademarks of Microsoft Corporation in the United States and/or other countries. Apple, Mac, and FireWire are either registered trademarks or
trademarks of Apple Inc. in the United States and/or other countries. Certain other product names, brand names, and company names may be
trademarks or designations of their respective owners.
31720801 5/05/09 b
English
If you have a problem, we can help. Please do NOT return this product to the store!
Your answer is on the web. Visit our award-winning web support site www.iomega.com.
Select your region, then select Support.
Français
Si vous avez un problème, nous pouvons vous aider. NE RENVOYEZ PAS ce produit au magasin !
Votre réponse est sur le Web. Site Web d’assistance primé www.iomega.com.
Sélectionnez votre région puis Support.
Deutsch
Wenn Sie ein Problem haben, können wir Ihnen helfen.
Bringen Sie dieses Produkt NICHT zu Ihrem Händler zurück!
Ihre Antwort steht im Netz. Preisgekrönte Support-Website www.iomega.com.
Wählen Sie Ihr Gebiet aus und klicken Sie auf Support.
Italiano
In caso di problemi, noi possiamo fornire assistenza. NON restituire questo prodotto al rivenditore!
La risposta è sul Web. Sito di supporto sul Web premiato www.iomega.com.
Selezionare la propria regione, quindi scegliere Assistenza.
Español
Si tiene algún problema, podemos ayudar. ¡Por favor, NO devuelva este producto a la tienda!
Su respuesta está en la web. Destacado sitio Web de atención al cliente www.iomega.com.
Elija su región y luego seleccione Suporte.
Português
Se você tiver um problema, nós podemos ajudar. NÃO devolva esse produto à loja!
A resposta para você está na web. Site da web vencedor de prêmios www.iomega.com.
Selecione a sua região e Suporte.
Русский
Возникли проблемы – обращайтесь за помощью. НЕ возвращайте этот продукт в магазин!
Решение можно найти в сети Интернет. Посетите наш отмеченный наградами веб-сайт службы
поддержки по адресу www.iomega.com/support.
/