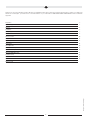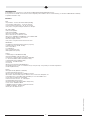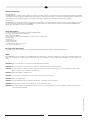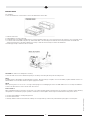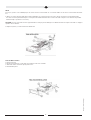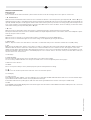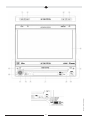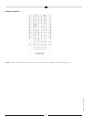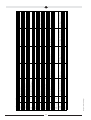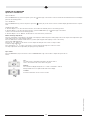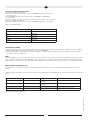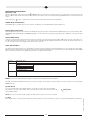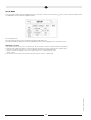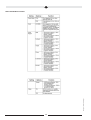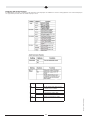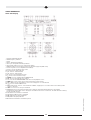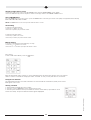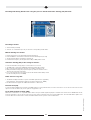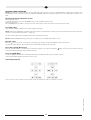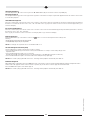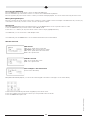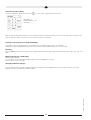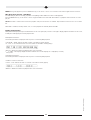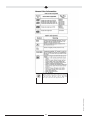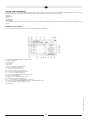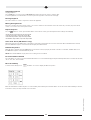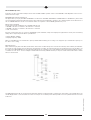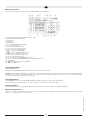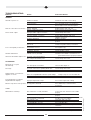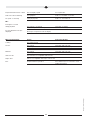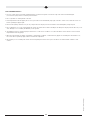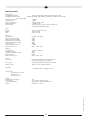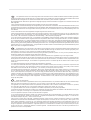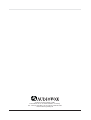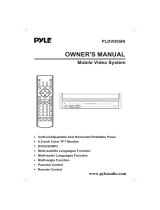Audiovox VME 9309 TS Owner's manual
- Category
- Car media receivers
- Type
- Owner's manual
This manual is also suitable for

VME 9309TS

Thank you for choosing a Audiovox product. We hope you will find the instructions in this owner’s manual clear and easy to follow. If you take a few
minutes to look through it, you’ll learn how to use all the features of your new Audiovox VME 9309TS Mobile Multimedia Receiver for maximum
enjoyment.
Preparation 3
Optional Equipment 4
Warning 4
Installation 5
Wiring Diagram 7
Controls and Indicators 8
Remote Control 10
Using the TFT Monitor 13
Operating Instructions 15
Setup Menu 16
Tuner Operation 20
DVD/VCD Video Operation 23
DVD/CD Audio Operation 29
MP3/USB/WMA/Operation 31
Troubleshooting 32
Care and Maintenance 34
Specifications 35
Warranty Card
2
Subject to technical changes

PREPARATION
Congratulations on your purchase of the Audiovox VME 9309TS Mobile Multimedia Receiver.
It’s a good idea to read all of the instructions before beginning the installation. We recommend having your Audiovox VME 9309TS installed by
a reputable installation shop.
Features
DVD
• Aspect Ratio - Cinema, Normal and OFF (Standby)
• Fast Forward, Fast Reverse - 2X, 4X, 8x and 32X
• Slow Forward, Slow Reverse - 2X, 4X, 8x and 32X
• Play, Pause, Stop, Next Chapter and Previous Chapter
CD / MP3 / WMA
• CD-Text Compatible
• ID3 Tag Compatible
• Directory Search (MP3 / WMA Only)
• Direct Track Access via Remote control
• Burn Up To 1500 MP3 and WMA Files onto a DVD+R /RW
• Audible Forward / Reverse Track Search
• Random, Repeat and Intro
• Play, Pause, Stop, Next Track and Previous Track
AM-FM-RDS
• USA/Europe/Latin America/Asia Frequency Spacing
• 30 Station Presets (18 FM, 12 AM)
• Auto Stereo/Mono
• Local/Distance
• Auto Store/Preview Scan
• RDS (Radio Data System)
Chassis
• 1.0 DIN (Import / ISO-DIN Mountable)
• Motorized Flip-Out / Flip-Up LCD Screen
• 8 Character / Segment Type Secondary LCD Display
• 7" TFT Active Matrix LCD w/ Anti-Glare Coating
• 336,960 Sub Pixels (1440W X 234H)
• Pixel Pitch - 0.321W X 0.370H
• Screen Tilt
• Beep Tone Confirmation (On-OFF Option)
• Heat Management System - Forced Air Cooling to keep the chip sets operating at nominal temperatures
• USB 1.0 (500 mA max.)
General
• Navigation Ready (NAV101 or NAV102)
• 44-Key Infrared Remote Control
• One Composite Video Output for Additional Screens
• One Audio / Video Auxiliary Input for Game Console, Camcorder, Navigation, etc.
• Three-Band Tone control (Bass, Mid and Treble) w/ seven Preset EQ Curves
• Front, Rear and Subwoofer Line Output
• Subwoofer Phase Control - 0 ~ 180 degrees
• Programmable Volume Control
• Rear Camera Input (Normal and Mirror Image View)
• Touch Screen Calibration Mode
• 100-Ohm Preamp Line Output - All Audio Channels
• 2VRMS Line Output - All Channels
• Rotary Encoder Audio Control
3
Subject to technical changes

Optional Equipment
• NAV101/NAV102
The VME 9309TS is "navigation ready." Before accessing any navigation features, you must purchase and install the NAV module. All installation
and operating instructions will be included with the NAV navigation module. Once the NAV is connected and operating properly, the NAV source
mode will become active. While the NAV is not installed, the NAV option appears gray, indicating the function is not available.
• Rear Camera
The VME 9309TS is "camera ready." Before accessing any camera features, you must purchase and install a rear video camera. Once the rear came-
ra is connected and operating properly, the CAMERA source mode will become active. While the camera is not installed, the CAMERA option
appears gray, indicating the function is not available.
Tools and Supplies
You will need these tools and supplies to install your VME 9309TS:
• Torx type, flat-head and Philips screwdrivers
• Wire cutters and strippers
• Tools to remove existing radio (screwdriver, socket wrench set or other tools)
• Electrical tape
• Crimping tool
• Volt meter/test light
• Crimp connections
• 18 gauge wire for power connections
• 16 – 18 gauge speaker wire
Disconnecting the Battery
To prevent a short circuit, be sure to turn off the ignition and remove the negative (-) battery cable prior to installation.
NOTE:
If the VME 9309TS is to be installed in a car equipped with an on-board drive or navigation computer, do not disconnect the battery cable. If the
cable is disconnected, the computer memory may be lost. Under these conditions, use extra caution during installation to avoid causing a short
circuit.
WARNING! Only connect the unit to a12-volt power supply with proper grounding.
WARNING! Never install this unit where operation and viewing could interfere with safe driving conditions.
WARNING! To reduce the risk of a traffic accident (except when using for rear view video camera) never use the video display function while
driving the vehicle. This is a violation of federal law.
WARNING! Never disassemble or adjust the unit.
WARNING! To prevent injury from shock or fire, never expose this unit to moisture or water.
WARNING! Never use irregular discs.
WARNING! To prevent damage to the mechanism inside this unit, avoid impact to the TFT monitor.
WARNING! Using an improper fuse may cause damage to the unit and result in a fire.
WARNING! The monitor employs an automatic motorized mechanism. To prevent damage to the core mechanism, please do not push, pull or
swivel the monitor manually.
4
Subject to technical changes

INSTALLATION
Pre-installation
1. Press the metal levers on both sides to remove the halfsleeve from the radio.
2. Install the half-sleeve.
a. Install adapter if necessary (optional).
b. Install half-sleeve into adapter or dashboard (use only the supplied screws). Do not force the sleeve into the opening or cause it to bend or bow.
c. Locate the series of bend-tabs along the top, bottom and sides of the mounting sleeve. With the sleeve fully inserted into the dashboard
opening, bend as many of the tabs outward as necessary so that the sleeve is firmly secured to the dashboard.
d. Install support strap to make the unit more stable.
CAUTION! Be careful not to damage the car wiring.
3. Place the radio in front of the dashboard opening so the wiring can be brought through the mounting sleeve.
Wiring
Complete wiring as illustrated in the wiring diagram on page 8. Once the wiring is complete, reconnect the battery negative terminal. If there is no
ACC available, connect the ACC lead to the power supply with a switch.
NOTE:
When replacing a fuse, be sure to use correct type and amperage to avoid damaging the radio. The VME 9309TS uses one 15 amp mini-ATM fuse,
located in the black filter box in-line with the main wire harness.
Final Installation
After completing the wiring connections, turn the unit on to confirm operation (ignition switch must be on). If unit does not operate, recheck all wiring
until problem is corrected. Once proper operation is achieved, turn off the ignition switch and proceed with final mounting of the chassis.
1. Connect wiring adapter to existing wiring harness.
2. Connect antenna lead.
3. Carefully slide the radio into the half-sleeve, making sure it is right-side-up, until it is fully seated and the spring clips lock it into place.
5
Subject to technical changes

NOTE:
For proper operation of the CD/DVD player, the chassis must be mounted within 20° of horizontal. Make sure the unit is mounted within this limita-
tion.
4. Attach one end of the perforated support strap (supplied) to the screw stud on the rear of the chassis using the hex nut provided. Fasten
the other end of the perforated strap to a secure part of the dashboard either above or below the radio using the screw and hex nut provided.
Bend the strap to position it as necessary.
CAUTION! The rear of the radio must be supported witht he strap to prevent damage to the dashboard from the weight of the radio or improper
operation due to vibration.
5. Replace any items you removed from the dashboard.
Final ISO-DIN Installation
1. Remove trim ring.
2. Mount factory brackets on new radio using existing screws from old radio.
3. Slide radio chassis into dash opening and secure.
4. Reinstall dash panel.
6
Subject to technical changes

7
Subject to technical changes
Wiring Diagram

CONTROLS AND INDICATORS
Button Operation
1. OPEN/CLOSE
Press to activate the automatic mechanical system and move the TFT monitor into viewing position. Press again to close the TFT.
2.
WIDE/NAV/DISP
When the monitor is retracted the station search function is started in the direction of lower frequencies by pressing button
. If button is pres-
sed briefly when the monitor is extended, the image switches between Full and Standby mode for the monitor. If button
is pressed and held, the
optionally available navigation module appears and the audio stream from the previously selected source keeps playing in the background. The
touch screen operation for the navigation interface is inactive in this "MIX" mode. In order to be able to execute TS settings you will need to switch
off the "MIX" mode by pressing and holding button
again.
3.
/ TILT
When the monitor is retracted the station search function is started in the direction of higher frequencies by pressing
.
Pressing the TILT button when the monitor is extended activates the angular adjustment function of the monitor, which can be adapted to require-
ments by using the volume controller.
4. BAND/PIC
When the monitor is retracted you can switch between FM 1/2/3 and AM1/2 by pressing the BAND button.
When the monitor is extended the brightness and contrast settings can be adjusted by pressing the PIC button.
5. AUDIO/LO/DX
Rotate to adjust the volume. Press and release to enter and/ or confirm audio settings. Press and hold to activate the Local (LOC) setting.
6. SRC
Briefly pressing the SRC button switches on the device. The device is switched off by pressing and holding the SRC button. Briefly pressing the
SRC button while the device is switched on and the monitor is retracted activates the source selection function, which appears on the small
display. Press this button again repeatedly to alternate between the various sources. The source indicated on the display is selected after 3 seconds.
Pressing the SRC button when the monitor is extended displays the source selection menu on the screen, where you are then able to make your
selection via the touch screen function.
7. LCD Display
8. FRONT AV INPUT
The front audio/video input function can be selected via the source selection menu (AUX1).
You can connect portable media devices to this input. For details of the connector assignment please refer to page 9.
9. IR Remote Control Receiver
10. RESET
Press to reset system settings to factory default (except the password and parental lock setting).
11. ( )
Press once for disc insertion/ejection.Press and hold to reset core mechanism position.
12. TFT Display
13. USB connection
Front USB input including "slidable" cover. The USB input can accommodate standard USB media devices that do not exceed a maximum ampe-
rage of 500 mA. Audio and video formats can be played back via this input.
Connectable media include e.g. MP3 players, USB sticks and cameras (provided that these cameras save images in JPEG format).
14. DISP
In the CD/DVD mode the DISP (Display) button activates the upper status line which includes additional information relating to the disc, such as the
track number and running time.
8
Subject to technical changes

9
Subject to technical changes

10
Subject to technical changes
REMOTE CONTROL
NOTE: Your remote control may differ slightly from the one pictured here. The above diagram is for illustrative purposes only.

11
Subject to technical changes
Name: Ref. No.
DVD VCD TUNER CD/MP3 USB
MENU
1
Open Route Menu Disc
TITLE
2
Open Title Menu Disc
MUTE
3
Mute audio signal Mute audio signal Mute audio signal Mute audio signal Mute audio signal
POWER
4
Power the unit ON/ OFF Power the unit ON/ OFF Power the unit ON/ OFF Power the unit ON/ OFF Power the unit ON/ OFF
AUDIO
5
Change Audio language of disc playback
REPT A-B
6
Repeat from time frame A to B
REPT
7
Repeat of the current chapter Repeat Single/ Folder/ Off
SRC
8
Select Source Select Source Select Source Select Source Select Source
SUBTITLE
9
Select subtitle language
DISP
10
Show playback information/
Clear entry in direct access mode
PRESET
11
Enlarge picture at DVD/DivX or Picture
PRESET
12
Reduce picture at DVD/DivX or Picture
ANGLE
13
FFW
14
Fast forward Update title list page up
VOL -
15
Decrease volumen Decrease volumen Decrease volumen Decrease volumen Decrease volumen
VOL +
16
Increase volumen Increase volumen Increase volumen Increase volumen Increase volumen
Track back
17
Track back Select previous track for playback
Enter
18
Start/ Stop playback/ Enter Start/ Pause playback
Track forward
19
Track forward Select next track for playback
BAND
20
Stop playback Stop playback
GOTO
21
Activate direct access mode
Rewind
22
Fast rewind Update title list page down
ZOOM
23
Zoom IN/ OUT
PIC
24
Brightness and Contrast adjustment Brightness and Contrast adjustment Brightness and Contrast adjustment Brightness and Contrast adjustment Brightness and Contrast adjustment
OPEN/CLOSE
25
TFT Monitor IN/ OUT TFT Monitor IN/ OUT TFT Monitor IN/ OUT TFT Monitor IN/ OUT TFT Monitor IN/ OUT
TILT
26
Monitor angle decreasement Monitor angle decreasement Monitor angle decreasement Monitor angle decreasement Monitor angle decreasement
TILT
27
Monitor angle increasement Monitor angle increasement Monitor angle increasement Monitor angle increasement Monitor angle increasement
WIDE
28
Picture: CINEMA,NORMAL or Stand By Picture: Cinema or Standby
1,2,3,4,5,6,7,
8,9,0
(Number pad)
29
Jump directly to choosen chapter
Direct access to selected track
CLEAR
30
Delete entrys or leave to avoid errors
Delete entrys or leave to avoid
errors Delete entrys or leave to avoid errors Delete entrys or leave to avoid errors Delete entrys or leave to avoid errors
SETUP
31
Display SETUP menu Display SETUP menu Display SETUP menu Display SETUP menu Display SETUP menu
SEL
32
Open EQ menu Open EQ menu Open EQ menu Open EQ menu Open EQ menu
RDM
33
Playback all chapter in random order Playback all tracks in random order
SCN
34
EJECT
35
Eject disc Eject disc Eject disc Eject disc Eject disc

USING THE TFT MONITOR
Open/Close TFT Monitor
Open TFT Monitor
Press the OPEN button (1) on the front panel or press the ( ) button (25) on the remote control to activate the mechanism that moves the display
panel into the viewing position.
Close TFT Monitor
Press the OPEN button (1) on the front panel or press the ( ) button (25) on the remote control to load the display panel back into the compart-
ment.
TFT Monitor Auto Open
If “TFT Auto Open” is “on” when the unit is turned on, the monitor automatically moves to the viewing position.
If “TFT Auto Open” is ”off” when the unit is turned on, press the OPEN button (1) or ( ) button (25) on the remote
control to move the monitor into the viewing position.
If “TFT Auto Open” is set to ”Manual”, the TFT will not close when the key is turned off.
Monitor Tilt Angle Adjustment
A known characteristic of LCD panels is the quality of the display in relationship to the viewing angle. The monitor angle can be adjusted for opti-
mum viewing using one of the following methods:
Press the Tilt buttom to activate the Tilt function (a yellow symbol appear at the right top corner of the screen).
Step by Step Angle Adjustment
Press the or button on the remote control to adjust the tilt angle of the screen one step at a time.
Continuous Angle Adjustment
Press and hold the or button on the remote control to adjust the tilt angle in a continuous motion.
The angle adjustment can be adjusted by the right joystick up and down.
Aspect Ratio
Press the WIDE button (28) on the remote control or WIDE/NAV button (2) on the monitor to adjust the aspect ratio as
follows:
FULL
The entire screen is extended horizontally to the aspect ratio of
16 to 9. The extension ratio is the same at any point.
NORMAL
The conventional display image has a 4 to 3 ratio of horizontal to vertical,
leaving a blank area on the right and left sides of the display.
STANDBY
Screen becomes black. Touch screen to resume.
12
Subject to technical changes
v
v
^
^
v
v
^
^

Parameter Adjustment Procedure
1. Enter Picture Quality Setting Mode:
Press the PIC button (24) on the remote control or the BAND/PC button (4) on the monitor.
2. Select Item to Set:
Press the AUDIO button (5) on the control panel to select “BRIGHT” or “CONTRAST”.
3. Set Parameters:
Press the +/– buttons (15, 16) on the remote or turn the rotary encoder (5) on the control panel.
4. Exit Picture Quality Setting Mode:
Press the PIC button (24) on the remote control or the BAND/PIC button (4) on the monitor
Table 2: Video Output Modes
* CVBS - Composite Video Baseband Signal
Parking Brake Inhibit
• When the “PRK SW” cable is connected to the brake switch, the display on the TFT monitor will display video only when the vehicle is applied.
• Parking brake function is overridden when the video source is set to CAMERA.
• When the parking brake inhibit is active, the front monitor displays “Parking Is On”, preventing the driver from watching content while driving.
Rear video screens are not affected.
Mute
Press the MUTE button on the front panel (6) or remote control (3) to mute the volume from the unit. Press the MUTE button again to restore the
volume. “MUTE” is displayed on the LCD. Adjusting the volume or using any of the audio setup features cancels the mute function. External peri-
pheral devices can be connected to this unit via RCA output or MediaLink. Select “AUX” mode to access and control connected auxiliary devices.
Monitor Movement Mechanism
If an obstruction occurs in the monitor path, the following protective measurements can be executed to prevent damage to the mechanism or
monitor:
After the protective procedure is executed, normal operation is resumed by pressing the OPEN button (1) or disconnecting and reconnecting the
power.
Table 3: Monitor Protective Measures
13
Subject to technical changes
Playing Source Video Output Modes
AM/FM TUNER RGB Mode
DISC RGB Mode
AUX 1 + 2 CVBS Mode
NAV RGB Mode
CAMERA CVBS Mode
Obstruction Self Protection OPEN Button Pressed Power Reconnected
Monitor loading out horizontally Unit stops at obstruction point Monitor fully extended
horizontally
Monitor is automatically loaded into unit
Monitor loading in horizontally Unit stops at obstruction point Monitor fully extended
horizontally
Monitor is automatically loaded into unit
Monitor loading out horizontally Unit stops at obstruction point Monitor swivels back to the unit Monitor swivels back to the unit
Monitor loading in horizontally Unit stops at obstruction point Monitor swivels back to the unit Monitor swivels back to the unit

OPERATING INSTRUCTIONS
Power On / Off
Press the /SRC button (6) on the unit (or the / POWER button (4) on the remote control) to turn the unit on. The buttons on the front of the unit
light up and the current mode status appears in the LCD (7). You can also turn on the unit by pressing the OPEN button (1) and opening the TFT
screen.
Press and hold the button to power off the unit.The monitor is drawn back into the main compartment.
Audible Beep Confirmation
An audible beep tone confirms each function selection. The Beep tone can be disabled through the Setup menu.
Playing Source Selection
Press the SRC button (6) on the front panel or the SRC button (8) on the remote to change between available playing sources in the following order:
AM/FM/RDS, DISC, AUX1, AUX2 and CAMERA (Navigation can be selected if connected). The playing mode is displayed on the TFT and LCD
screens.
Volume Adjustment
To increase or decrease the volume level, turn the rotary encoder (5) on the front panel or press the VOL+/ VOL buttons (15, 16) on the remote con-
trol. When the volume level reaches “0” or “40”, a beep sounds, indicating that the adjustment limit has been reached. The volume ranges from “0”
to “40”. The LCD or TFT screen displays the volume level for 3 seconds.
Audio Control Menu
The Audio Control feature allows you to easily adjust your audio system to meet the acoustical characteristics of your vehicle, which vary depen-
ding on the type of vehicle and its measurements. Proper setting of the Fader and Balance boosts the effects of the cabin equalizer. Press the AUDIO
button (5) on the front panel once to display the audio menu. To adjust an audio feature:
NOTE: The EQ mode will automatically change to “USER” when individual EQ bands are adjusted.
The Audio menu will automatically exit after a few seconds of inactivity. To exit quickly, touch the top left corner of the screen or press and hold the
AUDIO button (5).
System Reset
To correct a system halt or other illegal operation, use the tip of a pen to press the reset button
(10 ) located on the front bottom-right corner of the unit. After a system reset, the unit restores all
factory default settings.
NOTE: If the unit is reset while a DVD is playing, the DVD resumes play once the reset is complete.
Line Mute
If the “MUTE” wire is connected, audio output mutes when a telephone call is received by the car phone or when verbal navigation is performed.
14
Subject to technical changes
Function Adjustment option
EQ User
Rock
Hip Hop
Dance
Latin
Rave Urban Acoustic
Adjustment of Bass/Mid/Treble seperately available
By push at the “EQ”-field you can choose between the pre adjusted EQ´s
FAD-BAL By push at the gridfield you can adjust the Fader/Balance accordingly.

SETUP MENU
To access system settings, press the SETUP button (31) on the remote control or touch the button on the screen to enter the “SETUP” menu.
The “GENERAL” sub-menu appears highlighted in blue.
Accessing Menu Items
Touch the sub-menu name to select a sub-menu (Language, Audio, RDS, etc.).
The features available for adjustment under the highlighted sub-menu option will appear in the center of the screen.
Adjusting a Feature
1. Use the touchscreen or press the /\ or V buttons (14, 22) on the remote control to select the feature to be adjusted.
2. Enter the option field for the feature you want to adjust by using the touchscreen or pressing the >/|| button (18) on
the remote. A submenu appears in a second row with the selected option highlighted in blue.
3. Select a new value by using the touchscreen or pressing the >> or << buttons (14, 22) on the
remote control.
4. Use the touchscreen or press the >/|| button (18) on the remote control to confirm setup.
15
Subject to technical changes

General Sub Menu Features
16
Subject to technical changes

Language Sub-menu Features
If a DVD supports more than 1 Subtitle or Audio language, all the languages are available for selection during playback. If the selected language is
not supported by the DVD, then the default language is used.
17
Subject to technical changes
Setting Options Function
RDS
On
Off
Unit will display Radio Data System
information when available.
CT
On
Off
Clock timesupported by RDS
Manual Clocktime adjustment
TA/Vol Volumen increasement for traffic
announcements.

18
Subject to technical changes
Rating Sub-menu Features
The DVD system has a built-in parental lock feature to prevent unauthorized persons from viewing restricted disc content. By default, the rating
system is unlocked. Once setup, the parental lock is released only by entering the correct password. Once the password is entered, rating is
available for setup.
The default password is 0000.
To reset the password, access the “RATING” menu and enter the current password. Once the correct password is entered, you can access the
“Password” field and enter a new one.
NOTE: Record the password and keep it in a safe place for future reference. The rating for each disc is marked
on the disc, disc packing, or documentation. If the rating is not available on the disc, the parental lock feature is
unavailable. Some discs restrict only portions of the disc and the appropriate content will play. For details, please
refer to the disc description.
Hardware Sub-menu Features
If the rear-view video camera is connected, the unit is on, and the TFT monitor is retracted inside the unit, the TFT monitor automatically moves
into the viewing position and Camera mode is selected upon shifting into REVERSE gear. When shifting into DRIVE gear, the TFT monitor is
retracted back inside unit.
If the monitor is in display mode, the monitor automatically switches to CAMERA mode upon reverse driving. When the reverse driving stops, the
monitor return to its original input mode.
P.VOL Sub-menu Features
TS Cal (Screen Calibration)
To access the “Screen Calibration” function from the SETUP menu, select the “TS CAL” option.
After entering calibration mode, a crosshair appears in a corner quadrant of the screen. To begin calibration, press and hold the crosshair for one
second until it moves to the next quadrant. Continue for each quadrant until the calibration is completed.
Exiting the System Setup Menu
To exit setup mode and resume normal playback, press the SETUP button (31) on the remote control or touch the BACK button on the screen.
Setting Options Function
Camera In
Normal
Mirror
TFT Auto Open
On
Off
Manual
The TFT panel automatically opens when the unit is turned on.
You must press the OPEN button (1) to open the TFT panel.
When the ignition is turned OFF, the TFT panel DOES NOT retract if it was previously out.
Setting Options Function
Password Enter a 4-digit password to activate the “Rating” feature.
Rating 1. Kid Safe
2. G
3. PG
4. PG-13
5. PG-R
6. R
7. NC-17
8. Adult
Select the apprpriate rating level for the intended audience.
You may override higher ratings by using your password.
Load Factory Reset Select “Reset” to restore the
Setting Options Function
Source DISC
RADIO
AUX 1
AUX 2
NAV
USB
Choose a sourcefor which you would like
to increase the relative volume (LEVEL).
Use the +/- buttons to increase relative
volume for specified source up to 6 deci-
bels.

TUNER OPERATION
Tuner TFT Display
1. Current radio band indicator
2. Radio frequency indicator
3. Clock
4. Stereo broadcasting indicator
5. Strong Local signal broadcasting indicator
6. Preset radio stations: Touch to recall preset stations
7. RDS Information: PS (Program Service), PTY (Program Type), RT (Radio Text)
8. Touch for quick access to Equalizer level settings
9. Touch to access the direct entry screen
10. Current preset station indicator
11. |<<: Touch to seek backward
12. >>|: Touch to seek forward
13. Touch to tune backward one step
14. Touch to tune forward one step
15. BAND: Touch to change between AM/FM bands
16. AS: Touch to automatically store stations
17. Touch to view the SOURCE MENU and select a new playback source
18. MEM: View screen used to enter current channel into preset memory
19. 1/2 or 2/2: Touch this page button to view a second page of on-screen buttons
20. : Touch to view the SETUP menu
21. PS (Preview Scan): Touch to scan all stations available, stopping for 5 seconds at each and continuing until a
station is selected
22. LOC: Touch to tune to strong local stations
23. PTY: When PTY is pressed, the Program Type categories are listed, allowing listeners to find similar
programing by genre. When a PTY category is selected from the touch screen menu, the radio will start scanning
for the selected category.
24. Indicates the PTY function is activated
25. Indicates the RDS function is activated
26. TA: (Traffic Announcement) indicator
27. TP: (Traffice Program) indicator
28. Broadcaster information stored at the preset
19
Subject to technical changes
v
v
^
^

Switch to Radio Tuner source
• Touch the top left corner of the screen (the RADIO circle) to view the SOURCE MENU. Touch “Radio”.
• Press the SRC button (6) on the front panel or remote control (8) to switch to the AM/FM or RADIO source.
Select FM/AM Band
Touch the BAND button (15) on the screen, or press the BAND button on the unit (4) or remote control (20) to change between the following
bands: FM1, FM2, FM3, AM1, and AM2
NOTE: The BAND button on the unit only works when the TFT is closed.
Seek Tuning
To seek the next higher station:
• Touch the >>| button on screen.
• Press the >>| button (19) on remote control.
To seek the next lower station:
• Touch the |<<| button on screen.
• Press the |<< button (17) on the remote control.
Manual Tuning
To increase or decrease the tuning frequency one step:
• Touch the or buttons on screen.
• Press the >> or << buttons (14, 22)on the remote control.
Direct Tuning
To enter a radio station directly, touch the button.
Enter the desired radio station using the on-screen numberpad. Press the enter button (arrow) to tune to the selected
station. To exit the screen without changing the station, touch Exit. To clear your entry and start over, touch Clear.
Using Preset Stations
Six numbered preset buttons store and recall stations for each band. All six stored stations (P1-P6) for the current
band appear on the screen.
Storing a Station
1. Select a band (if needed), then select a station.
2. Touch the on-screen MEM button (18) to open the preset screen.
3. Touch the preset number in which you would like to store the current station (or press EXIT to cancel
and close the menu). The preset number and station appears highlighted.
20
Subject to technical changes
v
v
^
^
Page is loading ...
Page is loading ...
Page is loading ...
Page is loading ...
Page is loading ...
Page is loading ...
Page is loading ...
Page is loading ...
Page is loading ...
Page is loading ...
Page is loading ...
Page is loading ...
Page is loading ...
Page is loading ...
Page is loading ...
Page is loading ...
Page is loading ...
Page is loading ...
-
 1
1
-
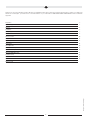 2
2
-
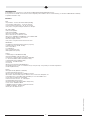 3
3
-
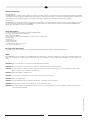 4
4
-
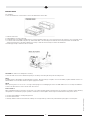 5
5
-
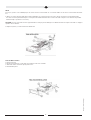 6
6
-
 7
7
-
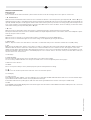 8
8
-
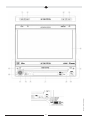 9
9
-
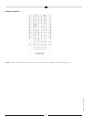 10
10
-
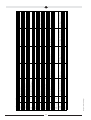 11
11
-
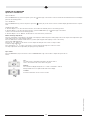 12
12
-
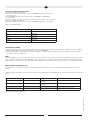 13
13
-
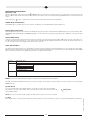 14
14
-
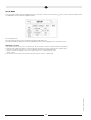 15
15
-
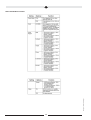 16
16
-
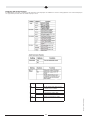 17
17
-
 18
18
-
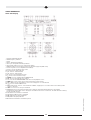 19
19
-
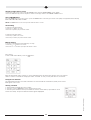 20
20
-
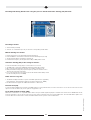 21
21
-
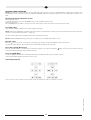 22
22
-
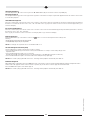 23
23
-
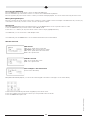 24
24
-
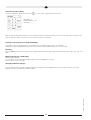 25
25
-
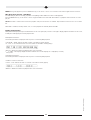 26
26
-
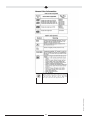 27
27
-
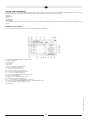 28
28
-
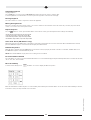 29
29
-
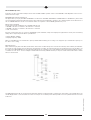 30
30
-
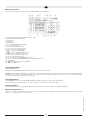 31
31
-
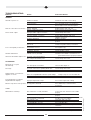 32
32
-
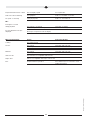 33
33
-
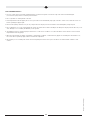 34
34
-
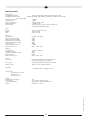 35
35
-
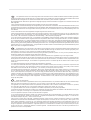 36
36
-
 37
37
-
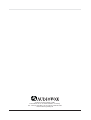 38
38
Audiovox VME 9309 TS Owner's manual
- Category
- Car media receivers
- Type
- Owner's manual
- This manual is also suitable for
Ask a question and I''ll find the answer in the document
Finding information in a document is now easier with AI
Related papers
-
Advent NAV102 - GPS Navigation System Add-On User manual
-
 Phase Linear UDV7 User manual
Phase Linear UDV7 User manual
-
Jensen VM8022 User manual
-
Jensen VM9114 Owner's manual
-
Audiovox VM9115 Installation guide
-
Audiovox PAV2000DTV User manual
-
Audiovox ACA700IR Installation guide
-
Audiovox VOM-58 Owner's manual
-
Audiovox VME 9325 BTA User manual
-
Audiovox NAV101 - NAV 101 - Navigation System Owner's manual
Other documents
-
COBY electronic MP-CD471 User manual
-
Voyager PADIN4 Owner's manual
-
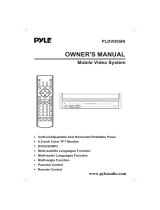 PYLE Audio PLDVD65IN User manual
PYLE Audio PLDVD65IN User manual
-
SSL SD430 User manual
-
Hyundai H-CMD2002 User manual
-
Hyundai EXCELLENCE H-CMD2002 User manual
-
Caliber RDD883BT Owner's manual
-
Valor RM-921C User manual
-
Varta V-AVM711D User manual
-
Hyundai H-CMD2003 User manual