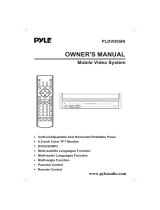PREPARATION
Congratulations on your purchase of the Audiovox VME 9309TS Mobile Multimedia Receiver.
It’s a good idea to read all of the instructions before beginning the installation. We recommend having your Audiovox VME 9309TS installed by
a reputable installation shop.
Features
DVD
• Aspect Ratio - Cinema, Normal and OFF (Standby)
• Fast Forward, Fast Reverse - 2X, 4X, 8x and 32X
• Slow Forward, Slow Reverse - 2X, 4X, 8x and 32X
• Play, Pause, Stop, Next Chapter and Previous Chapter
CD / MP3 / WMA
• CD-Text Compatible
• ID3 Tag Compatible
• Directory Search (MP3 / WMA Only)
• Direct Track Access via Remote control
• Burn Up To 1500 MP3 and WMA Files onto a DVD+R /RW
• Audible Forward / Reverse Track Search
• Random, Repeat and Intro
• Play, Pause, Stop, Next Track and Previous Track
AM-FM-RDS
• USA/Europe/Latin America/Asia Frequency Spacing
• 30 Station Presets (18 FM, 12 AM)
• Auto Stereo/Mono
• Local/Distance
• Auto Store/Preview Scan
• RDS (Radio Data System)
Chassis
• 1.0 DIN (Import / ISO-DIN Mountable)
• Motorized Flip-Out / Flip-Up LCD Screen
• 8 Character / Segment Type Secondary LCD Display
• 7" TFT Active Matrix LCD w/ Anti-Glare Coating
• 336,960 Sub Pixels (1440W X 234H)
• Pixel Pitch - 0.321W X 0.370H
• Screen Tilt
• Beep Tone Confirmation (On-OFF Option)
• Heat Management System - Forced Air Cooling to keep the chip sets operating at nominal temperatures
• USB 1.0 (500 mA max.)
General
• Navigation Ready (NAV101 or NAV102)
• 44-Key Infrared Remote Control
• One Composite Video Output for Additional Screens
• One Audio / Video Auxiliary Input for Game Console, Camcorder, Navigation, etc.
• Three-Band Tone control (Bass, Mid and Treble) w/ seven Preset EQ Curves
• Front, Rear and Subwoofer Line Output
• Subwoofer Phase Control - 0 ~ 180 degrees
• Programmable Volume Control
• Rear Camera Input (Normal and Mirror Image View)
• Touch Screen Calibration Mode
• 100-Ohm Preamp Line Output - All Audio Channels
• 2VRMS Line Output - All Channels
• Rotary Encoder Audio Control
3
Subject to technical changes