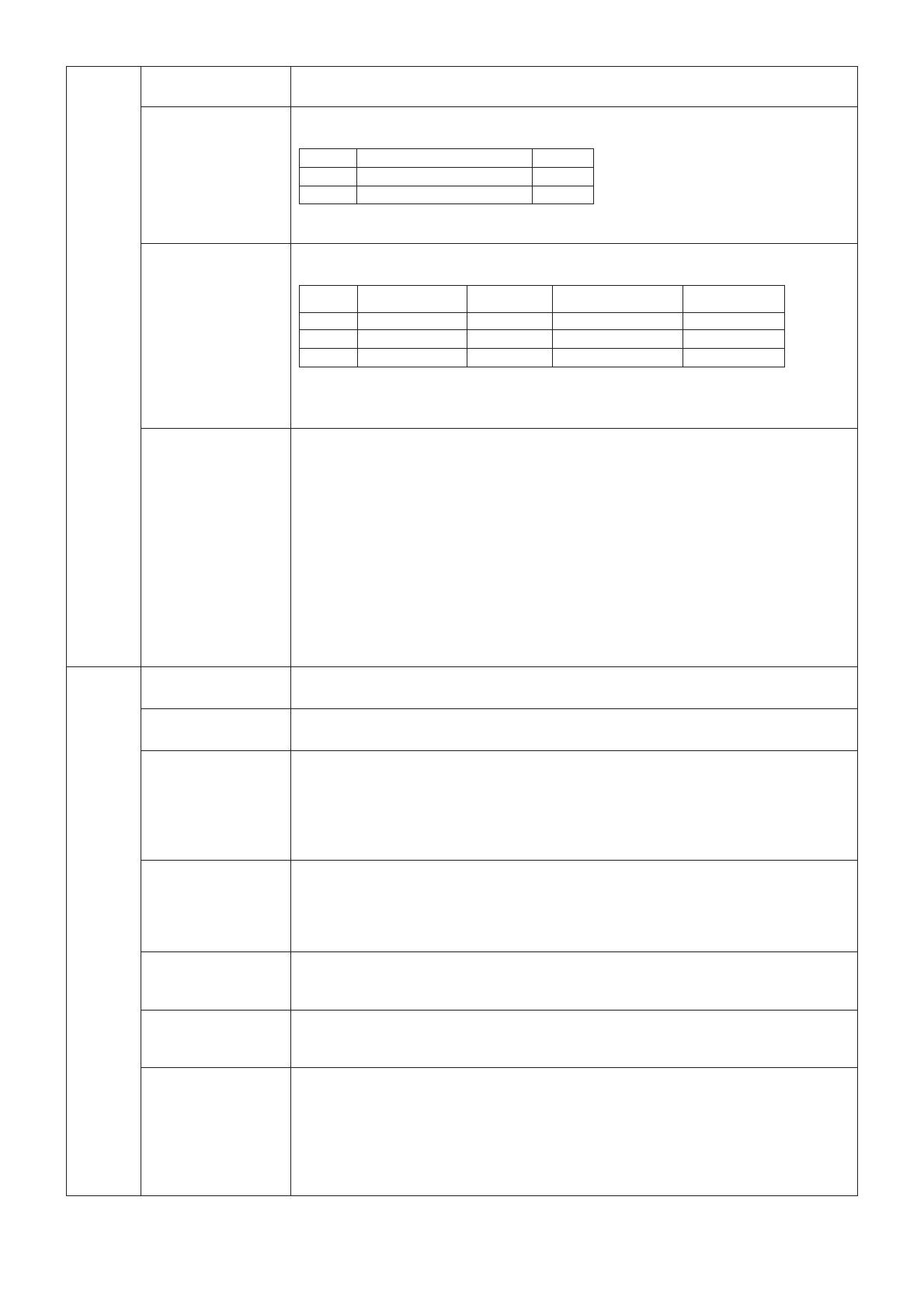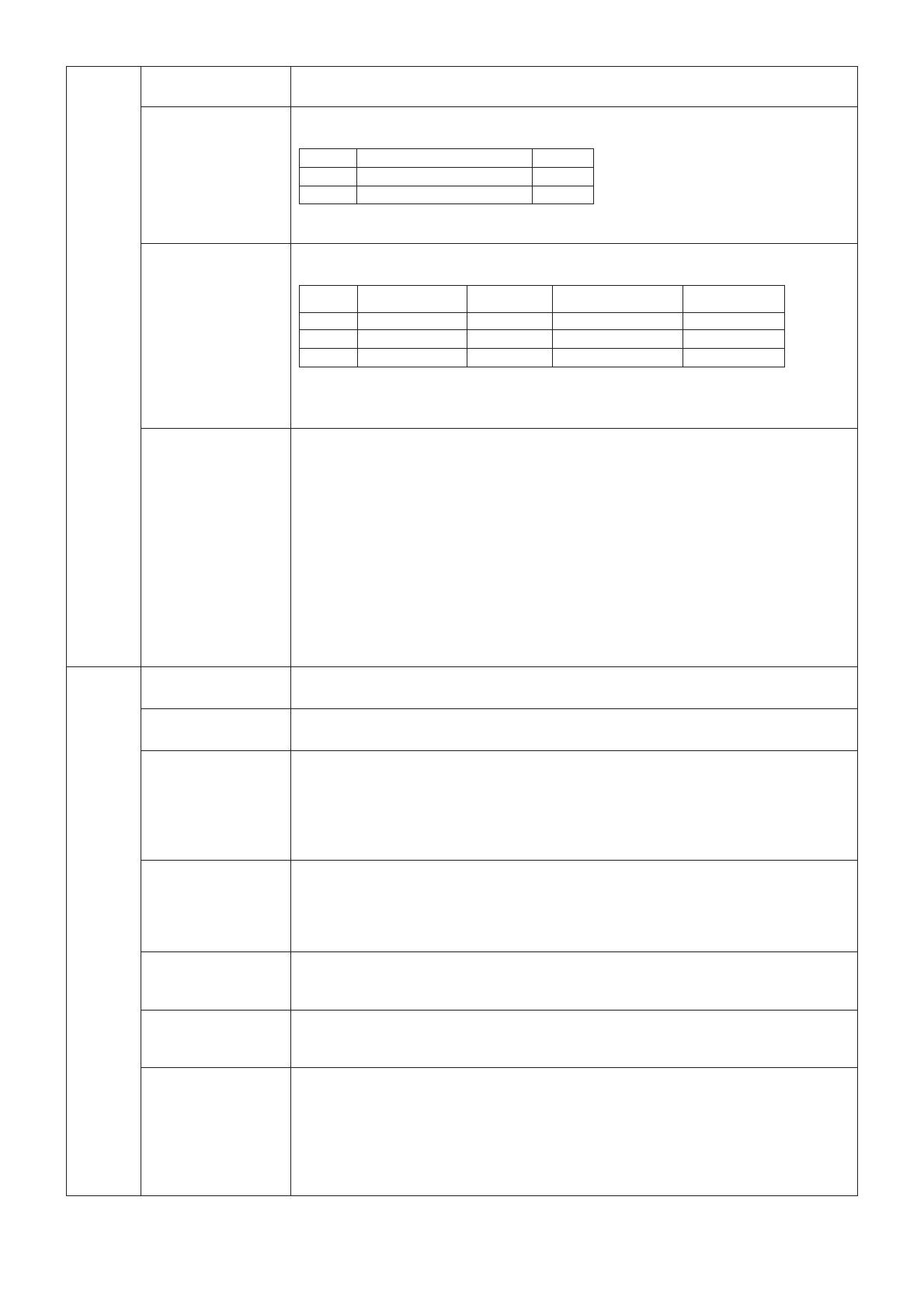
English-16
Tag3 Auto Adjust Automatically adjusts the Image Position and V.Size (H.Size) settings and Fine settings.
(Analog input only) Press “SELECT” to activate Auto Adjustment.
Signal Adjust Determines when the auto adjustment is activated automatically.
(Analog input only) The choices are “SIMPLE” and “FULL”. Press “Left” or “Right” to select.
Auto Adjust Level Determines the automatic adjustment level for Auto Adjust. The choices are “SIMPLE”,
(Analog input only) “FULL” and “DETAIL”. Press “Left” or “Right” to select. Refer to the below table.
A-NTAA SW The Advanced No Touch Auto Adjust function is able to recognize new signals even when
(Analog input only) neither the resolution nor the refresh rate has changed. If several PCs are connected to
the monitor, and each transmit very similar (or even the same) signals in terms of
resolution and refresh rates, the monitor recognizes that there is a new signal and
automatically optimizes the picture without the need for any action on the part of the user.
OFF: A-NTAA is disabled.
ON: If a change in signal is detected A-NTAA will adjust the monitor to the optimal settings
for the new signal. If no change in the signal is detected then A-NTAA does not activate.
The screen will be blank while the monitor optimizes the signal.
OPTION: Functions the same as ON, except that the screen does not go blank when the
monitor makes adjustments for changes in signal, allowing the monitor to display the new
signal faster. When using an external switching device to connect 2 or more PCs to the
monitor, using the ON or OPTION settings is suitable.
Tag4 H. Position* Controls Horizontal Image Position within the display area of the LCD.
Press “Left” or “Right” to adjust.
V. Position* Controls Vertical Image Position within the display area of the LCD.
Press “Left” or “Right” to adjust.
V.Size (H.Size) Adjusts the horizontal size of the screen.
(Analog input only) If the “AUTO Adjust function” do not give you a satisfactory picture setting, a further
tuning can be performed using the “V.Size (H.Size)” function (dot clock). For this a Moiré
test pattern could be used. This function may alter the width of the picture. Use left/Right
Menu to center the image on the screen. If the V.Size (H.Size) is wrongly calibrated, the
result would look like the left drawing. The image should be homogeneous.
Fine Improve focus, clarity and image stability by increasing or decreasing this setting.
(Analog input only) If the “Auto Adjust function” and the “V.Size (H.Size)” function do not give you a
satisfactory picture setting, a fine tuning can be performed using the “Fine” function.
For this a Moiré test pattern could be used. If the Fine value is wrongly calibrated, the
result would look like the left drawing. The image should be homogeneous.
H. Resolution* Adjusts the horizontal size by increasing or decreasing the setting.
Press “Right” button to expand the width of the image on the screen.
Press “Left” button to narrow the width of the image on the screen.
V. Resolution* Adjusts the vertical size by increasing or decreasing the setting.
Press “Right” button to expand the height of the image on the screen.
Press “Left” button to narrow the height of the image on the screen.
Expansion* Sets the zoom method.
FULL: The image is expanded to 1200 x 1600 (portrait mode) or 1600 x 1200 (landscape
mode), regardless of the resolution.
ASPECT: The image is expanded without changing the aspect ratio.
OFF: The image is not expanded.
CUSTOM: When CUSTOM is selected as the Expansion mode, it becomes possible to
adjust the H. ZOOM., V. ZOOM, and ZOOM POS.
V.Size (H.Size), Fine, H/V Position Contrast
SIMPLE O X
FULL O O
O: Automatic Adjustment X: No Automatic Adjustment
NOTE: Automatic Adjustment does not work at resolutions less than 800x600 resolution.
Size, Fine, Position Contrast Black Level, Time
Long cable capability**
SIMPLE O X X 1 second
FULL O O X 1.5 seconds
DETAIL* O O O 5 seconds
O: Automatic Adjustment X: No Automatic Adjustment
* “DETAIL” activates automatic long cable (skew, peaking) adjustment.
** Black level, RGB sharpness, RGB delay and RGB position are adjusted using “Long cable software”
which is included in the attached CD-ROM.
* When digital QXGA (1536 x 2048 or 2048 x 1536) of the medical monochrome signal is connected, this function does not operate
(MD213MC/MD213MG only).