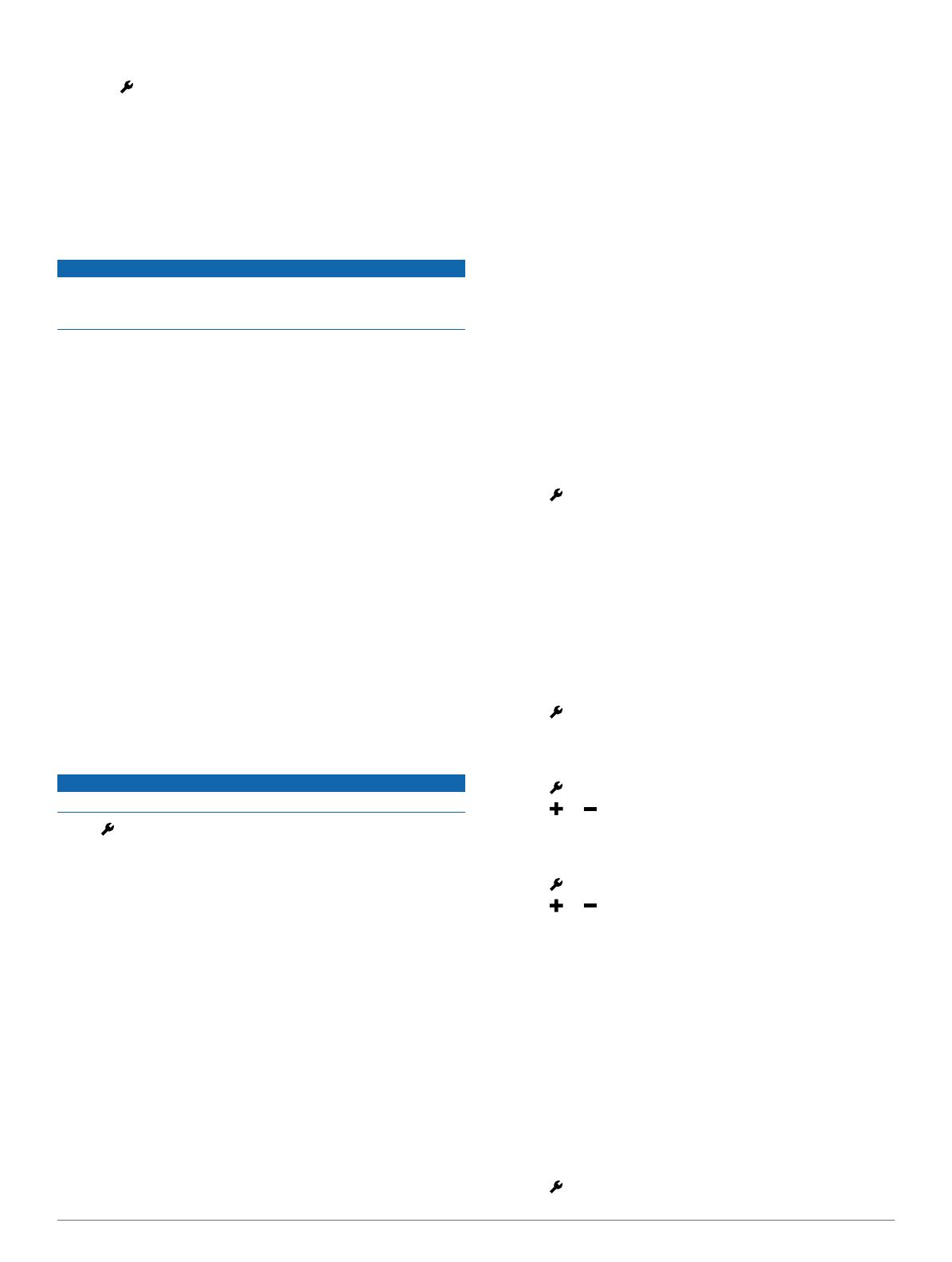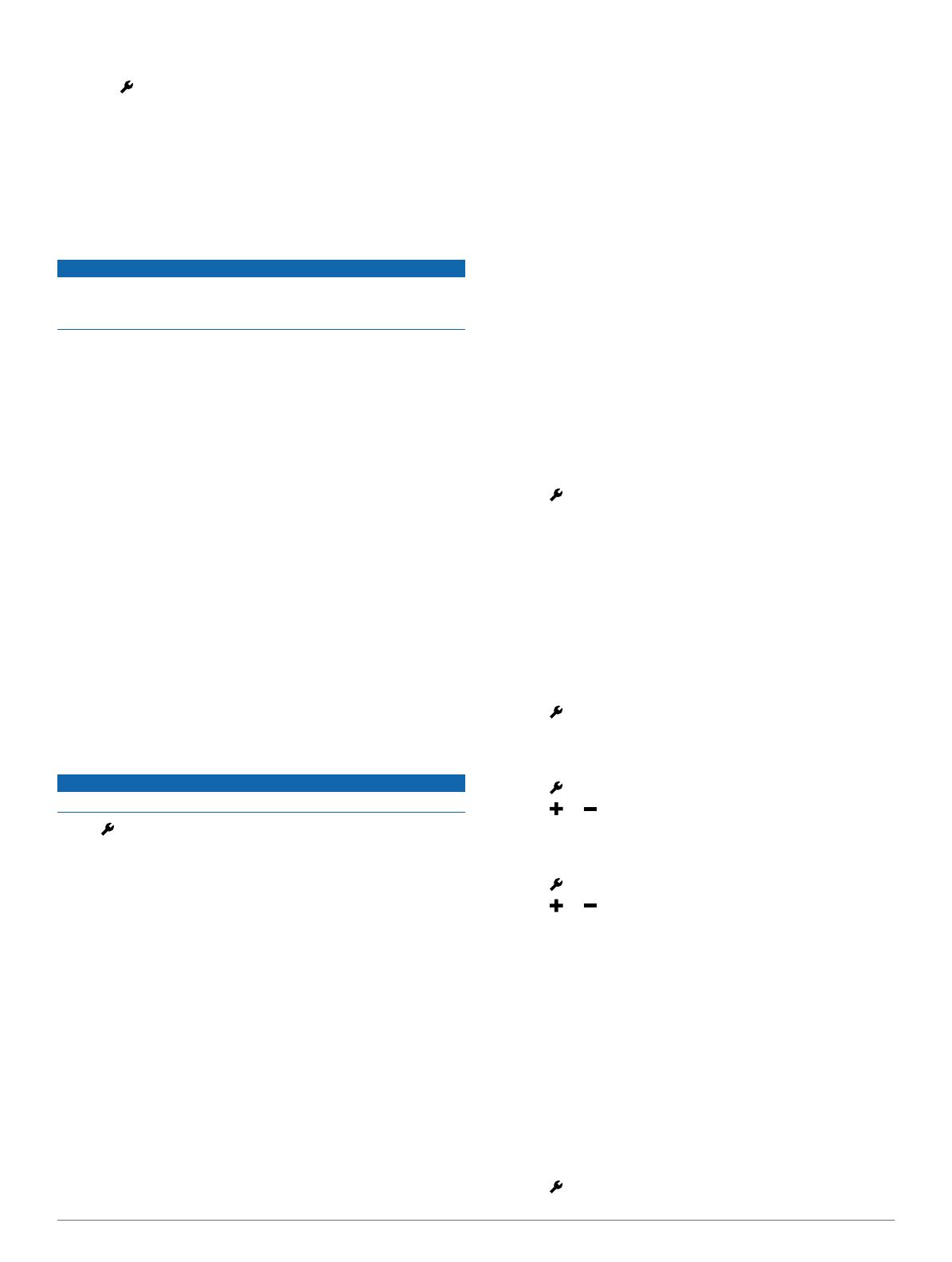
Deleting Videos or Photos
1
Select > File Delete.
2
Select an option:
• Select Video to view videos.
• Select Snapshot to view photos.
3
Select a video or photo to delete.
4
Select Delete.
Safety Cameras
NOTICE
Garmin
®
is not responsible for the accuracy of or the
consequences of using a custom point of interest or a safety
camera database.
NOTE: This feature is not available for all regions or product
models.
Information about safety camera locations and speed limits is
available in some areas for some product models. Go to
www.garmin.com/safetycameras to check availability and
compatibility, or to purchase a subscription or one-time update.
You can purchase a new region or extend an existing
subscription at any time.
You can update safety cameras for an existing safety camera
subscription by going to http://my.garmin.com. You should
update your device frequently to receive the most up-to-date
safety camera information.
For some devices and regions, basic safety camera data may
be included with your device. Included data does not include
updates or a subscription.
Safety Camera Alerts
Safety camera alerts are available only for product models with
GPS.
As you approach a safety camera, the device plays an audible
alert and displays a warning icon, your current speed, and the
speed limit, if available.
Device Settings
NOTICE
Deleted or overwritten files cannot be restored.
Select .
Recording Mode: Sets the resolution of video recordings.
Event Detection: Calibrates the event detection sensor
(Calibrating the Event Detection Sensor) and sets and
audible alert to sound when the device detects a possible
collision event.
Protected Video Overwrite: Allows protected video recordings
to be overwritten by new recordings (Protecting a Video
Recording).
TIP: Overwritten video recordings cannot be restored. You
should enable this setting only if you do not want to save any
protected video recordings.
Audio Record: Records audio from the built-in microphone.
Exposure Value: Sets the exposure level (Adjusting the
Exposure).
Screen Brightness: Sets the screen brightness (Adjusting the
Screen Brightness).
Volume: Sets the speaker volume (Adjusting the Volume).
Screen Auto Off: Turns off the screen backlight after a period
of inactivity.
Button Sound: Provides audible feedback when you select
keys on the device.
Time Zone: Sets the time zone (Adjusting the Time Zone).
Units: Sets the unit of measure used for distances.
Date Format: Sets the format for the date stamp.
Time Format: Sets the format for the time stamp.
Text Language: Sets all on-screen text to the selected
language.
GPS Status: Displays GPS satellite information.
File Flicker Suppression: Sets the refresh rate for recorded
video to 50 Hz or 60 Hz.
File Delete: Deletes video recordings or photos (Deleting
Videos or Photos).
Format Memory Card: Formats the memory card and deletes
all files on the memory card.
Restore Default Settings: Restores all settings to the factory
default values.
About: Displays device information, including the unit ID and
software version.
Calibrating the Event Detection Sensor
After you install the device, you must calibrate the event
detection sensor.
1
Select > Event Detection > G Sensor Reset > OK.
2
Select Reset.
NOTE: If the device does not detect events or incorrectly
detects events after you calibrate the sensor, you can adjust
the sensitivity of the sensor (Adjusting the Sensitivity of the
Event Detection Sensor).
Adjusting the Sensitivity of the Event
Detection Sensor
You can adjust the sensitivity of the event detection sensor if it
does not detect events or incorrectly detects events during
normal driving.
1
Select > Event Detection > G Sensor Sensitivity > OK.
2
Select the level of sensitivity, and select OK.
Adjusting the Volume
1
Select > Volume > OK.
2
Select or to adjust the volume.
3
Select OK.
Adjusting the Screen Brightness
1
Select > Screen Brightness > OK.
2
Select or to adjust the brightness.
3
Select OK.
Adjusting the Time Zone
The device automatically assigns time stamps to recorded
videos and pictures. You can adjust the time zone to provide
accurate time stamps for your area.
The time zone setting uses Coordinated Universal Time (UTC),
which is similar to Greenwich Mean Time (GMT). For example,
Central European Time (CET) is UTC +1, and Pacific Standard
Time (PST) is UTC - 8. If your location observes daylight saving
time or summer time, you must consider the time of year when
setting the time zone.
TIP: To check the time zone setting for accuracy, you can
observe the time stamp on a video recorded after you change
the setting.
1
Select > Time Zone > OK.
2 Safety Cameras