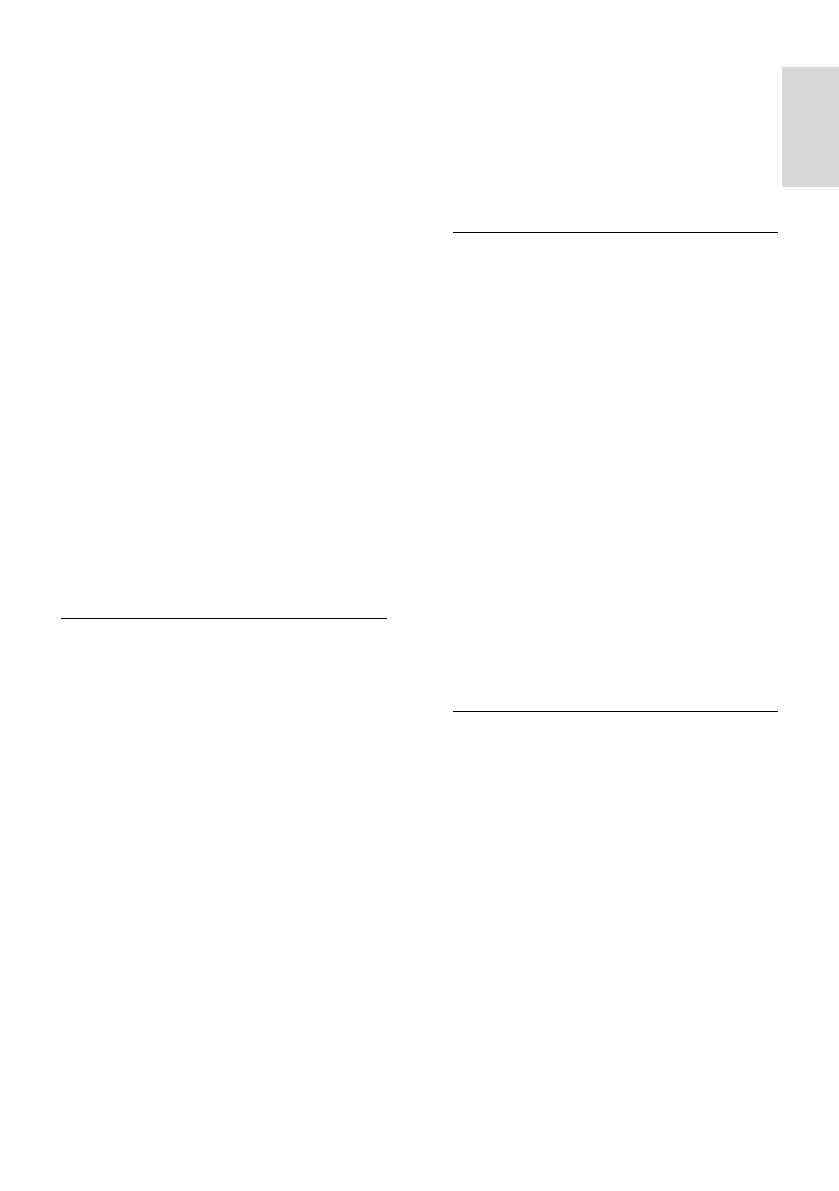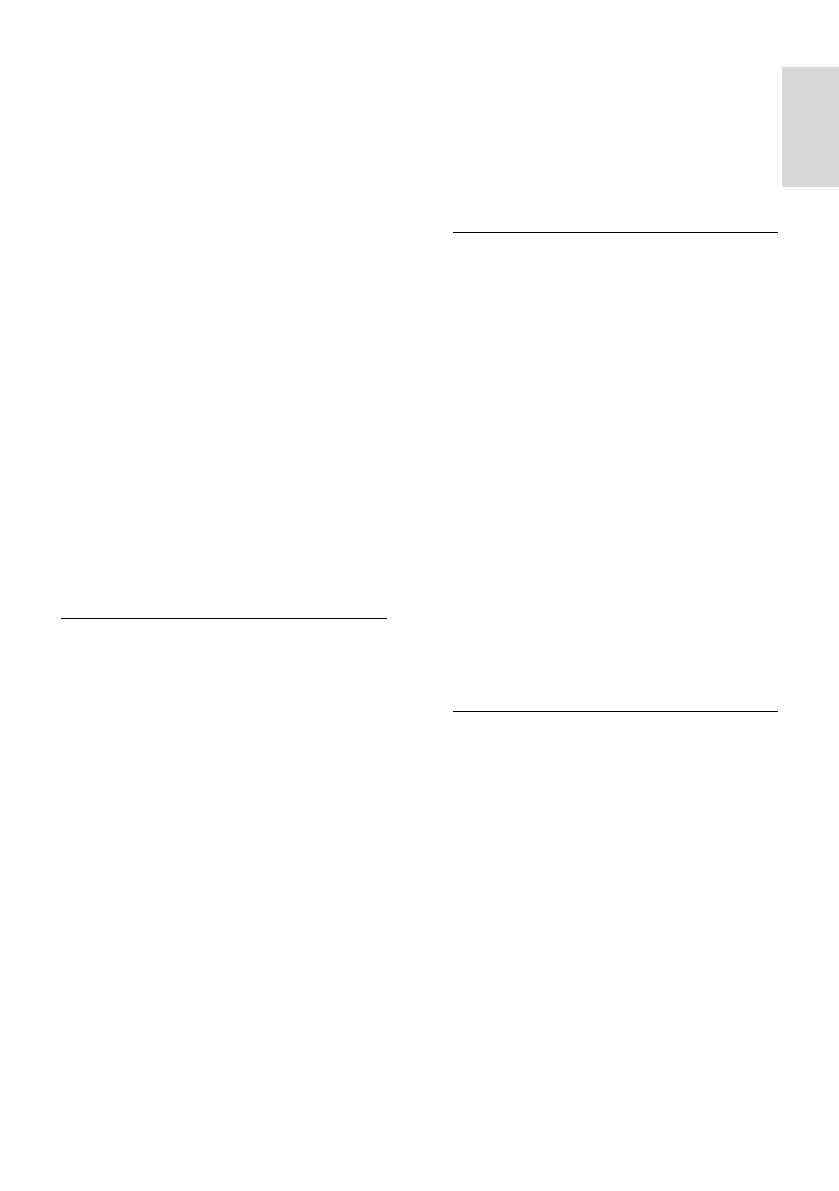
EN 7
Never install the TV in a confined
space. Always leave a space of at least 4
inches or 10 cm around the TV for
ventilation. Ensure that curtains or
other objects never cover the
ventilation slots on the TV.
Risk of injury, fire or power cord damage!
Never place the TV or any objects on
the power cord.
Disconnect the TV from the power
outlet and aerial before lightning
storms. During lightning storms, never
touch any part of the TV, power cord
or aerial cable.
Risk of hearing damage!
Avoid using earphones or headphones
at high volumes or for prolonged
periods of time.
Low temperatures
If the TV is transported in temperatures
below 5°C or 41°F, unpack the TV and
wait until the TV temperature matches
room temperature before connecting
the TV to the power outlet.
3D Health warning
Available for certain models only.
If you or your family has a history of
epilepsy or photosensitive seizures,
consult a medical professional before
exposing yourself to flashing light
sources, rapid image sequences or 3D
viewing.
To avoid discomfort such as dizziness,
headache or disorientation, we
recommend not watching 3D for
extended periods of time. If you
experience any discomfort, stop
watching 3D and do not immediately
engage in any potentially hazardous
activity (for example driving a car) until
your symptoms have disappeared. If
symptoms persist, do not resume
watching 3D without consulting a
medical professional first.
Parents should monitor their children
during 3D viewing and ensure they do
not experience any discomfort as
mentioned above. Watching 3D is not
recommended for children under six
years of age as their visual system is not
fully developed yet.
Screen care
Risk of damage to the TV screen!
Never touch, push, rub or strike the
screen with any object.
Unplug the TV before cleaning.
Clean the TV and frame with a soft
damp cloth. Never use substances such
as alcohol, chemicals or household
cleaners on the TV.
To avoid deformations and color fading,
wipe off water drops as soon as
possible.
Avoid stationary images as much as
possible. Stationary images are images
that remain onscreen for extended
periods of time. Stationary images
include onscreen menus, black bars,
time displays, etc. If you must use
stationary images, reduce screen
contrast and brightness to avoid screen
damage.
Notice
2012 © TP Vision Netherlands B.V. All rights
reserved. Specifications are subject to change
without notice. Trademarks are the property
of Koninklijke Philips Electronics N.V or their
respective owners. TP Vision Netherlands
B.V. reserves the right to change products at
any time without being obliged to adjust
earlier supplies accordingly.
The material in this manual is believed
adequate for the intended use of the system.
If the product, or its individual modules or
procedures, are used for purposes other
than those specified herein, confirmation of
their validity and suitability must be obtained.
TP Vision Netherlands B.V. warrants that the
material itself does not infringe any United
States patents. No further warranty is
expressed or implied.