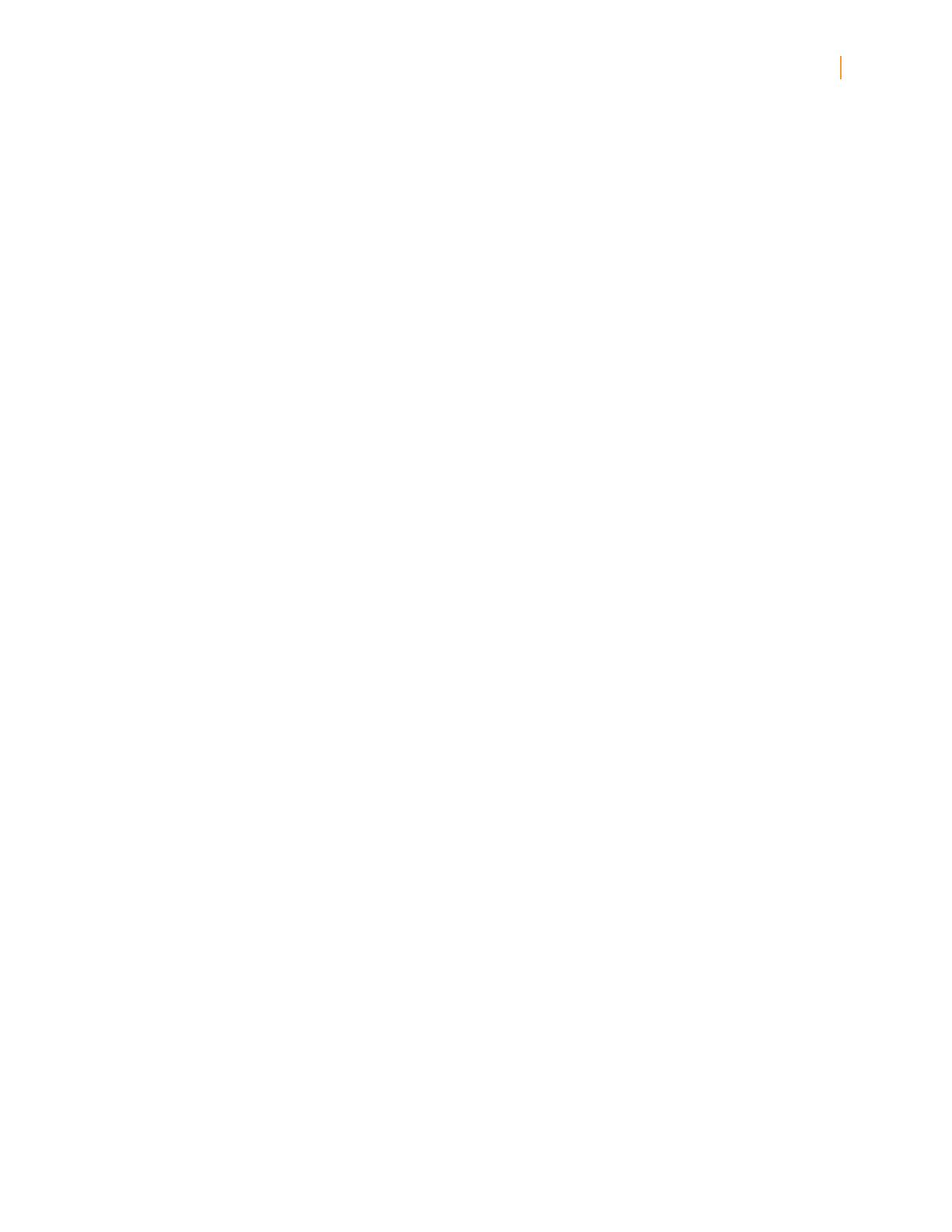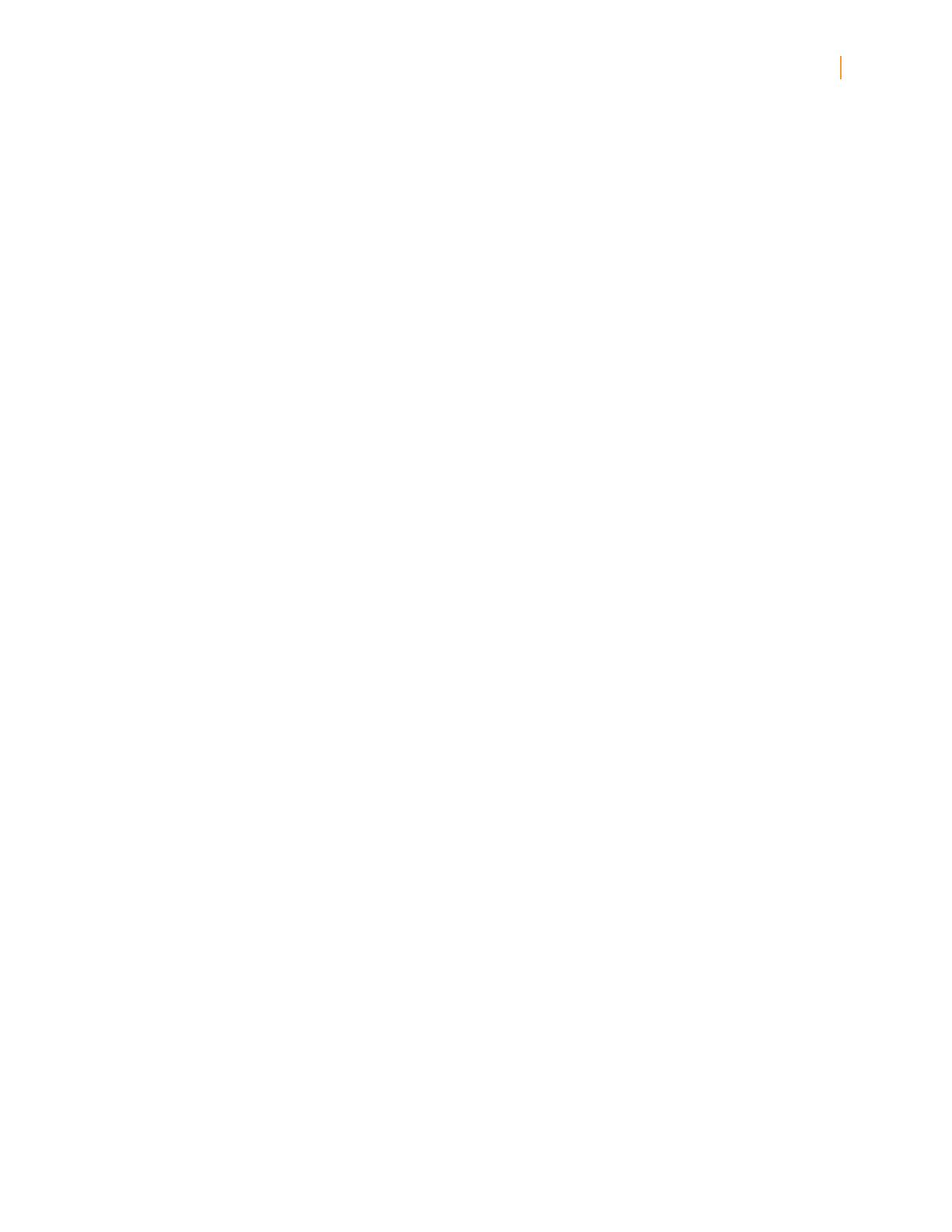
Kindle User’s Guide 4
Contents
Viewing Collection Details ...................................................................... 35
Renaming a Collection ... ... ... ... ... ... ... ... ... ... ... ... ... ... ... ... ... ... ... ... ... ... ... ... ... 36
Deleting a Collection .. ... ... ... ... ... ... ... ... ... ... ... ... ... ... ... ... ... ... ... ... ... ... ... ... ... 36
Adding Collections from Another Kindle . ... ... ... ... ... ... ... ... ... ... ... ... ... ... ... ... ... .. 36
2.4 Managing Your Content ....................................................................... 37
Removing Kindle Content .. ... ... ... ... ... ... ... ... ... ... ... ... ... ... ... ... ... ... ... ... ... ... ... 37
More About Managing Items ................................................................... 37
Chapter 3 Reading on Kindle ...................................................................... 39
3.1 Types of Content ... ... ... ... ... ... ... ... ... ... ... ... ... ... ... ... ... ... ... ... ... ... ... ... ... ... .. 39
Books ... ... ... ... ... ... ... ... ... ... ... ... ... ... ... ... ... ... ... ... ... ... ... ... ... ... ... ... ... ... ... . 39
Newspapers ..................................................................................................................... 39
Magazines ........................................................................................................................ 39
Blogs ................................................................................................................................ 39
Personal Documents ........................................................................................................ 39
Audible Content .... ... ... ... ... ... ... ... ... ... ... ... ... ... ... ... ... ... ... ... ... ... ... ... ... ... ... 40
Background Music .. ... ... ... ... ... ... ... ... ... ... ... ... ... ... ... ... ... ... ... ... ... ... ... ... ... .. 40
3.2 Content Formatting on Kindle .. ... ... ... ... ... ... ... ... ... ... ... ... ... ... ... ... ... ... ... ... . 40
Progress Indicator . ... ... ... ... ... ... ... ... ... ... ... ... ... ... ... ... ... ... ... ... ... ... ... ... ... ... . 41
Changing the Text Size, Typeface, and Line Spacing . ... ... ... ... ... ... ... ... ... ... ... ... ... . 41
Adjusting the Number of Words per Line ..................................................... 42
Increasing the Size of a Picture .. ... ... ... ... ... ... ... ... ... ... ... ... ... ... ... ... ... ... ... ... .. 42
3.3 Moving from Place to Place . ... ... ... ... ... ... ... ... ... ... ... ... ... ... ... ... ... ... ... ... ... .. 42
Using the Menu to Get Around ... ... ... ... ... ... ... ... ... ... ... ... ... ... ... ... ... ... ... ... ... . 42
Navigating Within a Periodical ... ... ... ... ... ... ... ... ... ... ... ... ... ... ... ... ... ... ... ... ... ... 45
Selecting Internal Links ... ... ... ... ... ... ... ... ... ... ... ... ... ... ... ... ... ... ... ... ... ... ... ... . 46
Viewing a Table .... ... ... ... ... ... ... ... ... ... ... ... ... ... ... ... ... ... ... ... ... ... ... ... ... ... ... . 46
Reading Across Multiple Kindles or Supported Devices ..................................... 46
3.4 Looking Up Definitions .. ... ... ... ... ... ... ... ... ... ... ... ... ... ... ... ... ... ... ... ... ... ... ... . 47
The Lookup Feature ... ... ... ... ... ... ... ... ... ... ... ... ... ... ... ... ... ... ... ... ... ... ... ... ... ... 47
3.5 Annotations and Clippings . ... ... ... ... ... ... ... ... ... ... ... ... ... ... ... ... ... ... ... ... ... ... 47
Using Bookmarks .. ... ... ... ... ... ... ... ... ... ... ... ... ... ... ... ... ... ... ... ... ... ... ... ... ... ... 48
Placing a Bookmark ... ... ... ... ... ... ... ... ... ... ... ... ... ... ... ... ... ... ... ... ... ... ... ... ... ... 48
Viewing Your Bookmarks . ... ... ... ... ... ... ... ... ... ... ... ... ... ... ... ... ... ... ... ... ... ... ... .. 48
Removing a Bookmark .......................................................................... 49
Using Highlights .. ... ... ... ... ... ... ... ... ... ... ... ... ... ... ... ... ... ... ... ... ... ... ... ... ... ... .. 49
Highlighting a Passage .... ... ... ... ... ... ... ... ... ... ... ... ... ... ... ... ... ... ... ... ... ... ... ... . 49
Deleting a Highlight ... ... ... ... ... ... ... ... ... ... ... ... ... ... ... ... ... ... ... ... ... ... ... ... ... ... 49
Displaying Popular Highlights in Your Books .... ... ... ... ... ... ... ... ... ... ... ... ... ... ... ... . 50
Displaying Public Notes in Your Books ......................................................... 50
Viewing Popular Highlights or Public Notes in a Book .... ... ... ... ... ... ... ... ... ... ... ... .. 50
Updating Popular Highlights in a Book......................................................... 51
Using Notes ...................................................................................... 51
Viewing Your Annotations ... ... ... ... ... ... ... ... ... ... ... ... ... ... ... ... ... ... ... ... ... ... ... .. 53
Using Clippings ... ... ... ... ... ... ... ... ... ... ... ... ... ... ... ... ... ... ... ... ... ... ... ... ... ... ... .. 53
More About My Clippings ....................................................................... 54
3.6 Sharing Notes and Highlights with Your Social Network .. ... ... ... ... ... ... ... ... ... .. 54
Sharing Your Notes and Highlights ............................................................. 54