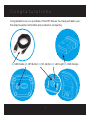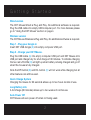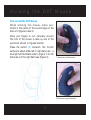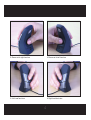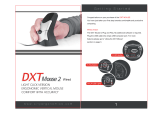BakkerElkhuizen DXT Precision Mouse User manual
- Category
- Mice
- Type
- User manual
This manual is also suitable for

www.cityergonomics.com
USER GUIDE
Comfort with Accuracy
Contact Information

Congratulations on your purchase of the DXT Mouse. You have just taken your
first step towards comfortable and productive computing.
2
1
Congratulations
(A) USB Cable (B) DPI Button (C) R/L Button (D) LED Light (E) USB Dongle

Wired version
The DXT Mouse Wired is Plug and Play. No additional software is required.
Plug the USB cable into empty USB computer port. For more features please
go to “Using the DXT Mouse” section on page 4.
Wireless version
The DXT Mouse Wireless is Plug and Play. No additional software is required.
Step 1 - Plug your dongle in
Insert DXT USB dongle (E) into empty computer USB port.
Step 2 - Charge your DXT Mouse.
Plug the USB cable (A) into empty computer USB port and DXT Mouse mini
USB port and charge fully for a full charge of 90 minutes. To indicate charging
the two red L/R LEDs (D) will light up when battery is being charged and go off
when the mouse is fully charged.
Note the DPI button (B) and R/L button (C) will not work while charging but all
other features can still be used.
Quick Charge System
Charging the mouse for 30 seconds allows up to two hours normal of use.
Long Battery Life
A full charge (90 minutes) allows up to two weeks of normal use.
Auto Power Off
DXT Mouse will auto power off when not being used.
2
1
Congratulations
Getting Started

4
3
How to hold the DXT Mouse
When holding the mouse, place your
thumb in the centre of the curved ridge on the
back of it (figures 3 and 4).
Allow your fingers to curl naturally around
the front of the mouse to take up one of the
positions shown in Figures 5 and 6.
Press the button (C) beneath the thumb
surface to select either left or right hand use - a
blue light will illuminate under L (Figure 1) for left
hand use or R for right hand use (Figure 2).
Holding the DXT Mouse
2. Mouse set for right hand use
1. Mouse set for left hand use

4
3
Holding the DXT Mouse
5. Lleft hand front view
3. Mouse set for right hand use
6. Right hand front view
4. Mouse set for left hand use

6
5
How to change from right to left hand use
The DXT Mouse is set to right-handed by default.
You can switch hands by simply pressing the
R/L button (C). Press this button once. The LEDs
(D) will flash once to indicate which setting you
have selected.
How to change the speed of the DXT Mouse
Cursor (DPI)
The default setting is 1000 DPI. To adjust
your DPI press button (B). 1 flash = 500 DPI,
2 flash =1000 DPI, 3 flash =1500 DPI, 4 flash =
2000 DPI.
You can adjust the DXT Mouse buttons, cursor
speed and design in the control panel within your
computer.
http://windows.microsoft.com/en-GB/windows-
vista/Change-mouse-settings
Using the DXT Mouse
2. Mouse set for right hand use
1. Mouse set for left hand use
-
 1
1
-
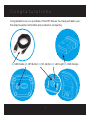 2
2
-
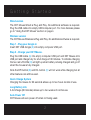 3
3
-
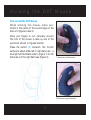 4
4
-
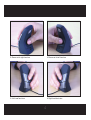 5
5
-
 6
6
BakkerElkhuizen DXT Precision Mouse User manual
- Category
- Mice
- Type
- User manual
- This manual is also suitable for
Ask a question and I''ll find the answer in the document
Finding information in a document is now easier with AI
Related papers
Other documents
-
 Kinesis DXT2 Wireless Owner's manual
Kinesis DXT2 Wireless Owner's manual
-
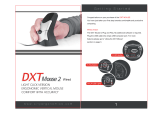 Kinesis DXT2 Wired Owner's manual
Kinesis DXT2 Wired Owner's manual
-
Sharper Image Razor® Electric Drift Trike Owner's manual
-
Nortek Contol DUAL 824 User manual
-
Linear DVS-2400 User manual
-
Nortek Contol Home Security System DVS-1200 User manual
-
Nortek Contol DXT-21/EC / DXT-23/EC User manual
-
Nortek Contol DXT-61/EC User manual
-
Gitzo PERS-2400 User manual
-
Nortek Contol DXT-61A User manual