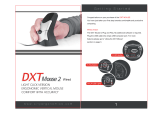Wired version
The DXT Mouse Wired is Plug and Play. No additional software is required.
Plug the USB cable into empty USB computer port. For more features please
go to “Using the DXT Mouse” section on page 4.
Wireless version
The DXT Mouse Wireless is Plug and Play. No additional software is required.
Step 1 - Plug your dongle in
Insert DXT USB dongle (E) into empty computer USB port.
Step 2 - Charge your DXT Mouse.
Plug the USB cable (A) into empty computer USB port and DXT Mouse mini
USB port and charge fully for a full charge of 90 minutes. To indicate charging
the two red L/R LEDs (D) will light up when battery is being charged and go off
when the mouse is fully charged.
Note the DPI button (B) and R/L button (C) will not work while charging but all
other features can still be used.
Quick Charge System
Charging the mouse for 30 seconds allows up to two hours normal of use.
Long Battery Life
A full charge (90 minutes) allows up to two weeks of normal use.
Auto Power Off
DXT Mouse will auto power off when not being used.
2
Getting Started