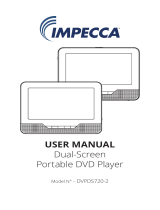2
EnglishDeutschFrançais DanskEspañolItalianoSvenska Nederlands DanskItalianoSvenska DeutschNederlands EnglishFrançais Español
SAFETY INFORMATION
Please read this guide
Please take the time to follow the instructions in this guide carefully. It will help you set up and operate your system
properly and enjoy all of its advanced features. Please save this guide for future reference.
WARNING:
To reduce the risk of fire or electrical shock, do not expose the product to rain or moisture.
WARNING:
The apparatus shall not be exposed to dripping or splashing, and objects filled with liquids, such as vases,
shall not be placed on the apparatus. As with any electronic products, use care not to spill liquids into any part of the
system. Liquids can cause a failure and/or a fire hazard.
These CAUTION marks are located on your LIFESTYLE
®
media center and Acoustimass
®
module enclosures:
The lightning flash with arrowhead symbol within an equilateral triangle alerts the user to the presence of
uninsulated dangerous voltage within the system enclosure that may be of sufficient magnitude to
constitute a risk of electrical shock.
The exclamation point within an equilateral triangle, as marked on the system, is intended to alert the user
to the presence of important operating and maintenance instructions in this owner’s guide.!
CLASS 1 LASER PRODUCT
KLASSE 1 LASER PRODUKT
LUOKAN 1 LASER LAITE
KLASS 1 LASER APPARAT
Class 1 laser product
This CD player is classified as a CLASS 1 LASER PRODUCT according to !
EN 60825-1:1994+A1+A2, IEC60825-1:1993+A1+A2.!
CAUTION:
Use of controls or adjustments or performance of procedures other than those specified herein may result
in hazardous radiation exposure. The compact disc player should not be adjusted or repaired by anyone except properly
qualified service personnel.
WARNING:
No naked flame sources, such as lighted candles, should be placed on the apparatus.
Class B emissions limits
This Class B digital apparatus meets all requirements of the Canadian Interference-Causing Equipment Regulations
(Canada only).
Please dispose of used batteries properly, following any local regulations. Do not incinerate.
Additional safety information
See the additional instructions on the Important Safety Information sheet enclosed in the shipping carton.
©2005 Bose Corporation. No part of this work may be reproduced, modified, distributed or otherwise used without prior written permission.
Dolby and the double-D symbol are trademarks of Dolby Laboratories. Manufactured under license from Dolby Laboratories. Confidential unpublished works. 1992-1997 Dolby Lab-
oratories. All rights reserved.
This product contains one or more programs protected under international and U.S. copyright laws as unpublished works. They are confidential and proprietary to Dolby Laborato-
ries. Their reproduction or disclosure, in whole or in part, or the production of derivative works therefrom without the express permission of Dolby Laboratories is prohibited. Copy-
right 1992-1996 by Dolby Laboratories, Inc. All rights reserved.
“DTS” and “DTS Digital Surround” are registered trademarks of Digital Theater Systems, Inc.
MPEG Layer-3 audio compression technology licensed by Fraunhofer IIS and THOMSON multimedia.
This product incorporates copyright protection technology that is protected by method claims of certain U.S. patents and other intellectual property rights owned by Macrovision Cor-
poration and other rights owners. Use of this copyright protection technology must be authorized by Macrovision Corporation, and is intended for home and other limited viewing
uses only unless otherwise authorized by Macrovision Corporation. Reverse engineering or disassembly is prohibited.
This product incorporates copyright protected technology and other intellectual property rights owned by Cirrus Logic, Inc. and subject to the copyright protection of the U.S. as well
as other licensing restrictions and protections. Use of this copyright protected technology is limited solely to use with the Cirrus Logic integrated circuits incorporated in this product.
Reverse engineering or disassembly is prohibited.
Consumers should note that not all high definition television sets are fully compatible with this product and may cause artifacts to be displayed in the picture. In case of 525 progres-
sive scan picture problems, it is recommended that the user switch the connection to the “standard definition” output. If there are questions regarding our TV set compatibility with
this model 525p DVD player, please contact our customer service center.
Designed with UEI Technology™ Under License from Universal Electronics Inc. © UEI 2000-2002.