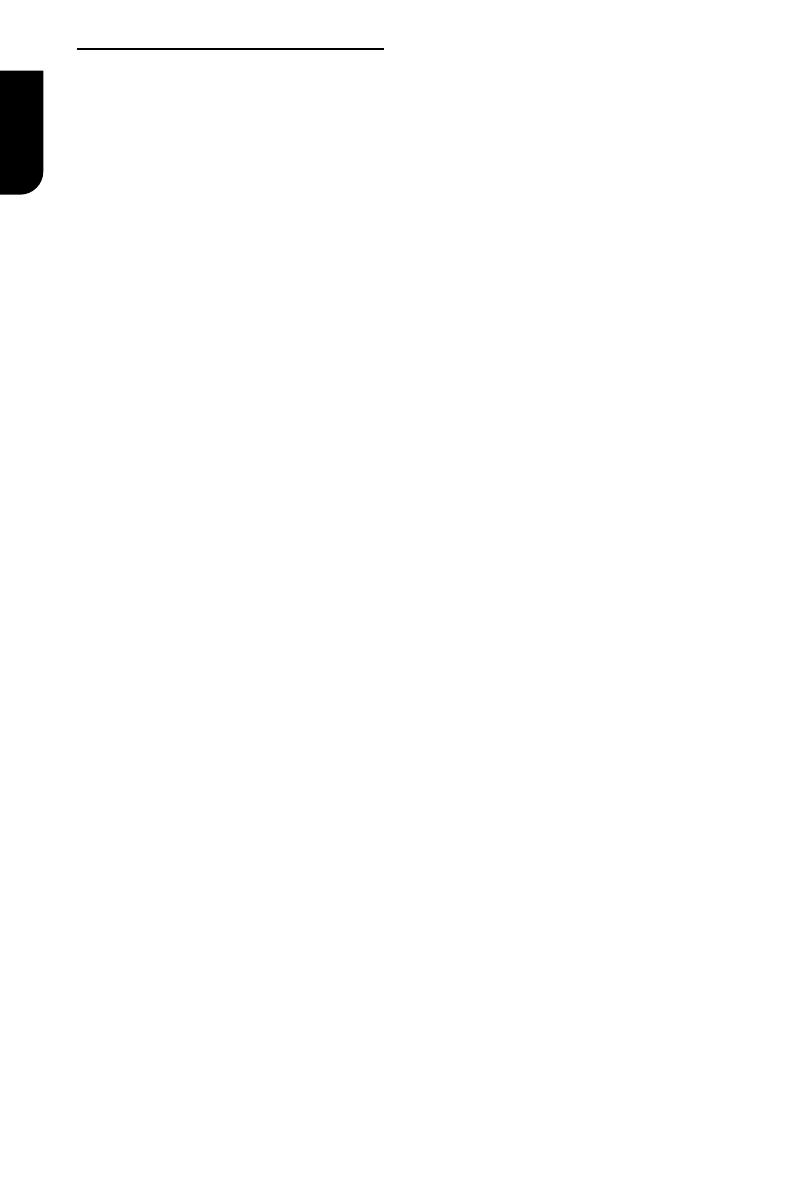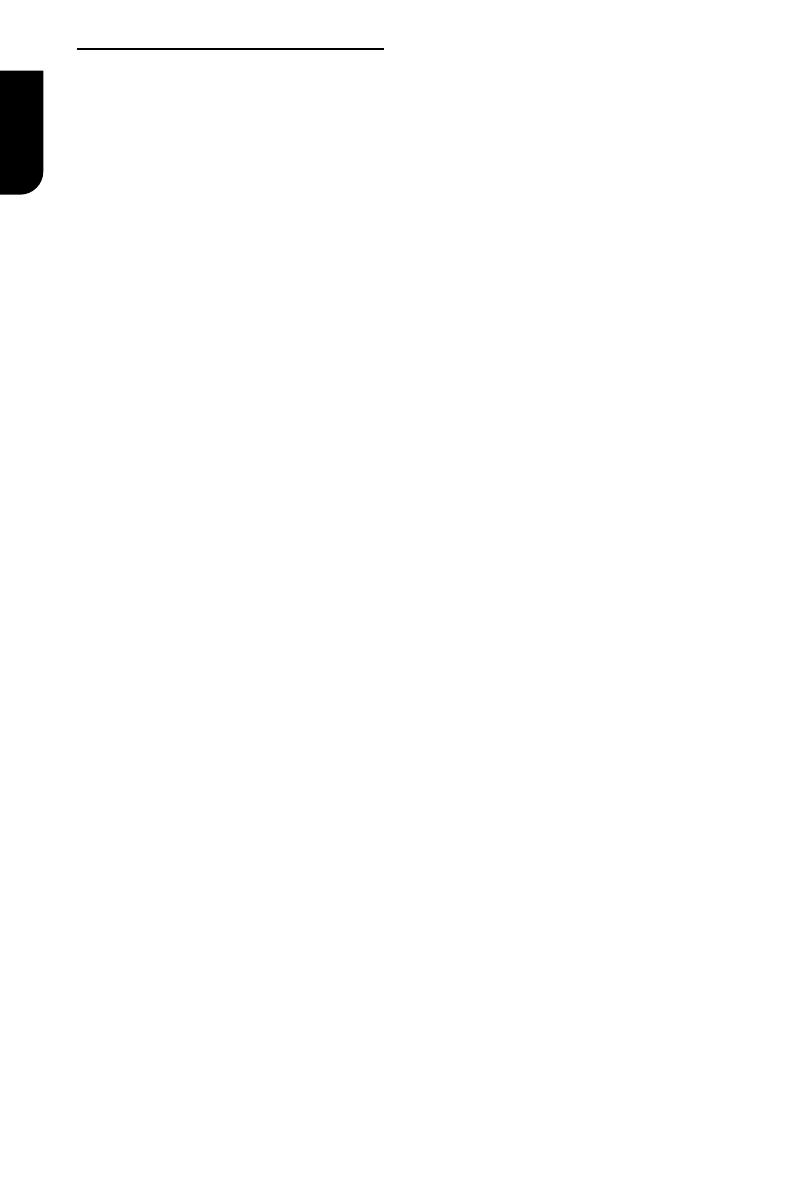
14
English
Advanced Playback
DISPLAY
Press this button and the screen will display
some information about disc, such as: Title
number, Chapter number, Track number,Elapsed
Time, Mode, Audio, Angle, and Subtitle
languages. Press this button again to turn off the
information display.
During DVD/CD playback, you may edit the
chapter and track.
REPEAT
Press REPEAT repeatedly to select different
repeat modes.
DVD:Repeat Chapter,Repeat Title, and All.
VCD PBC off/CD/JPEG/MP3:Repeat Track and
All.
A-B
To play certain section within the video or
song, press A-B button to set the start-point.
Then, press A-B button again to set the end-
point and complete the setting. The selected
section will be played repeatedly.
Press A-B button the third time to cancel this
function.
The end point cannot be set until 5 seconds
of playback has elapsed from the start point.
SEARCH
During playback, press SEARCH button to
edit Title, Chapter, and Time.
Press / and OK button on the remote
control to select Title, Chapter, or Time. Then
press the numeric buttons or / and then
press OK. The playback will skip to the
desired location.
For Time Search, press / to select Title
or Chapter time search.
SUBTITLE
Press this button repeatedly and the screen
will display “X/XX XXX” or “Off”. The “X”
indicates the current number of this
language; “XX” indicates the total number of
language; “XXX” indicates the language.
The number of available languages depends
on the disc.
RETURN
Press this button to return to the previous
on-screen menu in setup menu such as
Information, Parental Control, Country Code
etc.
During MP3/JPEG/VIDEO playback , press
return once, it will return back to Media
Center page.
During VCD disc playback and PBC On is
selected, press this button to return to PBC
Menu.
ANGLE
During playback, press this button to change
the angle of the picture. The screen will
display “Angle X/X.” The rst “X” indicates the
current number of angle, and the second “X”
indicates total number of angle.
Not all BD or DVD has the multi-angle
feature. The screen will take around 5
seconds to change.
TOP MENU
You may press this button at any time, and
the BD or DVD video disc playback will pop
up the disc menu.
POP MENU/MENU
During Blu-ray Disc playback, press POP
MENU/MENU to display the disc title, and the
playback will not be stopped even the menu
is on the screen.
1. Press the / / / buttons to select
an option, then press OK to conrm.
2. Press POP MENU/MENU to close the
menu.
During DVD playback, press POP MENU/
MENU to open the disc menu.
During VCD playback, press POP MENU/
MENU to switch PBC On/Off.
During displaying USB and Data Disc le
content in media center,press POP MENU/
MENU to add the Photo/Music/Video les to
the playlist.
1.Press / / / buttons to select an
option under the Photo/Music/Video les.
2. In the le browser, press to select the
le(s) to be added to the playlist. "√ "
will appear beside the selected les.
3. Press POP MENU/MENU button, a pop up
menu will appear, then press / and OK
button to select "Add to Playlist" to add the
les to the Playlist. "Select all" and "Clear all"
options are also available. Select "Cancel" to
exit the pop up menu.
All the selected les will be added to the
"Playlist" folder. You can play or delete the
les in the playlist.
Press POP MENU/MENU to delete the selected
les in"Playlist"
SETUP
Press the SETUP button, and the screen will
display some information about the player,
such as:
General Setting
Display Setting
Audio Setting
System Information
PROGRAM
During CD/DVD/VCD playback, you can press
this button to edit the sequence of the
playlist.
BOOKMARK
During VCD/DVD/DivX disc playback, press
the BOOKMARK button to add the
bookmark; press and hold for a few seconds
to display the list of bookmark which you
added before on the screen, then you can
press the OK button to select the bookmark
or CLEAR button to delete the bookmark.
AUDIO
Press AUDIO button on the remote control to
select the audio streams that set within the
Blu-ray or DVD disc.
The screen will display:
AUDIO: X / XX XXX XXXX
•
•
•
•